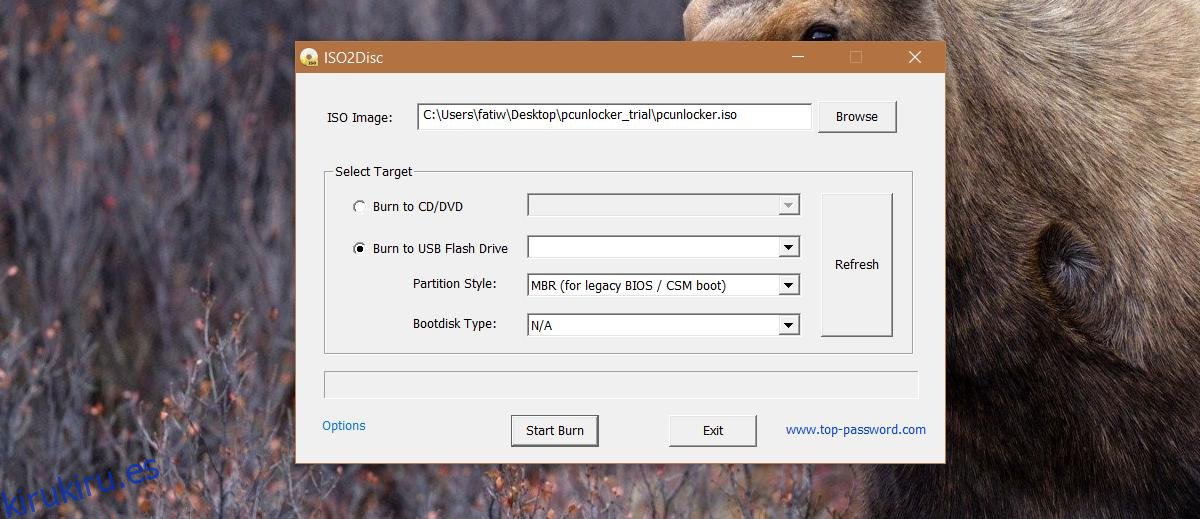Puede proteger con contraseña su cuenta de usuario de Windows. Una contraseña le permite mantener sus datos seguros y es una característica esencial en casi todos los dispositivos. Es genial hasta que olvide su contraseña. Ahí es cuando las cosas van mal. Si bien es importante que Windows tenga una función de contraseña, también es importante que esa contraseña no se pueda descifrar. Eso es genial si tienes a alguien intentando entrar en tu sistema. Es malo si ha olvidado su propia contraseña y la única pista que se ha dado es ‘queso’. Si usó una cuenta de Microsoft, probablemente pueda conectarse y restablecerla, pero en todos los demás casos, no es fácil restablecer una contraseña olvidada para las cuentas locales de Windows 10.
Para restablecer una contraseña olvidada para la cuenta local de Windows 10 / Microsoft, puede hacerlo con PCUnlocker. La aplicación se descarga como un archivo comprimido y en su interior hay una ISO que debe grabar en un CD o DVD.
Nota del editor: esta no es una aplicación gratuita: una licencia estándar cuesta $ 20, mientras que una licencia comercial cuesta $ 30, pero tampoco es un precio elevado para volver a ingresar a su sistema.
Tabla de contenido
Crear USB de arranque PCUnlocker
Descarga PCUnlocker. Utilice su herramienta preferida para crear un USB de arranque. Recomendamos usar Autor de aguafuertes pero los fabricantes de PCUnlocker recomiendan su propio producto llamado ISO2Disc.
Descarga la aplicación e instálala. Extraiga el archivo zip de PCUnlocker. En ISO2Disc, seleccione la imagen ISO y grábela en un CD / DVD o una memoria USB, lo que tenga a mano.
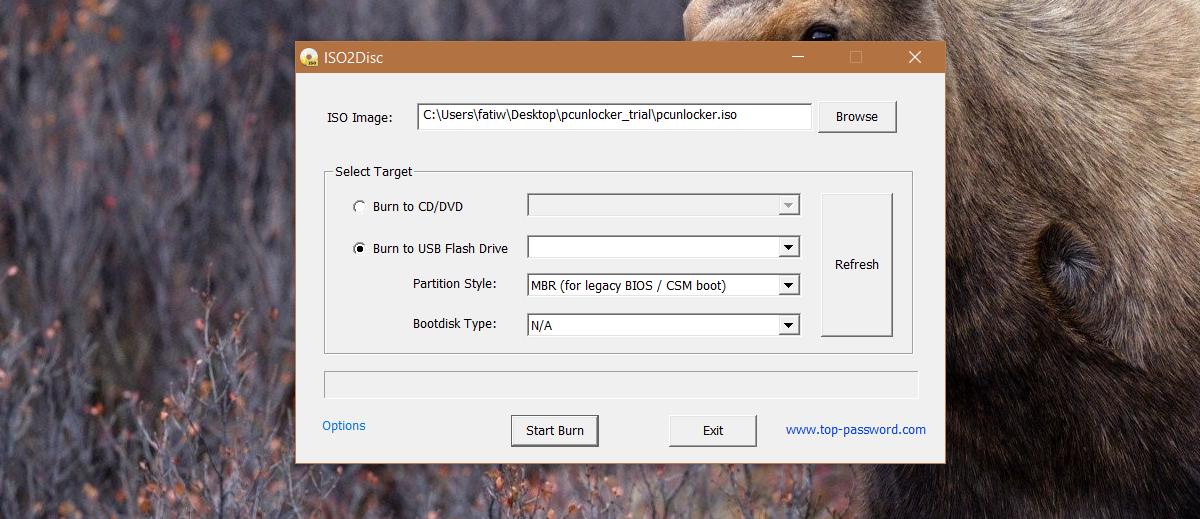
Preparar el sistema
Para restablecer una contraseña olvidada para Windows 10, su sistema debe iniciarse en la unidad USB que acaba de crear. Necesita hacerlo sin iniciar Windows. El USB que acaba de crear es un USB de arranque. Puede ejecutar la aplicación PCUnlocker en su computadora sin necesidad de iniciar Windows 10.
Orden de inicio
Para iniciar desde el USB, debe asegurarse de que las unidades USB estén configuradas como su primer dispositivo de inicio. Las computadoras pueden arrancar desde una gran variedad de dispositivos; el disco duro, la unidad de CD / DVD o una unidad USB. Si está utilizando un CD / DVD, su primer dispositivo de arranque debe ser la unidad de CD / DVD. Del mismo modo, si está arrancando desde un USB, su primer dispositivo de arranque debería ser una unidad USB. Puede establecer el orden de los dispositivos de arranque en el BIOS de su sistema.
Encienda su computadora y toque la tecla Escape o la tecla F2 para iniciar su BIOS. Busque las opciones de inicio y cambie el orden de inicio para que su dispositivo preferido tenga preferencia sobre todos los demás dispositivos.
Deshabilitar el modo UEFI
Su BIOS tendrá una configuración para deshabilitar el modo UEFI. No todos los sistemas tienen esto y no podemos indicarle dónde buscar. Es fácil de desactivar. El verdadero desafío es encontrar dónde está. Busque dónde está el modo para su sistema en particular. Inicie en BIOS y desactívelo.
Tenga en cuenta. Si su computadora puede arrancar solo en modo UEFI, entonces necesita obtener una copia de PCUnlocker Enterprise que admita el arranque seguro UEFI.
Restablecer una contraseña local / Microsoft de Windows 10 olvidada
Conecte el USB de arranque y encienda su sistema. Verá la siguiente pantalla cuando el programa PCUnlocker se cargue desde el USB.
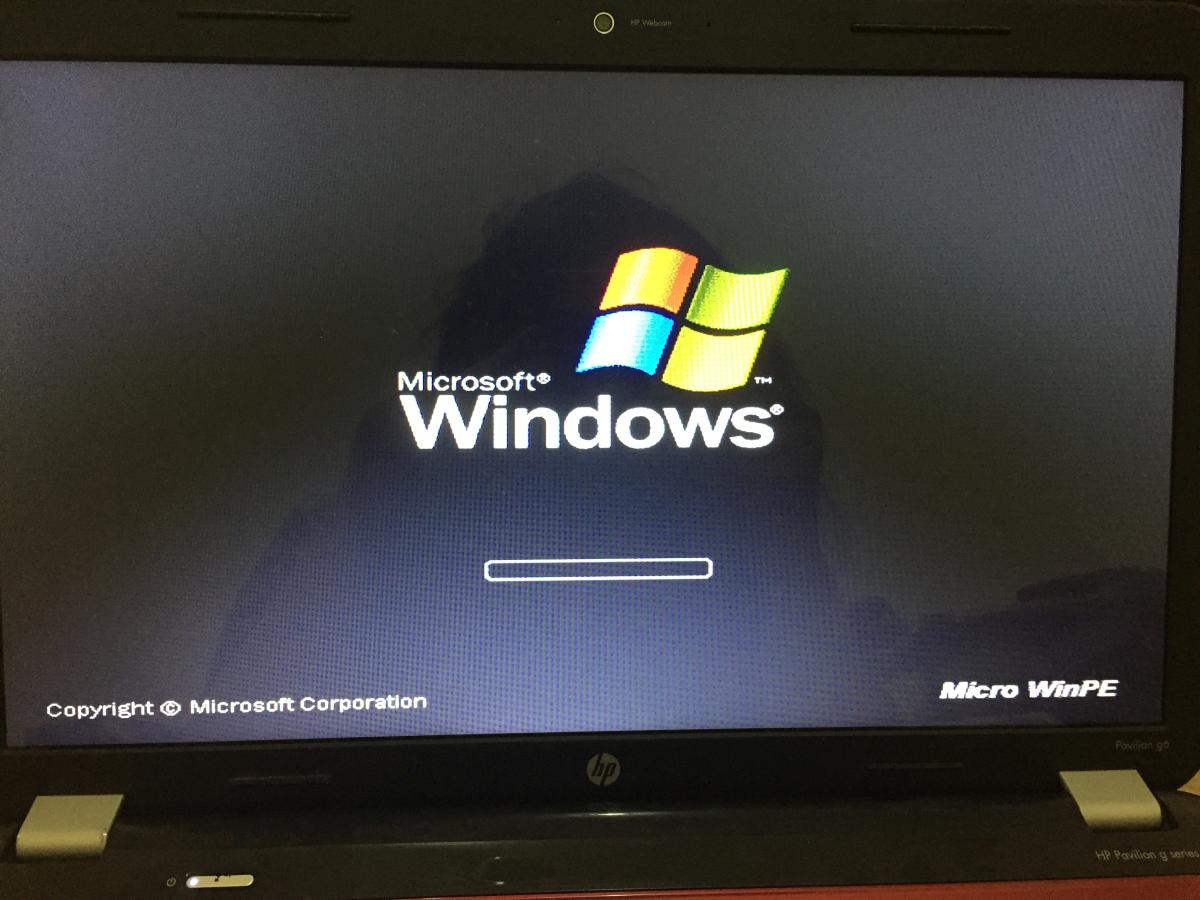
Permita que el programa se cargue y verá una lista de la cuenta configurada en el sistema. En este punto, debe decidir si desea restablecer la contraseña para una cuenta local o para una cuenta de Microsoft. Si aparece una dirección de correo electrónico en la columna Descripción, entonces la cuenta en cuestión es una cuenta de Microsoft. Para restablecer la contraseña, la convertirá en una cuenta local. Es bastante sencillo.

Seleccione la cuenta y haga clic en ‘Restablecer contraseña’. Se le pedirá que ingrese una nueva contraseña y luego PCUnlocker la restablecerá a la que acaba de decir. Se eliminará su cuenta de Microsoft.

La versión de prueba no restablecerá la contraseña. Le dirá si es posible restablecerlo, pero tendrá que comprar una licencia para restablecerlo. Una vez que se haya restablecido la contraseña y Windows se inicie nuevamente, deberá repararse solo. Verá la siguiente pantalla. Permita que se repare solo y use su nueva contraseña para ingresar a Windows 10.

PCUnlocker puede restablecer una contraseña olvidada para cuentas locales de Windows 10 / Microsoft y para cuentas AD.