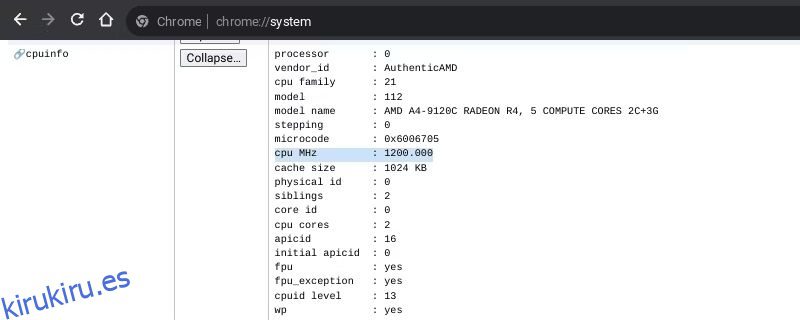Tabla de contenido
Conclusiones clave
- La instalación de Windows en una Chromebook brinda acceso a una gama más amplia de aplicaciones, pero tenga cuidado con las posibles limitaciones de hardware.
- Asegúrese de que su Chromebook cumpla con los requisitos necesarios del sistema antes de intentar descargar Windows.
- Después de instalar Windows, asegúrese de instalar los controladores necesarios para personalizar y optimizar su configuración.
Windows 10 es un competidor versátil y poderoso de ChromeOS. Si bien es posible que su Chromebook no venga incluido con Windows, aún puede instalar el sistema operativo siguiendo un proceso simple.
Cómo la instalación de Windows cambiará su Chromebook
La instalación de Windows en su Chromebook liberará su dispositivo de las limitaciones de ChromeOS y le dará acceso a una selección increíblemente amplia de aplicaciones de Windows. Desafortunadamente, esto no está exento de inconvenientes.
Windows es un sistema operativo exigente, por lo que es posible que el hardware de tu Chromebook que antes era suficiente no sea lo suficientemente potente para hacer mucho en Windows. Incluso después de crear con éxito lo que algunos llaman «Chrultrabook», es posible que termines prefiriendo ChromeOS.
Tenga en cuenta que deberá deshacerse de Chrome OS a menos que tenga dos unidades; no es posible el arranque dual de ChromeOS y Windows en la misma unidad.
Antes de descargar Windows 10, también debes verificar en chrome://system que tu Chromebook tenga al menos 20 GB de espacio en el disco duro, 2 GB de RAM y 1 GHz de potencia de procesamiento, aunque se recomienda más.
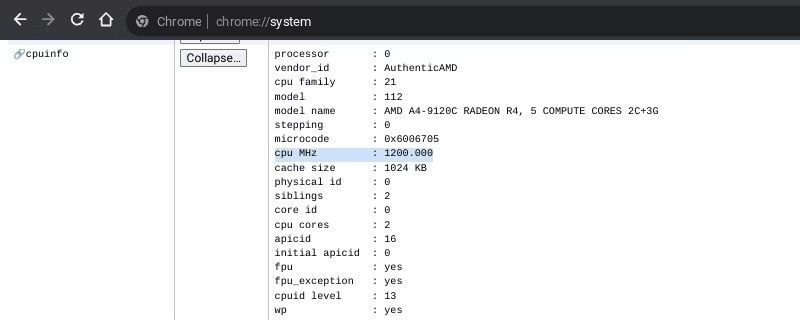
Descargar Windows en una Chromebook es arriesgado y reinstalar ChromeOS es complicado. Evalúe el riesgo potencial para su Chromebook y su garantía e instale Windows 10 con precaución.
Descargue Windows y prepare un USB de arranque
Para instalar Windows en su Chromebook, deberá descargar el archivo oficial ISO de Windows 10 archivo y prepare una unidad USB de arranque para ejecutarlo. Debe crear este instalador utilizando un dispositivo Windows o Linux independiente.
Aunque puedes crear unidades de arranque con la herramienta de recuperación de Chromebook, este método parece funcionar mejor para las distribuciones de Linux. Por lo general, no funciona con los ISO de Windows y, peor aún, la utilidad de recuperación de Chromebook coloca las unidades USB en un estado de solo lectura que resulta frustrante revertir. En su lugar, deberías crear un instalador de Windows 10 usando Rufus o un programa similar.
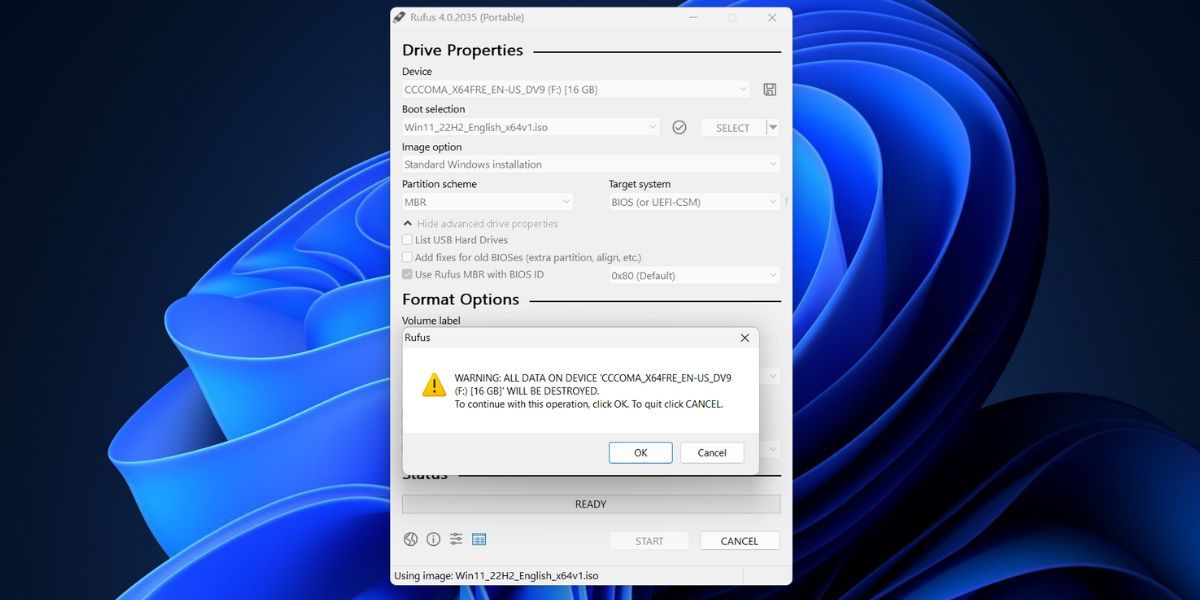
Acceda al modo de desarrollador e instale el firmware UEFI
Una vez que haya preparado un USB de arranque, deberá desactivar la protección contra escritura en su Chromebook. El método que debe utilizar para hacer esto depende del modelo de su Chromebook, pero puede determinarlo marcando el MrChromebox.tech wiki. Siga los consejos proporcionados en el enlace junto a su modelo específico de Chromebook.
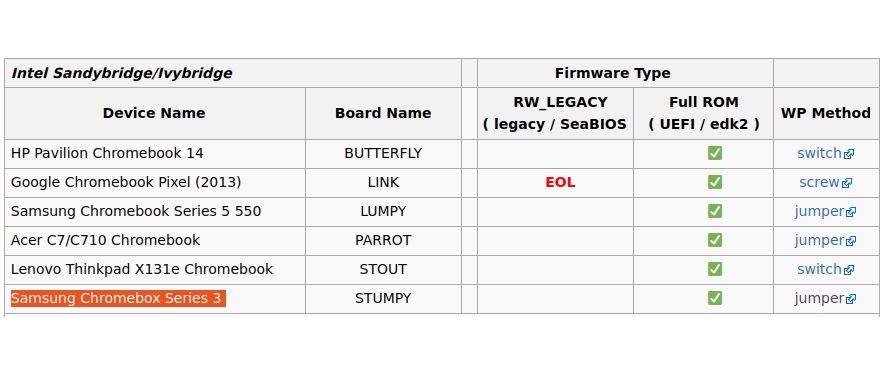
Proceda a instalar el firmware UEFI:
cd; curl -LO mrchromebox.tech/firmware-util.sh && sudo bash firmware-util.sh
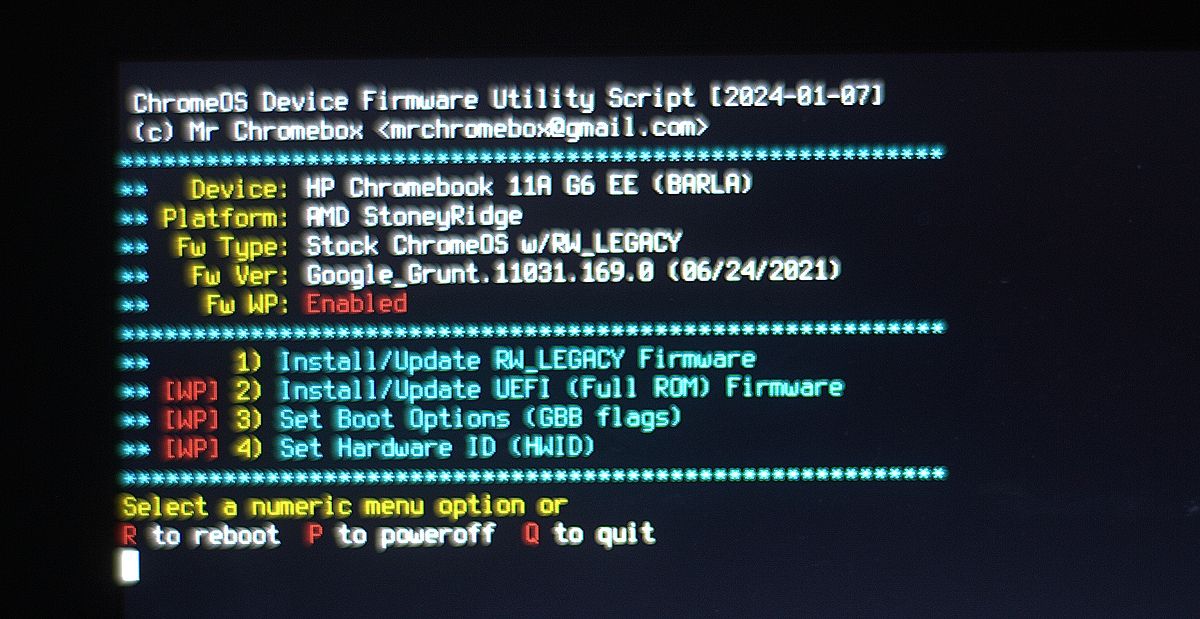
Finalmente, aparecerá un mensaje que le preguntará si desea crear una copia de seguridad de su firmware original. Esto es vital ya que te permite regresar a ChromeOS si decides que una configuración de Chultrabook no es para ti.
Una vez que haya terminado de instalar el nuevo firmware UEFI y haya realizado una copia de seguridad de su antiguo firmware ChromeOS, estará listo para comenzar a instalar Windows en su Chromebook. También puede revertir los cambios que realizó para desactivar la protección contra escritura; por ejemplo, puede reinstalar el tornillo de protección contra escritura si su Chromebook tiene uno.
Ejecute el instalador de Windows en su Chromebook
Finalmente, estás listo para instalar Windows.
Continúe con el instalador de Windows:
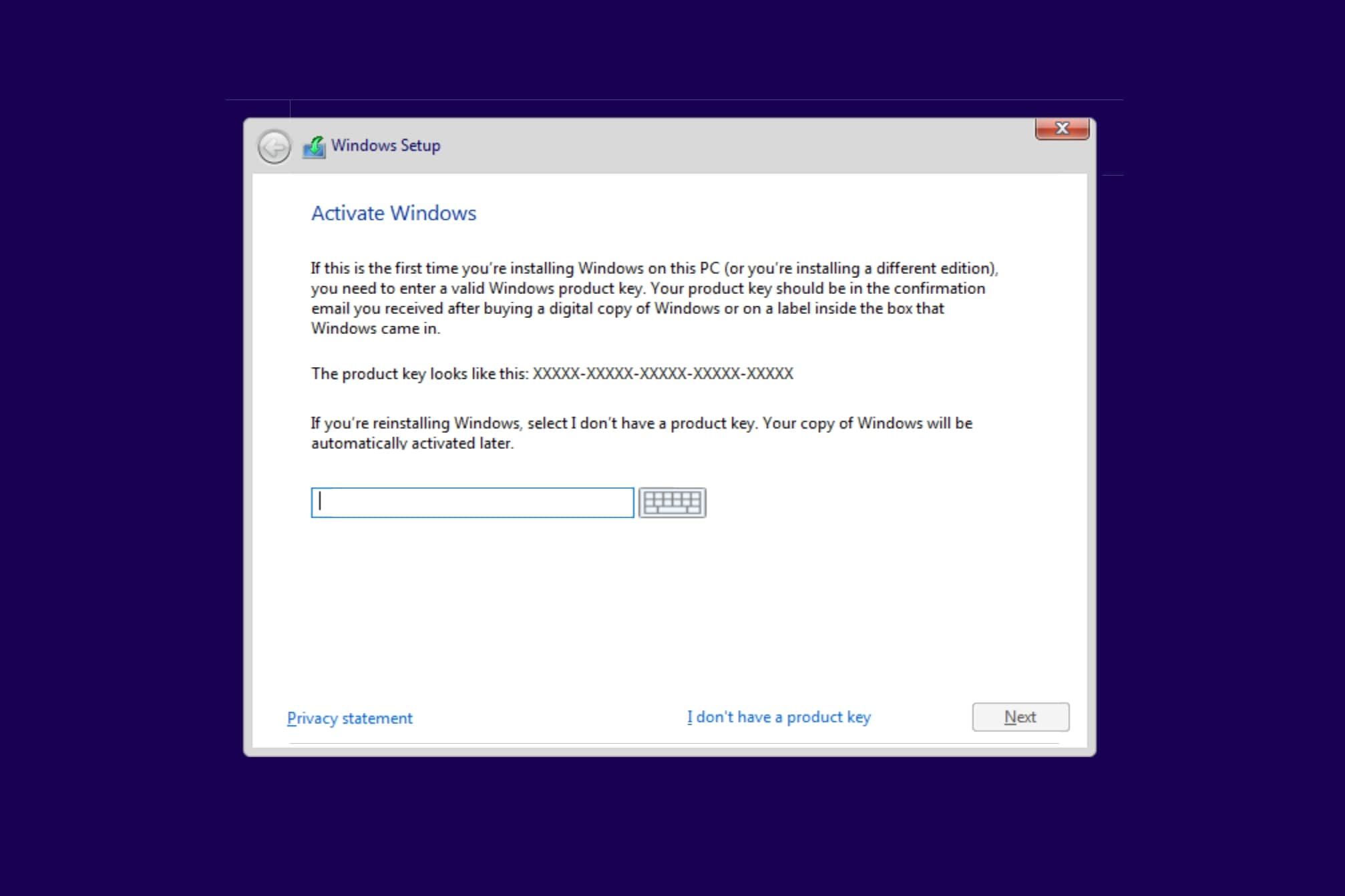
Cuando su Chromebook se reinicie o regrese al principio del instalador, elimine el instalador USB y reinicie el dispositivo. Si la instalación fue exitosa, su Chromebook debería iniciarse con el mensaje de configuración final de Windows.
Descargue los controladores de Windows y personalice su configuración
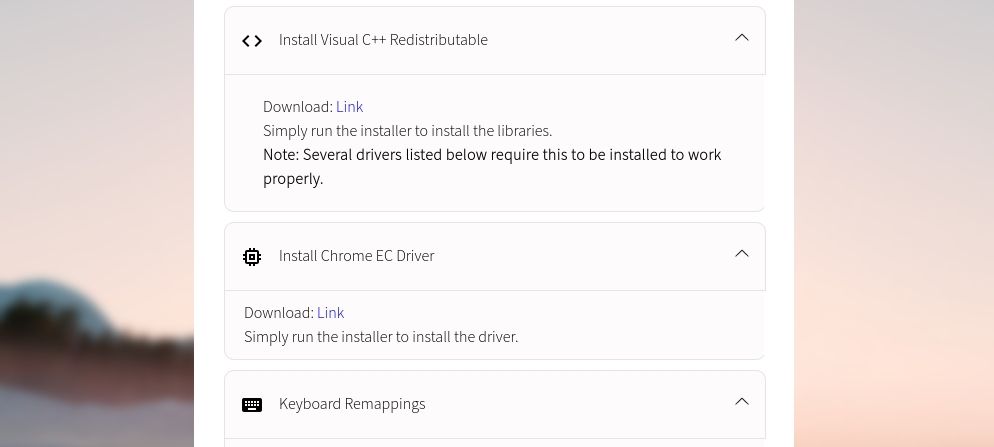
Si bien es posible que ya haya superado la difícil etapa de instalar Windows en su Chromebook, todavía le quedan algunos controladores por instalar antes de que su nuevo sistema operativo esté listo para usar. El método más sencillo para encontrar los controladores adecuados para su Chromebook implica el de Coolstar. Ayudante de instalación de Chromebook Windows.
Los controladores que necesitarás descargar son específicos del dispositivo, por lo que es recomendable confiar en los tutoriales que te brinda Coolstar. Más allá de eso, puede seguir pasos básicos para personalizar Windows 10 e instalar algunas aplicaciones de personalización de Windows adicionales si no está satisfecho con las opciones básicas ofrecidas.