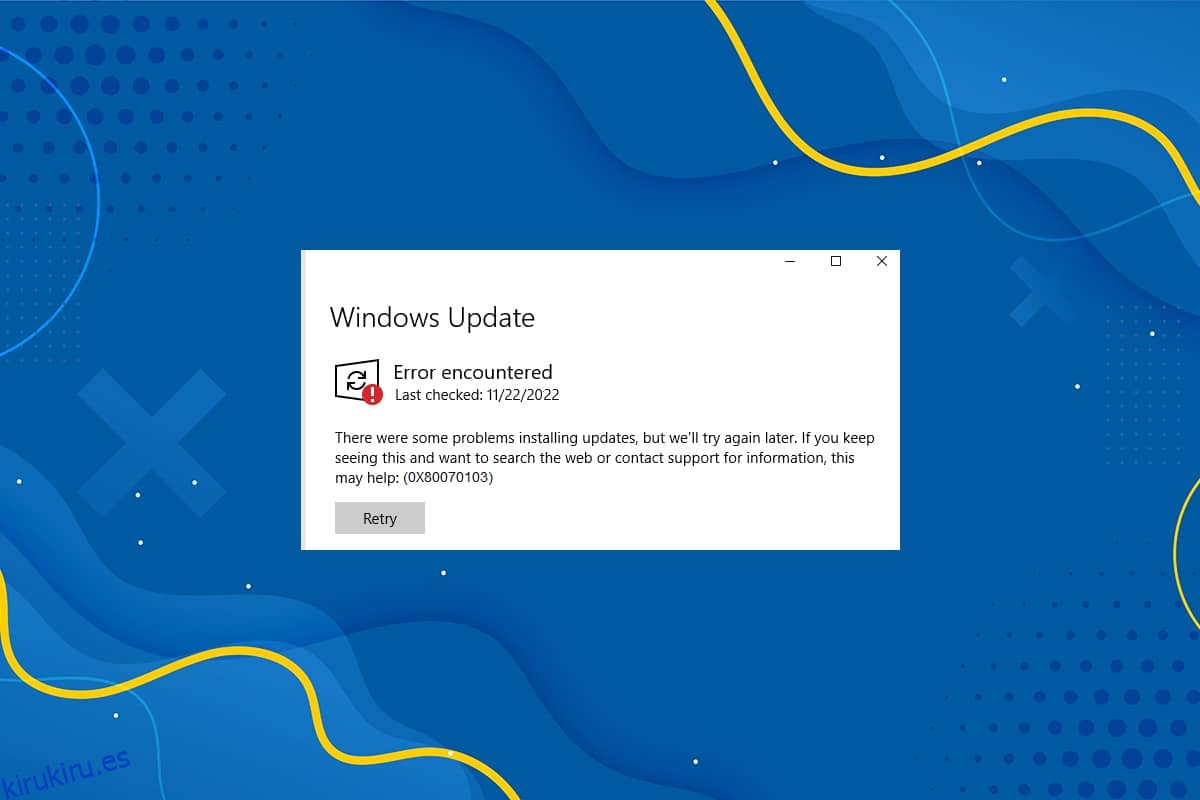Debe actualizar el sistema operativo y sus componentes para erradicar varios errores y deficiencias, eliminando así los problemas de rendimiento. Se recomienda actualizar su PC con más frecuencia para evitar vulnerabilidades en el sistema operativo, .NET framework, incompatibilidades de controladores y amenazas de seguridad. Pocos controladores se actualizan automáticamente, mientras que otros necesitan una actualización manual. Varios usuarios informaron el código de error 0x80070103 al instalar varias actualizaciones. Este código de error se informa con mayor frecuencia en la pantalla de actualización de Windows, pero también ocurre cuando confirma el aviso de actualización de Windows e instala cualquier controlador en particular en su dispositivo.
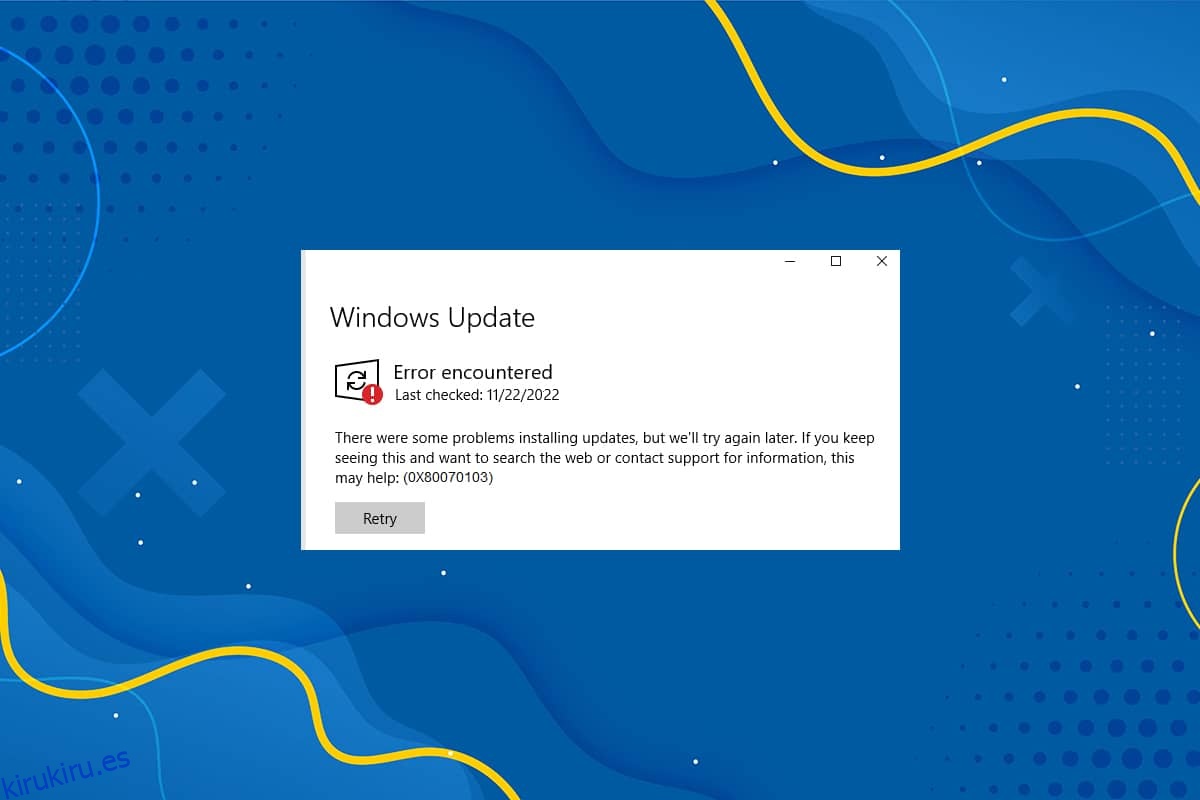
Tabla de contenido
Cómo reparar el error de actualización de Windows 10 0x80070103
Puede actualizar manualmente las descargas pendientes de oficial actualizacion de Windows sitios En esta sección, Microsoft reconoció el problema y confirmó que el error 0x80070103 ocurrió por dos razones. Microsoft declaró que si ve el error de actualización de Windows 80070103 al instalar actualizaciones, es posible que esté intentando instalar un controlador que ya está instalado en su computadora o tiene una clasificación de compatibilidad peor que un controlador ya instalado.
¿Qué causa el error 0x80070103?
Esta sección ha compilado una lista de escenarios en los que normalmente se enfrentará a este error en determinadas circunstancias. Esta parte es necesaria para comprender la causa raíz que desencadena el problema para que pueda seguir los métodos de solución de problemas adecuados.
-
Instalación de la actualización por segunda vez: cuando los componentes de Windows Update (WU) se confunden con el software adicional instalado, su PC lo declara como una segunda pieza de software y no actualiza la solicitud, lo que genera este problema.
-
Instalación de la misma actualización para un controlador ya instalado: cuando los componentes de Windows Update (WU) intentan instalar una versión incompatible del controlador ya instalado, se enfrentará a este problema.
-
Interferencia de terceros: cuando un paquete de seguridad de terceros o cualquier programa incompatible interfiere con su PC, se enfrentará a este problema.
Método 1: Ejecute el Solucionador de problemas de actualización de Windows
Antes de intentar cualquier otra cosa, hay una manera fácil de resolver el problema automáticamente ejecutando un solucionador de problemas de Windows Update. Si hay funciones inconsistentes en los componentes de Windows Update, el solucionador de problemas las identificará y resolverá de acuerdo con la colección de estrategias de reparación.
1. Presione las teclas Windows + I simultáneamente para iniciar Configuración.
2. Haga clic en el mosaico Actualización y seguridad, como se muestra.

3. Vaya al menú Solucionar problemas en el panel izquierdo.
4. Seleccione el solucionador de problemas de Windows Update y haga clic en Ejecutar el botón del solucionador de problemas que se muestra resaltado a continuación.
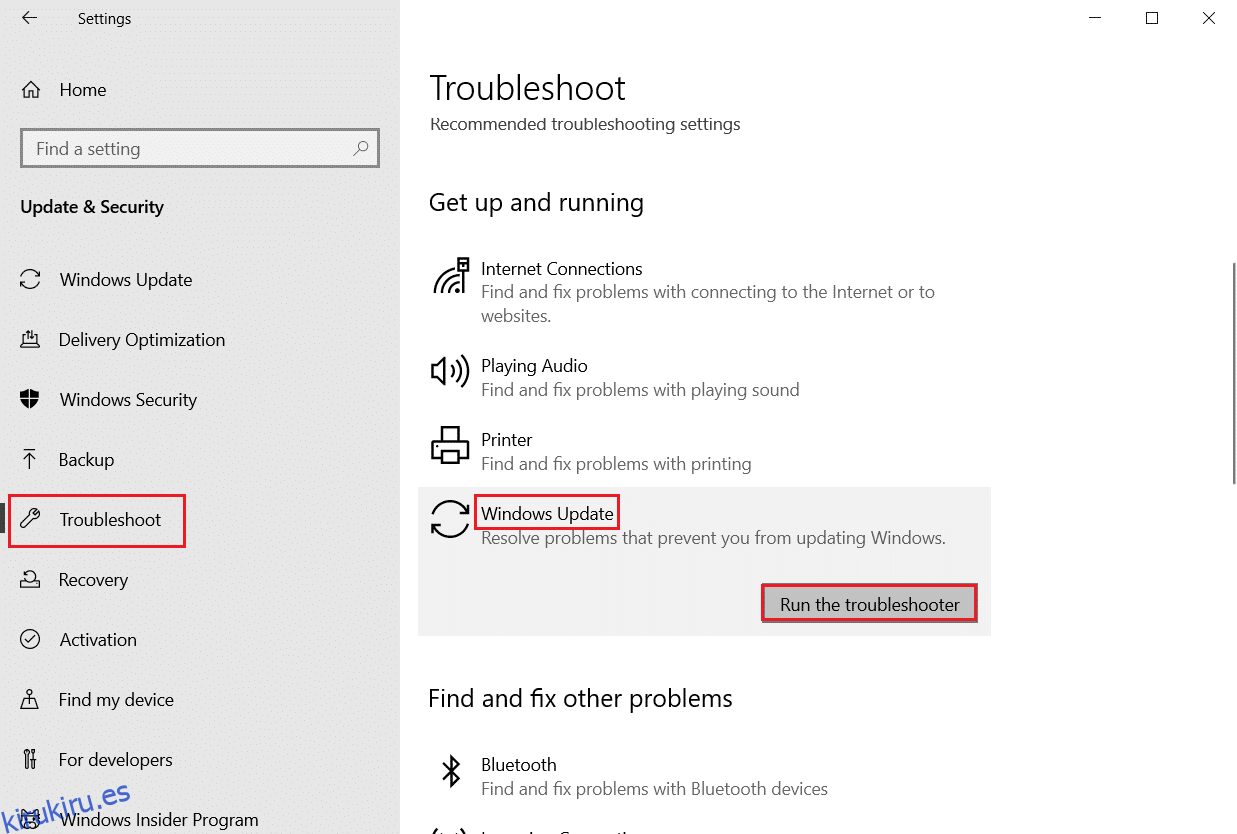
5. Espere a que el solucionador de problemas detecte y solucione el problema. Una vez que se complete el proceso, reinicie su PC.
Método 2: reparar archivos del sistema
La razón principal que desencadena este error son los archivos corruptos del sistema. Los usuarios de Windows 10 pueden escanear y reparar automáticamente sus archivos del sistema ejecutando las herramientas System File Checker & Deployment Image & Servicing Management. Por lo tanto, siga los pasos mencionados a continuación para hacerlo:
1. Presione la tecla de Windows, escriba Símbolo del sistema y haga clic en Ejecutar como administrador.
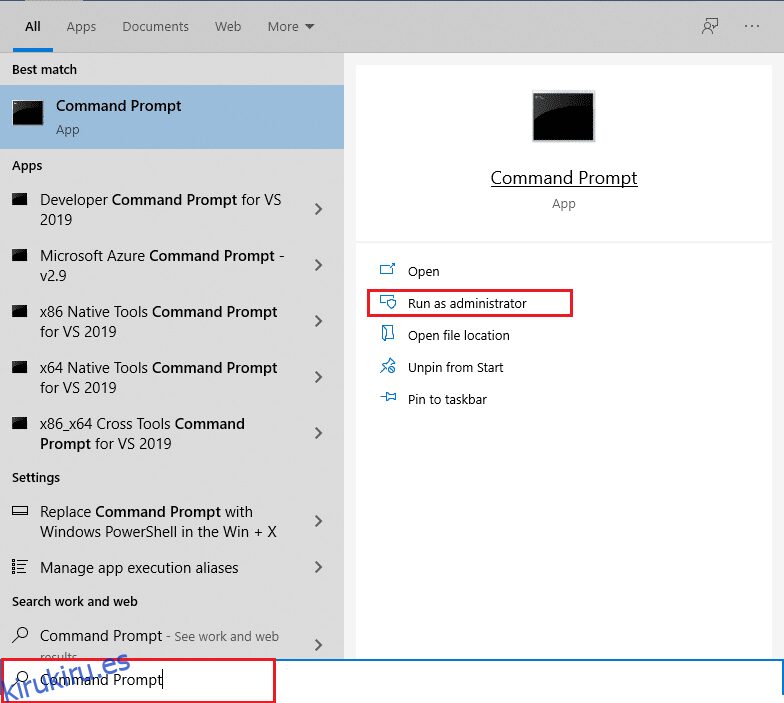
2. Haga clic en Sí en el indicador de Control de cuentas de usuario.
3. Escriba el comando chkdsk C: /f /r /x y presione la tecla Intro.
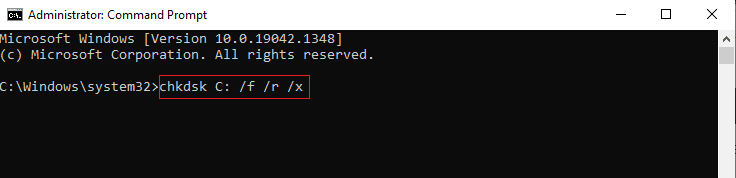
Nota: Si se le solicita un mensaje, Chkdsk no se puede ejecutar… el volumen está… en proceso de uso, luego, escriba Y y presione Entrar.
4. Escriba sfc /scannow y presione la tecla Intro para ejecutar el análisis del Comprobador de archivos del sistema.
Nota: Se iniciará un análisis del sistema y tardará un par de minutos en finalizar. Mientras tanto, puede continuar realizando otras actividades, pero tenga cuidado de no cerrar la ventana accidentalmente.
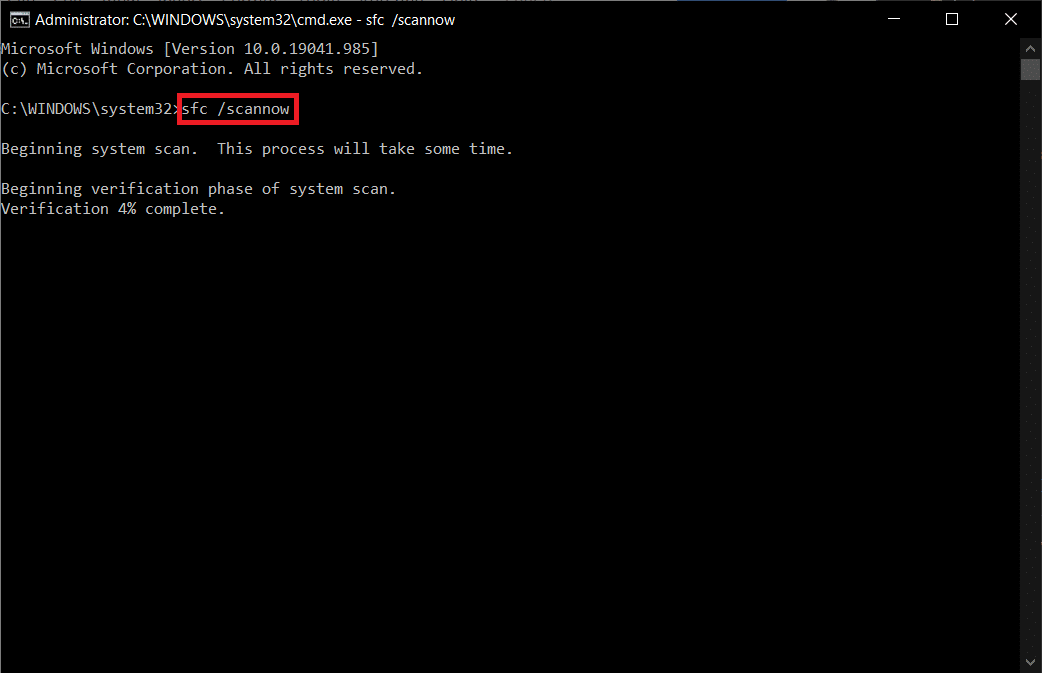
5. Después de completar el escaneo, mostrará cualquiera de estos mensajes:
- Protección de recursos de Windows no encontró ninguna infracción de integridad.
- La protección de recursos de Windows no pudo realizar la operación solicitada.
- La Protección de recursos de Windows encontró archivos corruptos y los reparó con éxito.
- La Protección de recursos de Windows encontró archivos corruptos, pero no pudo reparar algunos de ellos.
6. Una vez que finalice el escaneo, reinicie su PC.
7. Nuevamente, inicie el símbolo del sistema como administrador y ejecute los comandos dados uno tras otro:
dism.exe /Online /cleanup-image /scanhealth dism.exe /Online /cleanup-image /restorehealth dism.exe /Online /cleanup-image /startcomponentcleanup
Nota: Debe tener una conexión a Internet que funcione para ejecutar los comandos DISM correctamente.
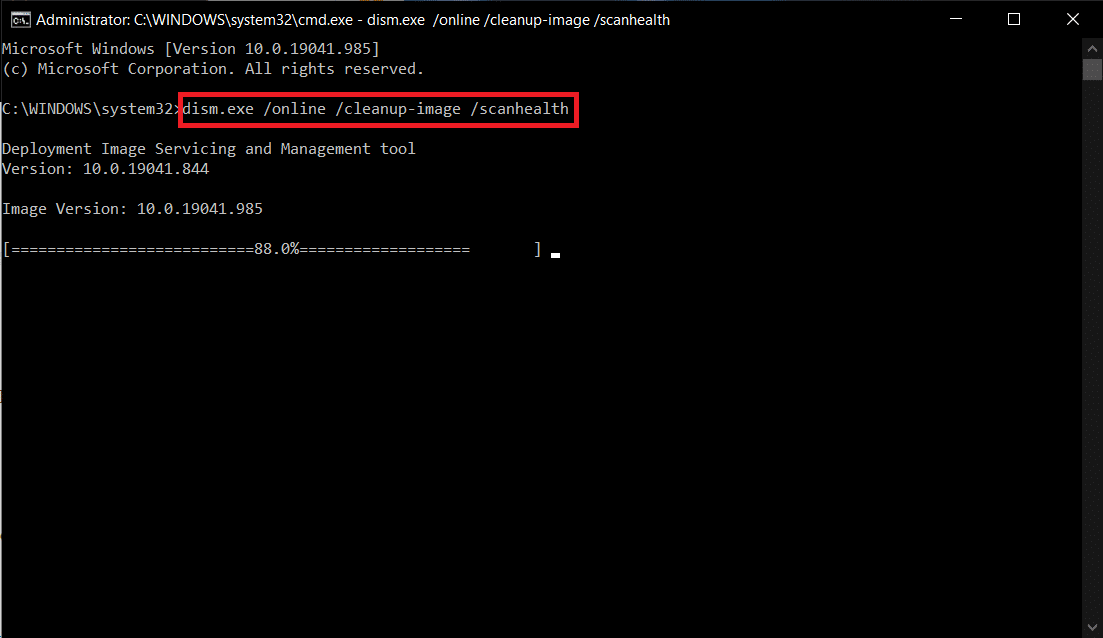
Método 3: ejecutar análisis de virus
A veces, Windows Defender no reconoce la amenaza cuando cualquier virus o malware usa los archivos del sistema. El malware o los virus están destinados a dañar el sistema del usuario, robar datos privados o espiar un sistema sin el conocimiento del usuario.
Hay algunos programas antimalware disponibles para superar el software malicioso. Este software escanea y protege su sistema de forma rutinaria. Por lo tanto, para evitar el error 0x80070103, ejecute un análisis antivirus en su sistema y verifique si el problema está resuelto. Luego, siga los pasos mencionados a continuación para hacerlo.
1. Presione las teclas Windows + I simultáneamente para iniciar Configuración.
2. Aquí, haga clic en Configuración de actualización y seguridad como se muestra.

3. Vaya a Seguridad de Windows en el panel izquierdo.
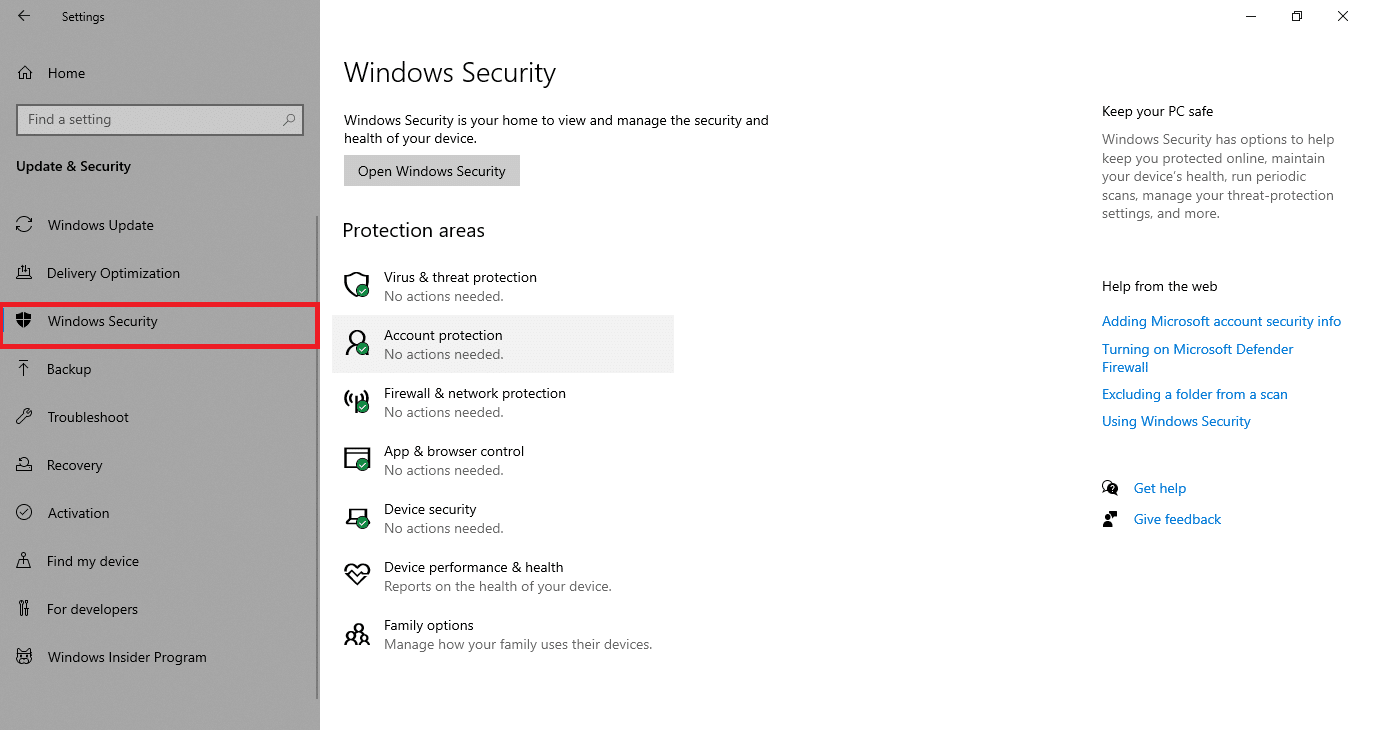
4. Haga clic en la opción Protección contra virus y amenazas en el panel derecho.
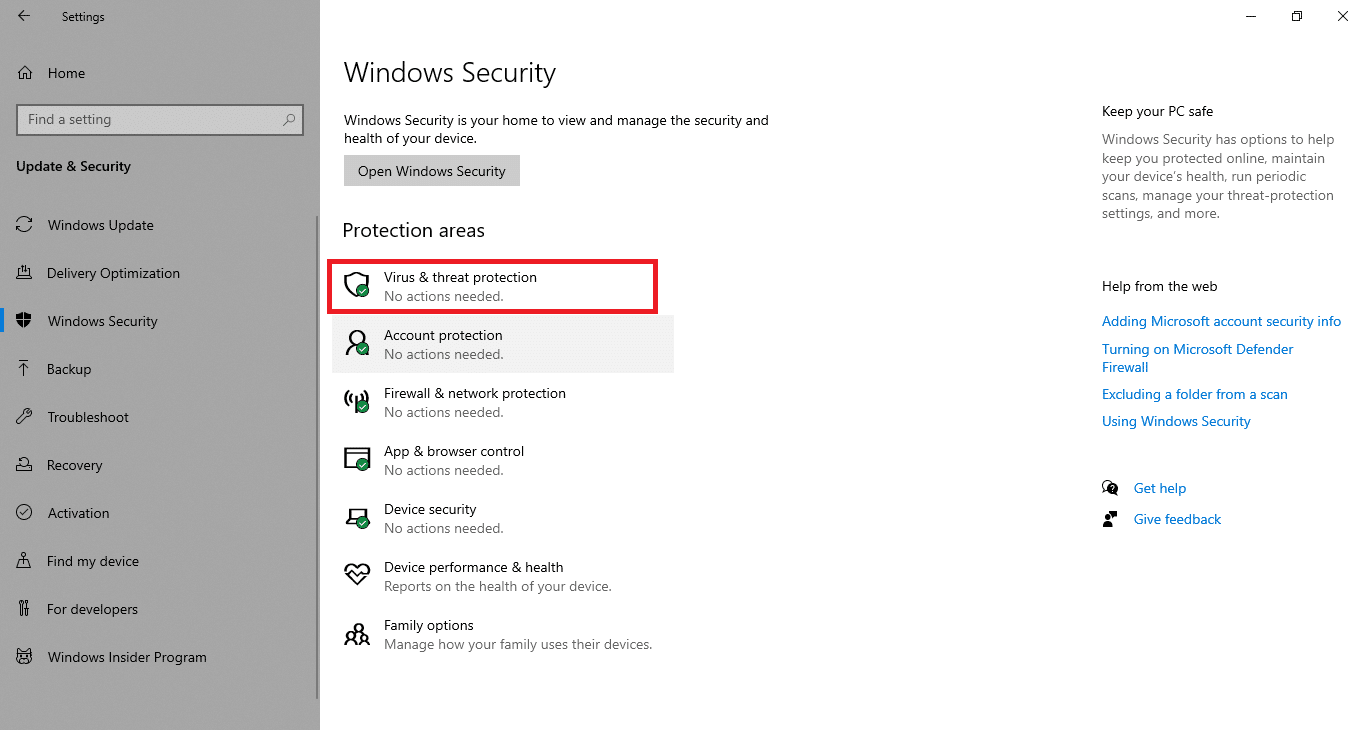
5. Haga clic en el botón Escaneo rápido para buscar malware.
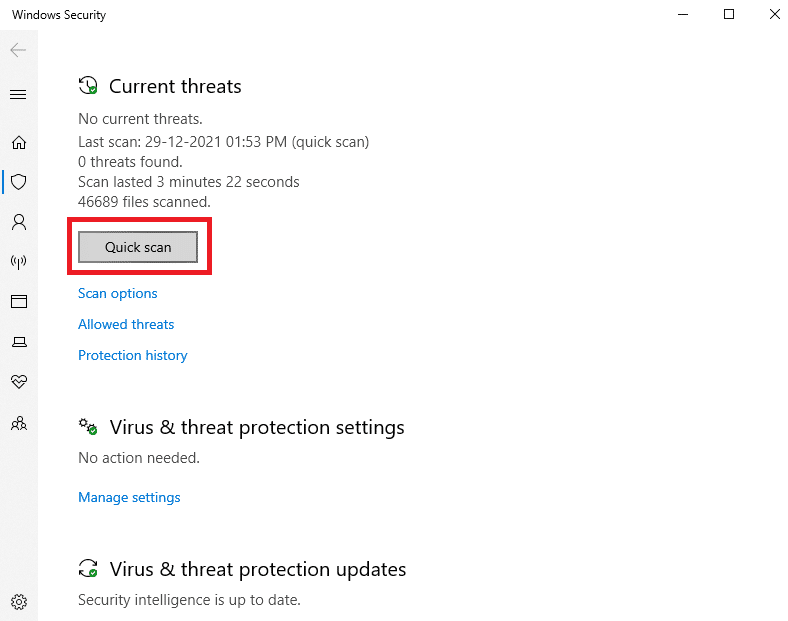
6A. Una vez que se realiza el escaneo, se mostrarán todas las amenazas. Haga clic en Iniciar acciones en Amenazas actuales.
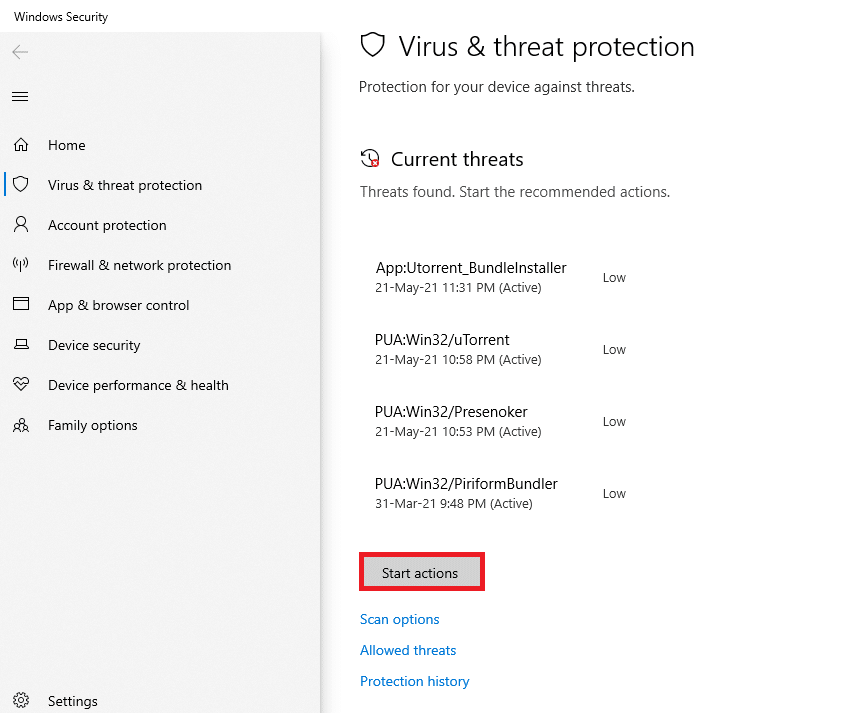
6B. Si no hay ninguna amenaza en su dispositivo, el dispositivo mostrará la alerta No hay amenazas actuales.
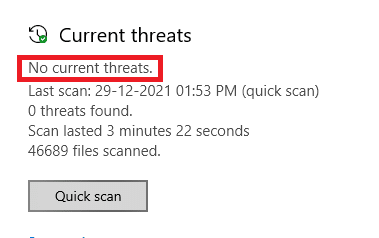
Método 4: actualizar los controladores manualmente
Puede intentar instalar los controladores manualmente para salir del código de error de actualización de Windows 0x80070103 como se indica a continuación.
1. Haga clic en Inicio, escriba Administrador de dispositivos y presione la tecla Intro.
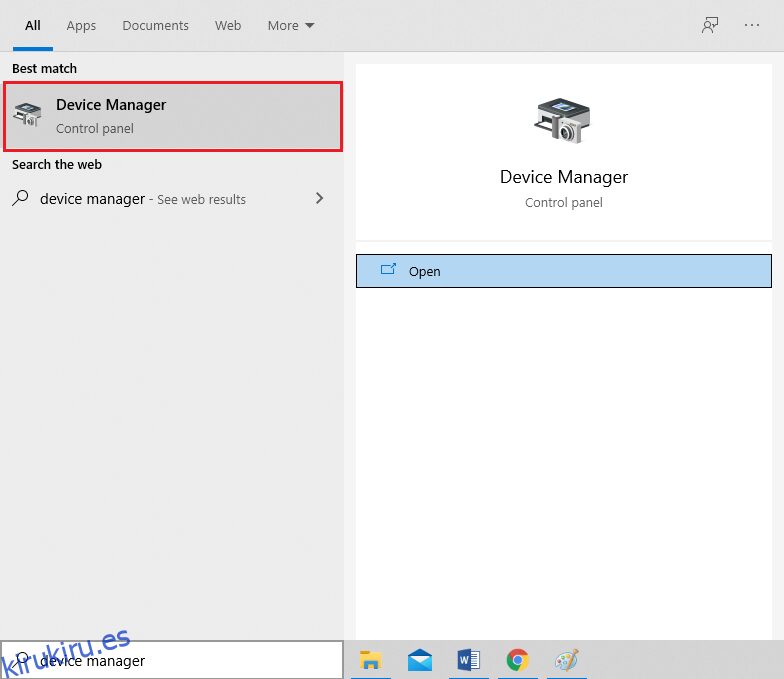
2. Haga doble clic en Adaptadores de pantalla para expandirlo.
3. Ahora, haga clic derecho en el controlador de su tarjeta de video y seleccione Actualizar controlador, como se muestra.
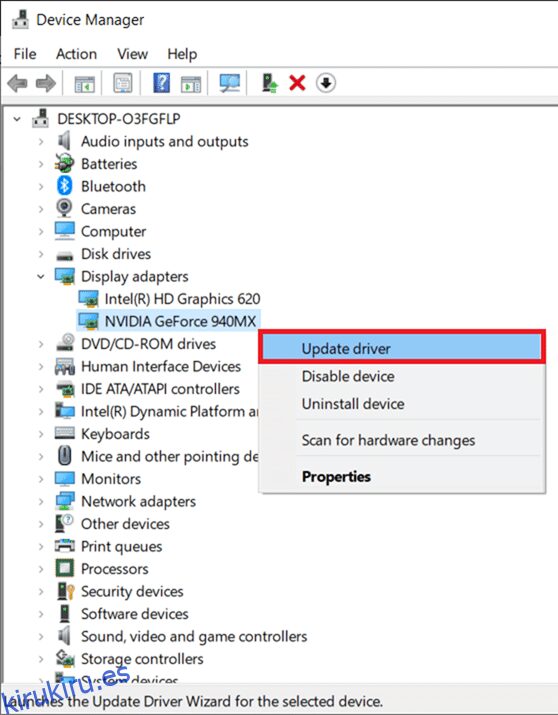
4. A continuación, haga clic en Buscar controladores automáticamente para instalar el controlador actualizado en su PC.
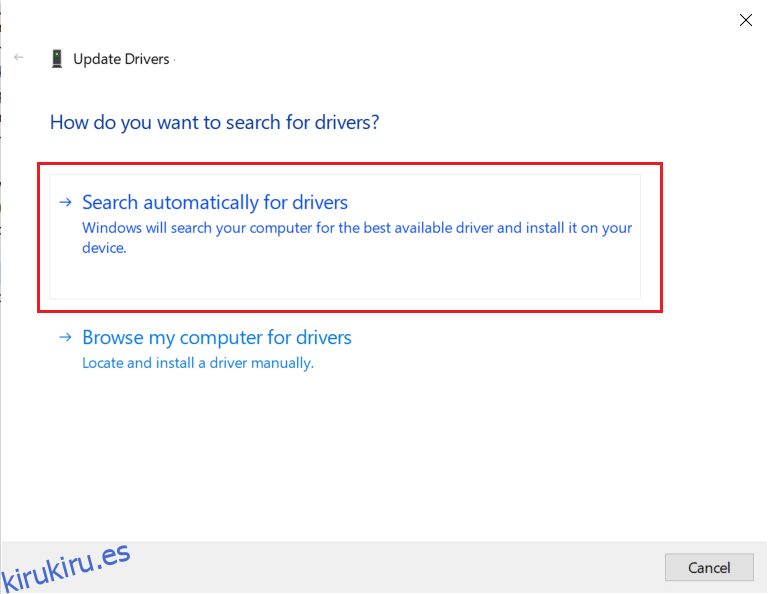
5A. Los controladores se actualizarán a la última versión si no están actualizados. Reinicie su PC para instalarlos.
5B. Si ya se encuentran en una etapa de actualización, se desplegará la siguiente pantalla. Haga clic en Cerrar para salir de la ventana y reiniciar su PC
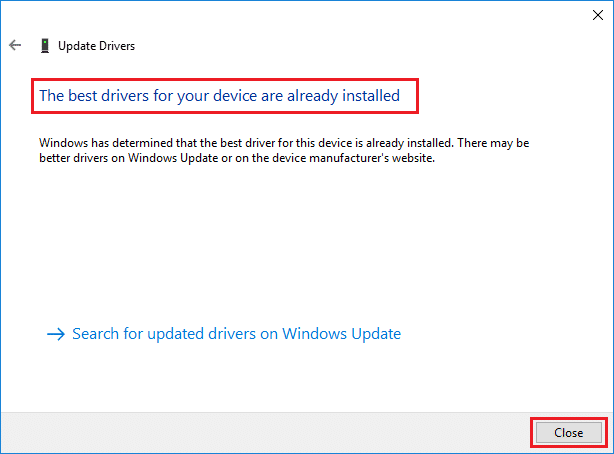
6. Aquí se muestran los pasos para actualizar el controlador de gráficos. Sígalos en consecuencia para otros conductores también.
Método 5: Actualizar Windows manualmente
Si ha confirmado que no hay archivos corruptos o programas maliciosos en su PC y que todos los servicios esenciales funcionan sin problemas, puede descargar manualmente las actualizaciones como se indica a continuación:
1. Presione las teclas Windows + I juntas para abrir Configuración en su sistema.
2. Seleccione Actualización y seguridad como se muestra.
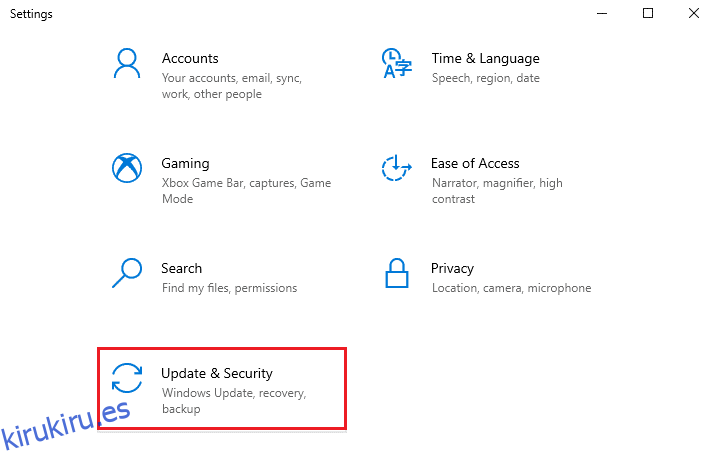
3. Ahora, haga clic en la opción Ver historial de actualizaciones, como se destaca a continuación.
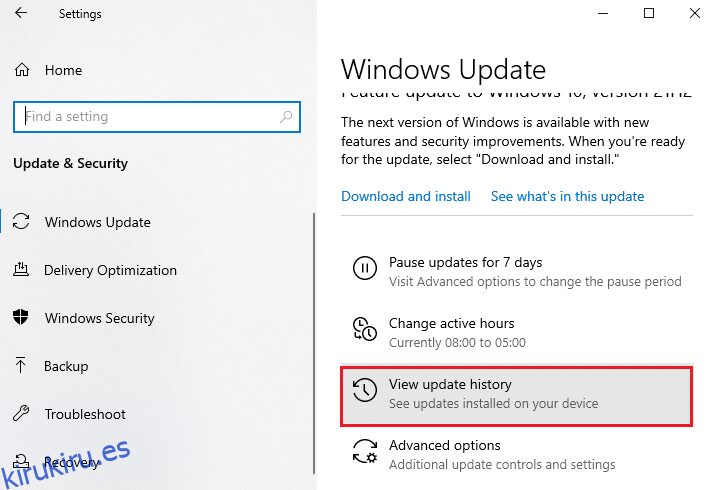
4. En la lista, anote el número de KB que está pendiente de descargar debido al mensaje de error.
5. Aquí, escriba el número de KB en el Catálogo de actualizaciones de Microsoft barra de búsqueda como se muestra a continuación.
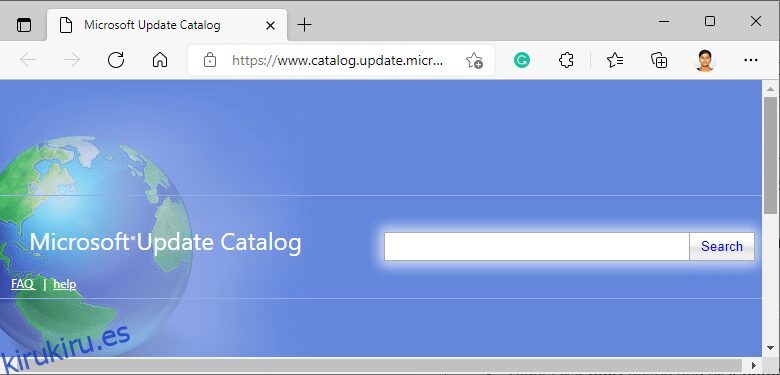
6. Siga las instrucciones en pantalla para descargar e instalar la actualización manualmente.
Método 6: modificar el servicio de actualización de Windows
En ciertas ocasiones, la actualización puede fallar y perder algunos de los archivos. Luego, debe eliminar o cambiar el nombre de estos archivos de instalación para resolver este problema. El servicio de actualización debe estar deshabilitado para modificar estos archivos, ya que se estarían ejecutando en segundo plano. Siga los siguientes pasos para hacerlo:
1. Abra el cuadro de diálogo Ejecutar y escriba services.msc. Presiona la tecla Enter para abrir la ventana de Servicios.
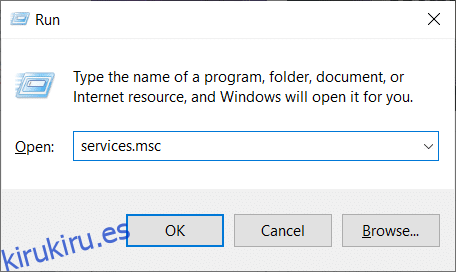
2. Ahora, desplácese hacia abajo en la pantalla y haga clic derecho en Windows Update.
3. Aquí, haga clic en Detener si el estado actual muestra En ejecución.
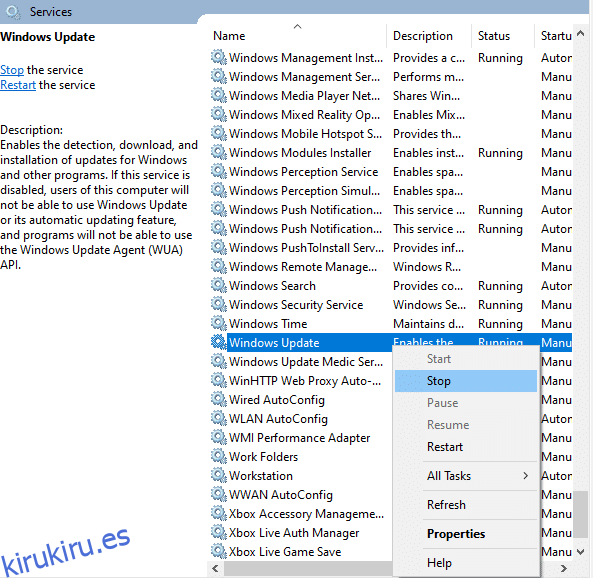
4. Recibirá un aviso, Windows está intentando detener el siguiente servicio en la computadora local… Espere a que el aviso desaparezca en unos 3 a 5 segundos.
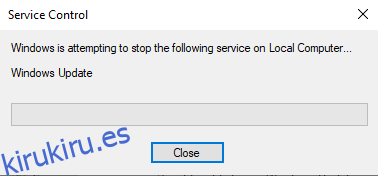
5. Inicie el Explorador de archivos haciendo clic en las teclas Windows + E juntas y navegue hasta la ruta indicada:
C:Almacén de datos de distribución de software de Windows
6. Seleccione todos los archivos y carpetas presionando las teclas Ctrl + A al mismo tiempo.
7. Haga clic derecho en el espacio vacío y seleccione la opción Eliminar para eliminar todos los archivos y carpetas de la ubicación de DataStore.
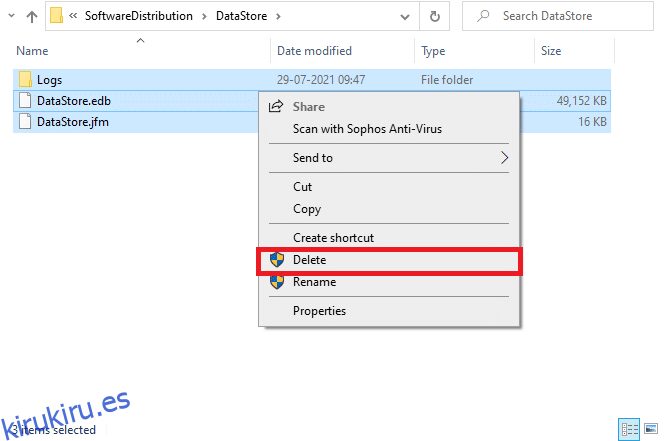
8. A continuación, vaya a C:WindowsSoftwareDistributionDownload y elimine todos los archivos de manera similar.
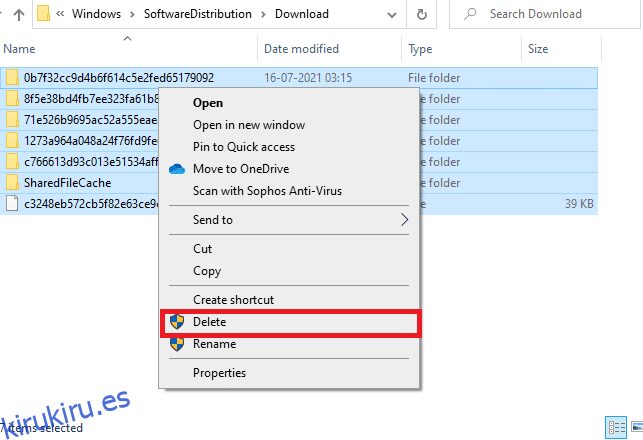
9. Vuelva a la ventana Servicios, haga clic con el botón derecho en Windows Update y seleccione la opción Inicio como se muestra a continuación.
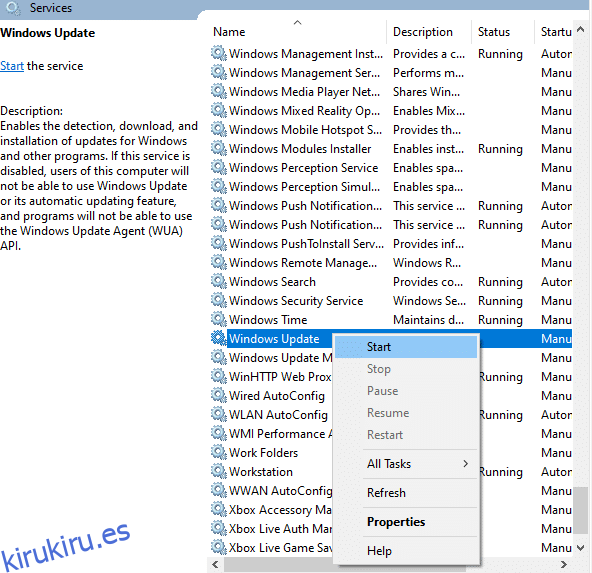
10. Como antes, espere a que Windows intente iniciar el siguiente servicio en la computadora local… el mensaje desaparecerá.
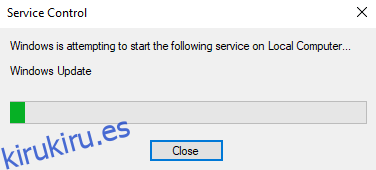
11. Cierre la ventana Servicios y reinicie su PC.
Método 7: Restablecer componentes de actualización
Los resultados netos de este método incluyen:
- Reinicio de BITS, MSI Installer, Cryptographic y Windows Update Services.
- Cambio de nombre de las carpetas SoftwareDistribution y Catroot2.
Esto debería corregir el código de error 0x80070103 en Windows 10.
1. Inicie el símbolo del sistema como administrador.
2. Ahora, escriba los siguientes comandos uno por uno y presione Entrar después de cada comando.
net stop wuauserv net stop cryptSvc net stop bits net stop msiserver ren C:WindowsSoftwareDistribution SoftwareDistribution.old ren C:WindowsSystem32catroot2 Catroot2.old net start wuauserv net start cryptSvc net start bits net start msiserver
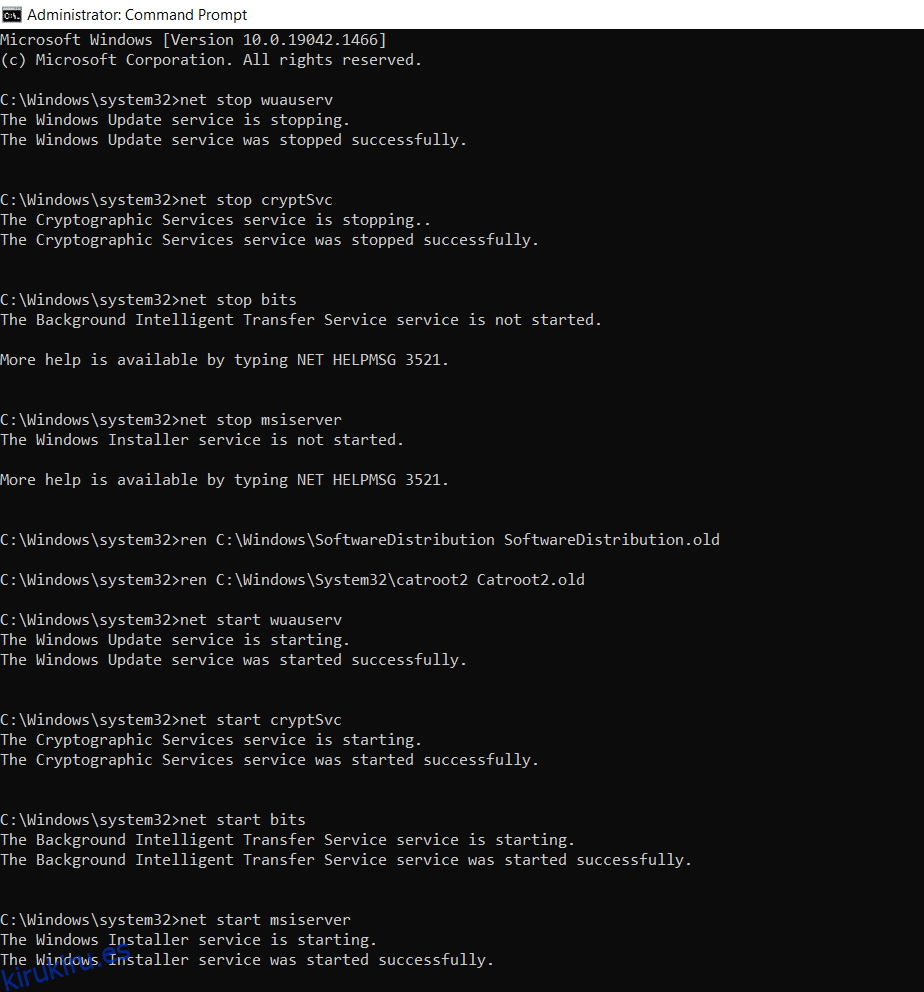
Método 8: deshabilitar servicios y aplicaciones de inicio
Los problemas relacionados con el código de error 0x80070103 se pueden solucionar mediante un inicio limpio de todos los servicios y archivos esenciales en su sistema Windows 10, como se explica en este método.
Nota: asegúrese de iniciar sesión como administrador para realizar un inicio limpio de Windows.
1. Inicie el cuadro de diálogo Ejecutar presionando las teclas Windows + R juntas.
2. Escriba msconfig y presione la tecla Intro para abrir Configuración del sistema.
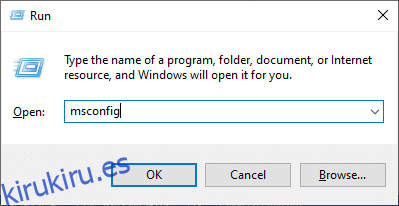
3. Aparece la ventana Configuración del sistema. A continuación, cambie a la pestaña Servicios.
4. Marque la casilla junto a Ocultar todos los servicios de Microsoft y haga clic en el botón Deshabilitar todo como se muestra resaltado.
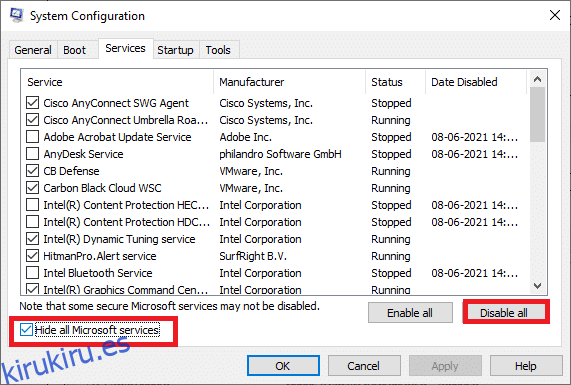
5. Ahora, cambie a la pestaña Inicio y haga clic en el enlace para Abrir el Administrador de tareas como se muestra a continuación.
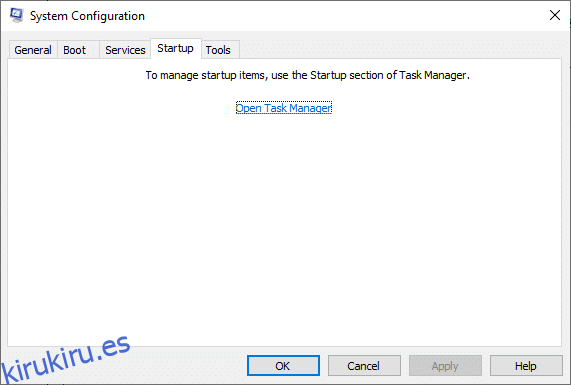
6. Ahora, aparecerá la ventana del Administrador de tareas. Seleccione las tareas de inicio que no son necesarias y haga clic en Deshabilitar que se muestra en la esquina inferior derecha.
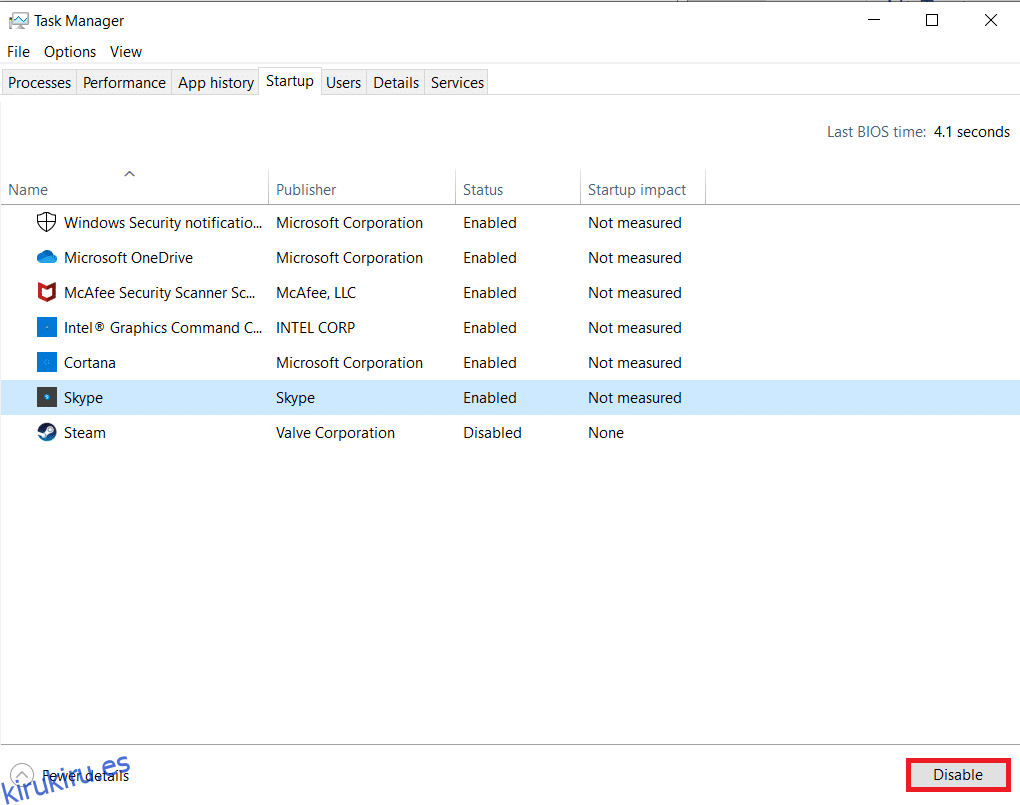
7. Salga de la ventana Administrador de tareas y configuración del sistema. Finalmente, reinicie su PC.
Método 9: desactivar las actualizaciones automáticas
La función de actualización automática mantendrá su PC actualizada a la última versión siempre que haya una actualización disponible. Si se encuentra con este código de error 0x80070103 debido a las actualizaciones automáticas, puede intentar desactivar la función de Actualizaciones automáticas de la siguiente manera:
1. Presione y mantenga presionadas las teclas Windows + I juntas para abrir Configuración.
2. Ahora, seleccione Actualización y seguridad como se muestra.
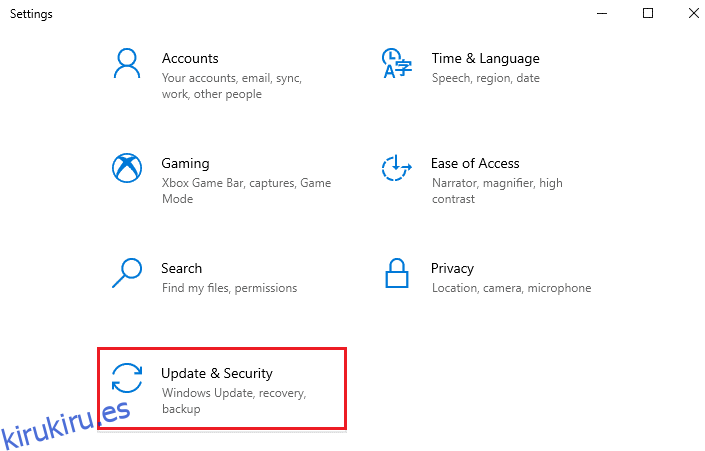
3. Ahora, haga clic en Opciones avanzadas en el panel derecho, como se muestra a continuación.
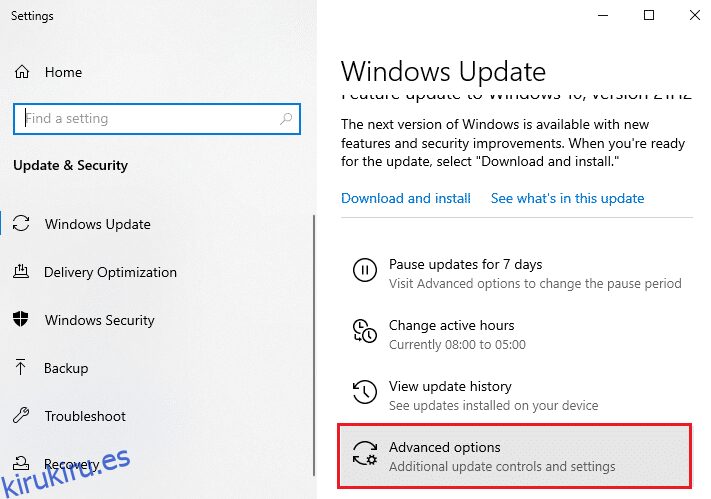
4. En la siguiente ventana, desplácese hacia abajo hasta la sección Pausar actualizaciones y haga clic en la opción Seleccionar fecha como se resalta.
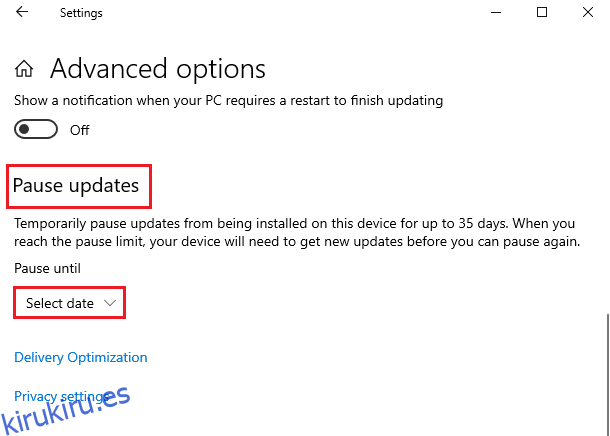
5. Ahora, elija la fecha hasta la cual se deshabilitarán las actualizaciones.
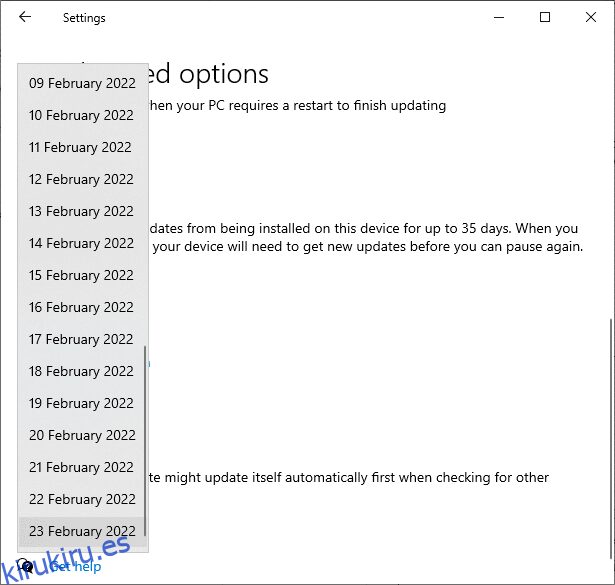
Método 10: Bloquear actualizaciones de controladores de Windows
Puede evitar el código de error 0x80070103 en su PC evitando que su computadora vuelva a instalar cualquier actualización de controlador. Tenga en cuenta que este método bloqueará todas las actualizaciones disponibles de cualquier controlador, no solo uno. Siga los pasos mencionados a continuación para ocultar las actualizaciones de controladores de Windows en su PC.
1. Pulse la tecla de Windows y escriba Panel de control en la barra de búsqueda.
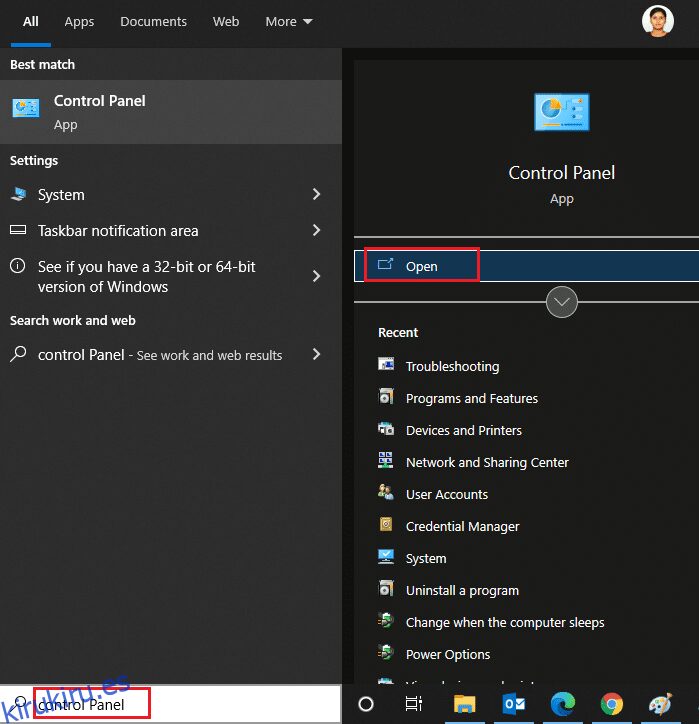
2. Ahora, configure la opción Ver por en Iconos pequeños y haga clic en Configuración del sistema como se resalta.
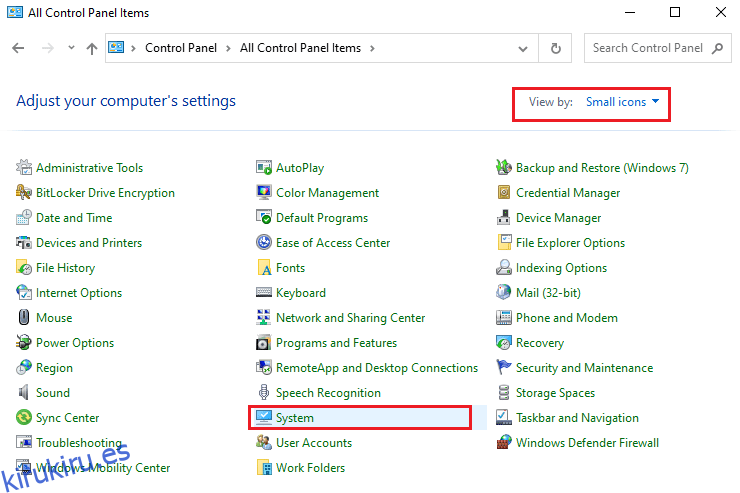
3. Aquí, desplácese hacia abajo en la pantalla y haga clic en Configuración avanzada del sistema como se muestra.
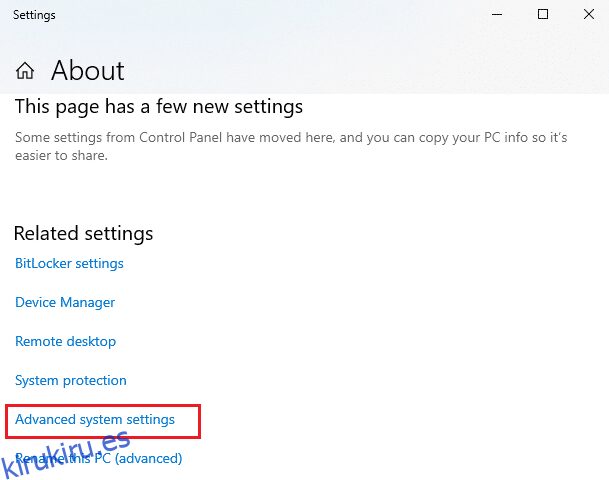
4. Luego, cambie a la pestaña Hardware en la ventana emergente Propiedades del sistema. Haga clic en el botón Configuración de instalación del dispositivo que se muestra resaltado.
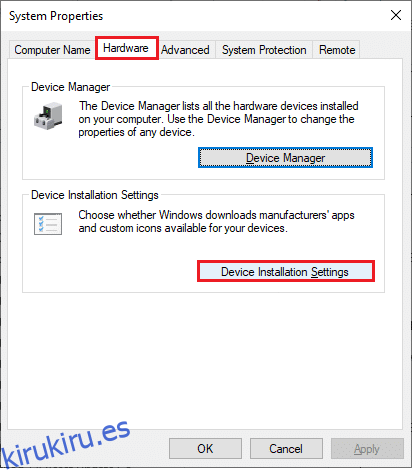
5. Luego, haga clic en la opción No (es posible que su dispositivo no funcione como se espera) como se muestra y haga clic en el botón Guardar cambios.
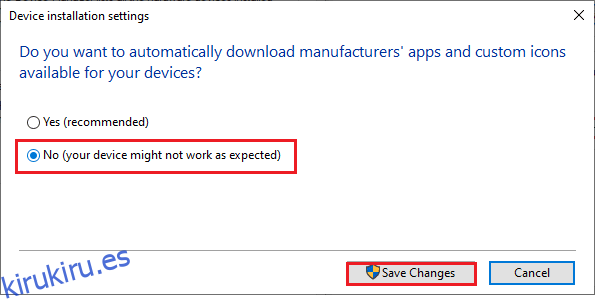
6. Finalmente, reinicie su PC y compruebe si ha solucionado el problema.
Método 11: desinstalar aplicaciones sospechosas en modo seguro
Inicie su PC en modo seguro e intente instalar las aplicaciones que podrían estar causando este error.
Nota: para iniciar su PC en modo seguro, es posible que se le solicite una pantalla para ingresar su clave de BitLocker si tiene un dispositivo encriptado.
1. Siga nuestra guía sobre cómo iniciar en modo seguro en Windows 10 aquí.
2. Ahora presione la tecla de Windows, escriba aplicaciones y funciones y haga clic en Abrir.
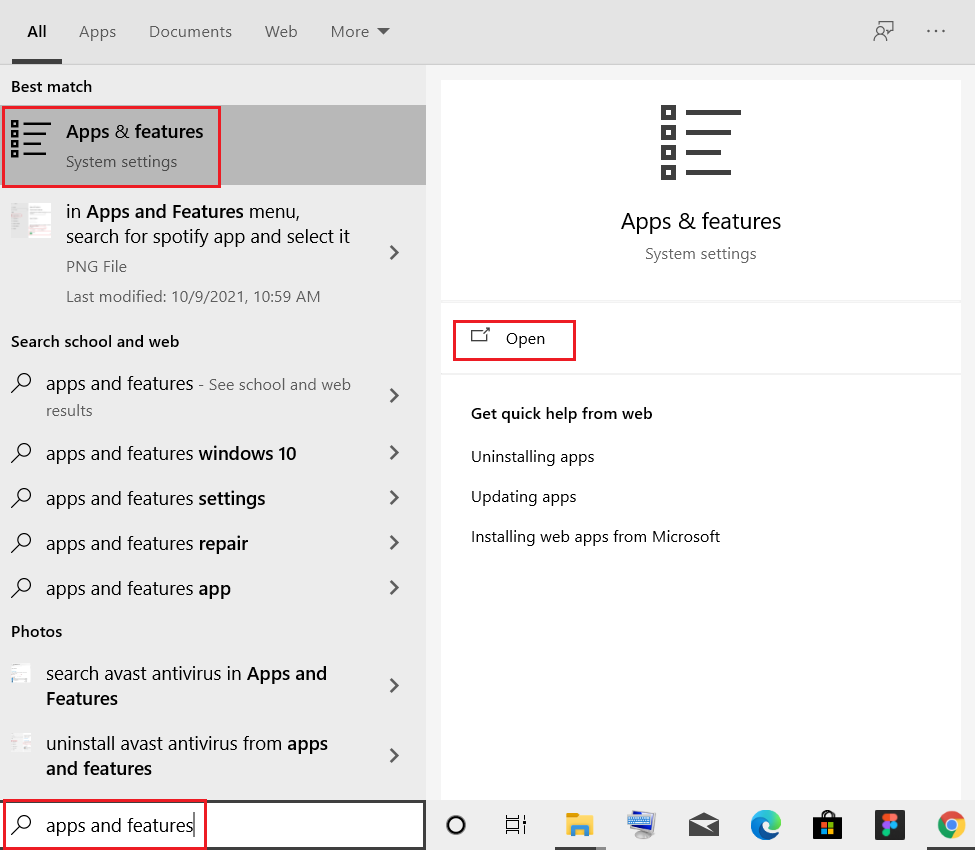
3. Haga clic en la aplicación conflictiva/sospechosa (p. ej., Battle.net) y seleccione la opción Desinstalar, como se muestra a continuación.
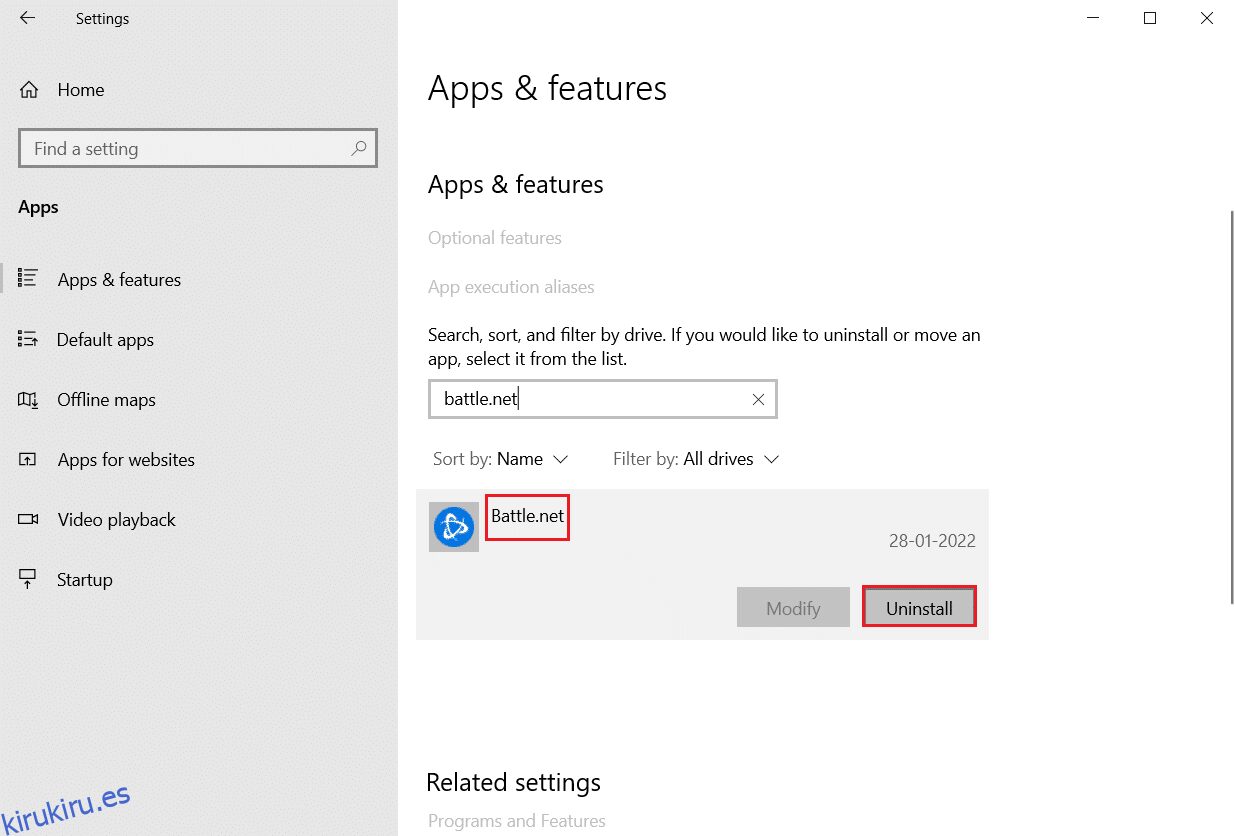
4. Haga clic en Desinstalar nuevamente para confirmar lo mismo.
5. Finalmente, reinicie su PC y verifique si el código de error persiste o no. Si es así, pruebe la siguiente solución.
***
Esperamos que esta guía haya sido útil y que pueda corregir el error 0x80070103 en Windows 10. Háganos saber lo que desea aprender a continuación.