
Windows mantiene nuestra PC libre de errores, soluciona problemas y proporciona nuevas funciones. En general, actualizar Windows es una experiencia fluida debido a varios procesos y servicios que se ejecutan en segundo plano en busca de actualizaciones. Uno de esos procesos de actualización es el servicio Windows Update Medic o WaasMedicSVC.exe, que administra los componentes de actualización de Windows para que su PC pueda recibir las actualizaciones más recientes con regularidad. Pero a veces, mientras se ejecuta el servicio médico, se consume una cantidad significativa de memoria del disco y de la CPU, lo que genera retrasos y otros problemas. Si se enfrenta a un problema de uso elevado del disco WaasMedicSVC.exe, se encuentra en el lugar correcto. Le traemos una guía perfecta que lo ayudará a solucionar el problema de uso elevado de la CPU de WaasMedicSVC.exe.

Tabla de contenido
Cómo reparar el alto uso de disco de WaasMedicSVC.exe en Windows 10
El alto uso de disco de WaasMedicSVC.exe ocurre en ventanas 10 debido a una variedad de razones, algunas de las cuales son las siguientes.
- Configuraciones incorrectas del sistema
- Interferencias por Antivirus o Programa de Seguridad
- Problemas con el disco duro externo o la unidad USB
Como se describió anteriormente, WaasMedicSVC.exe es un elemento oficial de Windows Update, pero algunos virus y malware pueden imitarlo. Estos virus pueden disfrazarse como WaasMedicSVC.exe y pueden causar un problema de uso elevado del disco como WaasMedicSVC.exe. Entonces, lo primero que debe hacer es verificar si WaasMedicSVC.exe es un virus que puede hacer siguiendo estos pasos.
Cómo verificar si WaasMedicSVC.exe es un virus
Siga los pasos dados para verificar si WaasMedicSVC.exe es un virus o no.
1. Presione las teclas Ctrl + Shift + Esc juntas para abrir el Administrador de tareas.
2. En la pestaña Procesos y busque el proceso WaasMedic.
3. Una vez encontrado, haga clic derecho sobre él y seleccione Abrir ubicación de archivo.
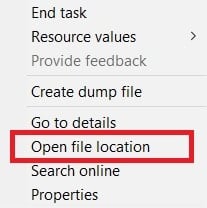
4. De forma predeterminada, el archivo WaasMedicAgent.exe se encuentra en la ruta de ubicación dada.
C:WindowsSystem32
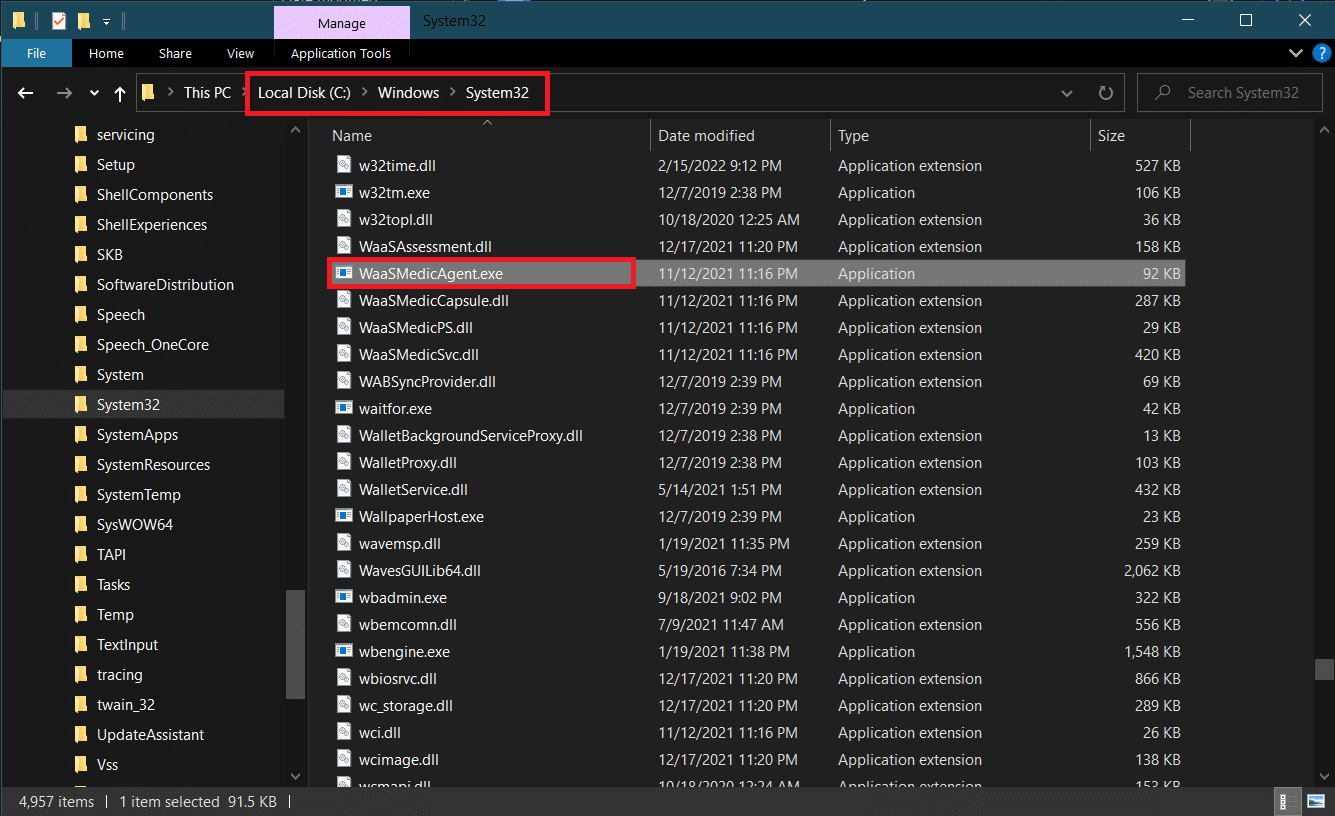
Si no encuentra el archivo WaasMedicAgent.exe en la ubicación anterior, lo más probable es que sea un virus.
Puede eliminar algunas aplicaciones instaladas recientemente y realizar un análisis completo del sistema para deshacerse del virus.
Si no es un virus, siga los métodos a continuación para solucionar el problema.
Método 1: deshabilite los programas antivirus
Los programas antivirus a veces pueden identificar el proceso WaasMedicSVC.exe como malicioso. Choca con el funcionamiento de WaasMedicSVC.exe, lo que provoca un alto uso del disco de WaasMedicSVC.exe. Puede resolver este problema desactivando temporalmente su programa Antivirus usando nuestra guía para Desactivar Antivirus Temporalmente en Windows 10. Si esto resuelve el problema, puede incluir WaasMedicSVC.exe en la lista blanca de su Antivirus, lo que evitará que Antivirus interfiera. Sigue estos pasos.
Nota: la configuración puede diferir para cada programa antivirus. Estamos usando Avast como ejemplo.
1. Presione la tecla de Windows y escriba Avast y haga clic en Abrir en el menú.

2. Vaya a la opción Menú en la esquina superior derecha

3. Haga clic en Configuración de la lista desplegable.
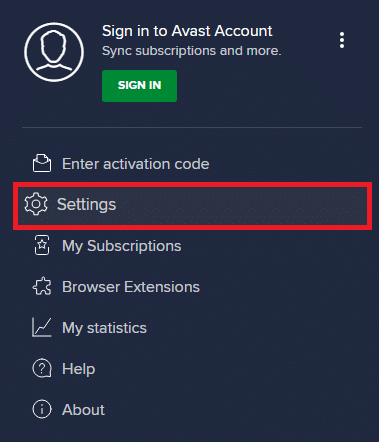
4. En la pestaña General, haga clic en Aplicaciones bloqueadas y permitidas y, en Lista de aplicaciones permitidas, haga clic en + PERMITIR APLICACIÓN.
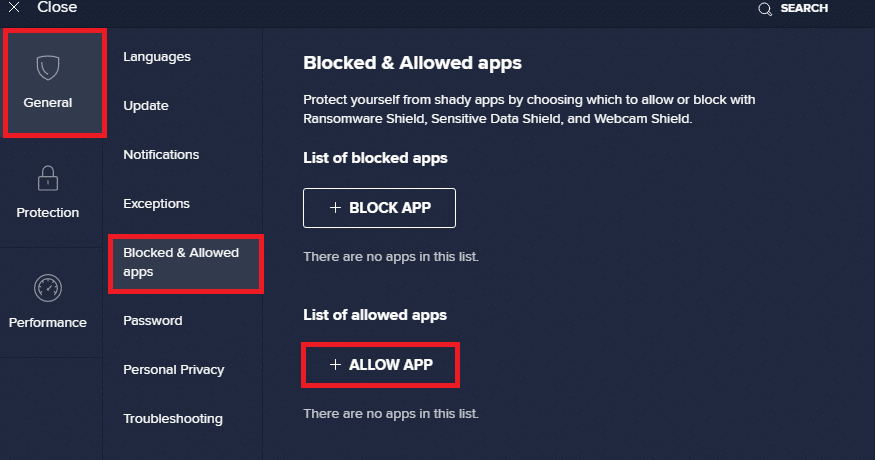
5. Haga clic en AÑADIR> junto a WaasMedicSVC o puede usar SELECCIONAR RUTA DE LA APLICACIÓN para explorarla y seleccionarla.
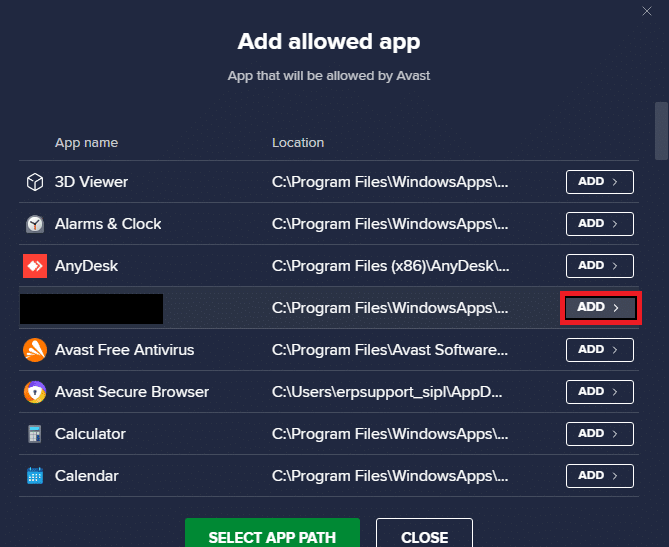
6. Haga clic en AGREGAR en el mensaje de confirmación y WaasMedicSVC se incluirá en la lista blanca.
7. Si desea eliminar WaasMedicSVC de la lista blanca, vaya a la pestaña General como se muestra arriba.
8. Haga clic en el icono de tres puntos, después de lo cual aparecerán dos opciones
-
Cambiar funciones permitidas: le permitirá cambiar las funciones que permitió que la aplicación realizara cuando está en la lista blanca.
-
Eliminar: eliminará la aplicación de la lista blanca.
9. Haga clic en Eliminar.
Compruebe si ha solucionado el problema de alto uso de CPU de WaasMedicSVC.exe.
Método 2: realizar la limpieza del disco
Deshacerse de los archivos de actualización, los registros de actualización y otros archivos temporales puede solucionar el problema de uso elevado de CPU y disco de WaasMedicSVC.exe. Puede hacerlo realizando una limpieza del disco utilizando nuestra guía sobre 10 formas de liberar espacio en el disco duro en Windows 10. Una vez que se complete el proceso, reinicie la PC y verifique si el problema se resolvió.
Método 3: Pausar actualizaciones
Como el proceso WaasMedicSVC.exe es responsable de las actualizaciones, funciona principalmente cuando el proceso de actualización está en curso. Si no tiene actualizaciones pendientes para instalar, puede pausar las actualizaciones para reducir el uso de WaasMedicSVC.exe. Puede solucionar el problema de uso elevado de CPU y disco de WaasMedicSVC.exe y puede hacerlo siguiendo nuestra guía sobre 5 formas de detener las actualizaciones automáticas en Windows 10. Si aún enfrenta el problema, intente ejecutar el Solucionador de problemas de actualización de Windows.
Método 4: deshabilite el proceso WaasMedicSVC.exe
Si ninguno de los métodos anteriores funcionó para usted, puede deshabilitar WaasMedicSVC.exe
Opción I: A través del Editor del Registro
Puede usar el Editor del Registro para deshabilitar el proceso WaasMedicSVC.exe. Como WaasMedicSVC.exe es un servicio esencial de Windows, es posible que no pueda desactivarlo directamente desde la aplicación Servicios. Siga los pasos a continuación para deshabilitar WaasMedicSVC.exe.
Nota: Deshabilitar WaasMedicSVC.exe puede causar algunos problemas de actualización, solo use este método cuando sea necesario.
1. Presione las teclas Windows + R simultáneamente para iniciar el cuadro de diálogo Ejecutar.
2. Escriba regedit y haga clic en Aceptar para abrir la aplicación Editor del Registro.
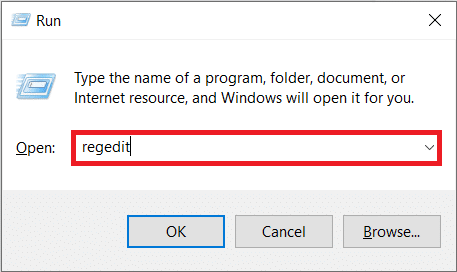
3. Vaya a la ruta que se indica a continuación o simplemente cópiela y péguela en la barra de direcciones y presione la tecla Intro.
ComputerHKEY_LOCAL_MACHINESYSTEMCurrentControlSetServicesWaaSMedicSvc
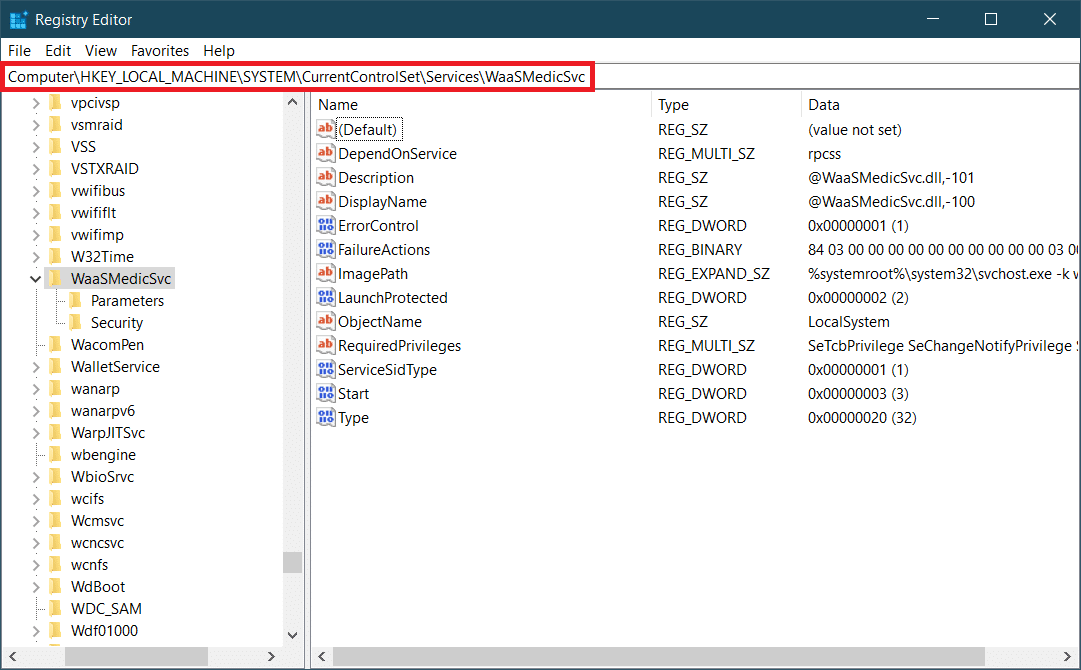
4. En el panel derecho, haga doble clic en la carpeta WaaSMedicSvc.
5. En el panel izquierdo, ubique y haga clic derecho en Inicio y seleccione Modificar.
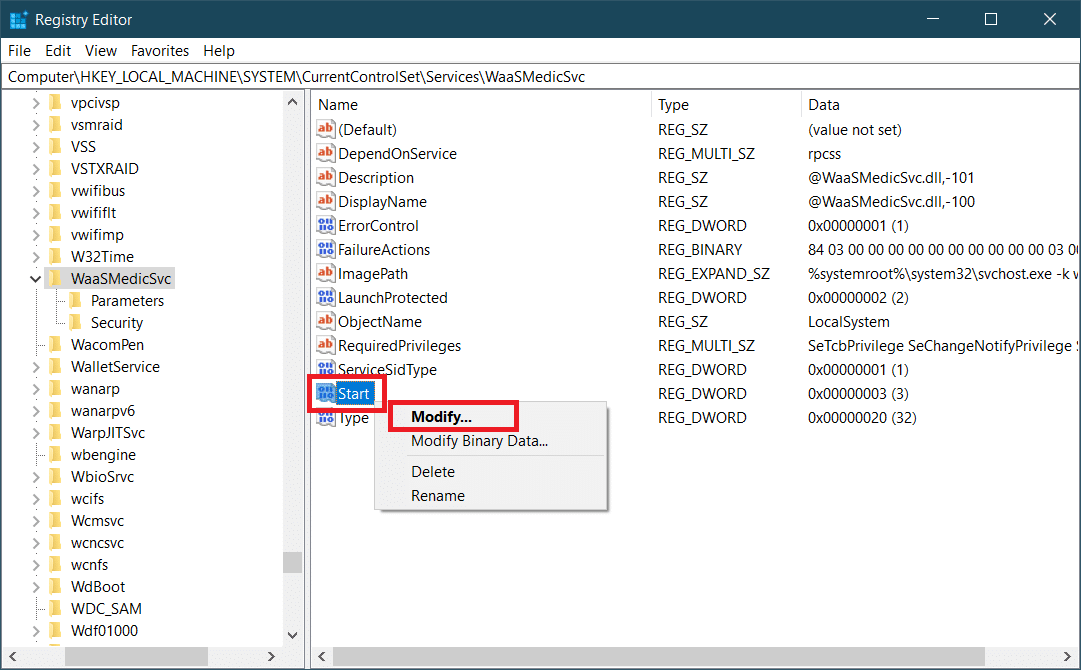
6. Establezca Datos de valor en 4 y haga clic en Aceptar para guardar.
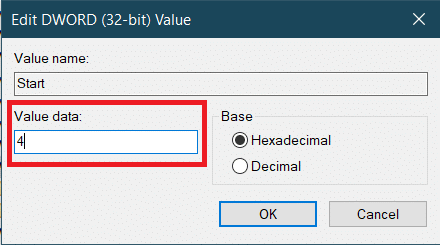
WaasMedic.exe ya no se ejecutará automáticamente, lo que podría limitar su uso de disco y CPU y resolver el problema.
Opción II: usar una herramienta de terceros
También puede usar Windows Update Blocker, una aplicación de terceros para deshabilitar WaasMedicSVC.exe que podría solucionar el problema de uso elevado del disco de WaasMedicSVC.exe. Siga los pasos a continuación para hacerlo.
1. Ir a Bloqueador de actualizaciones de Windows v1.7 descargar página y haga clic en Descargar presente en la parte inferior de la página web.
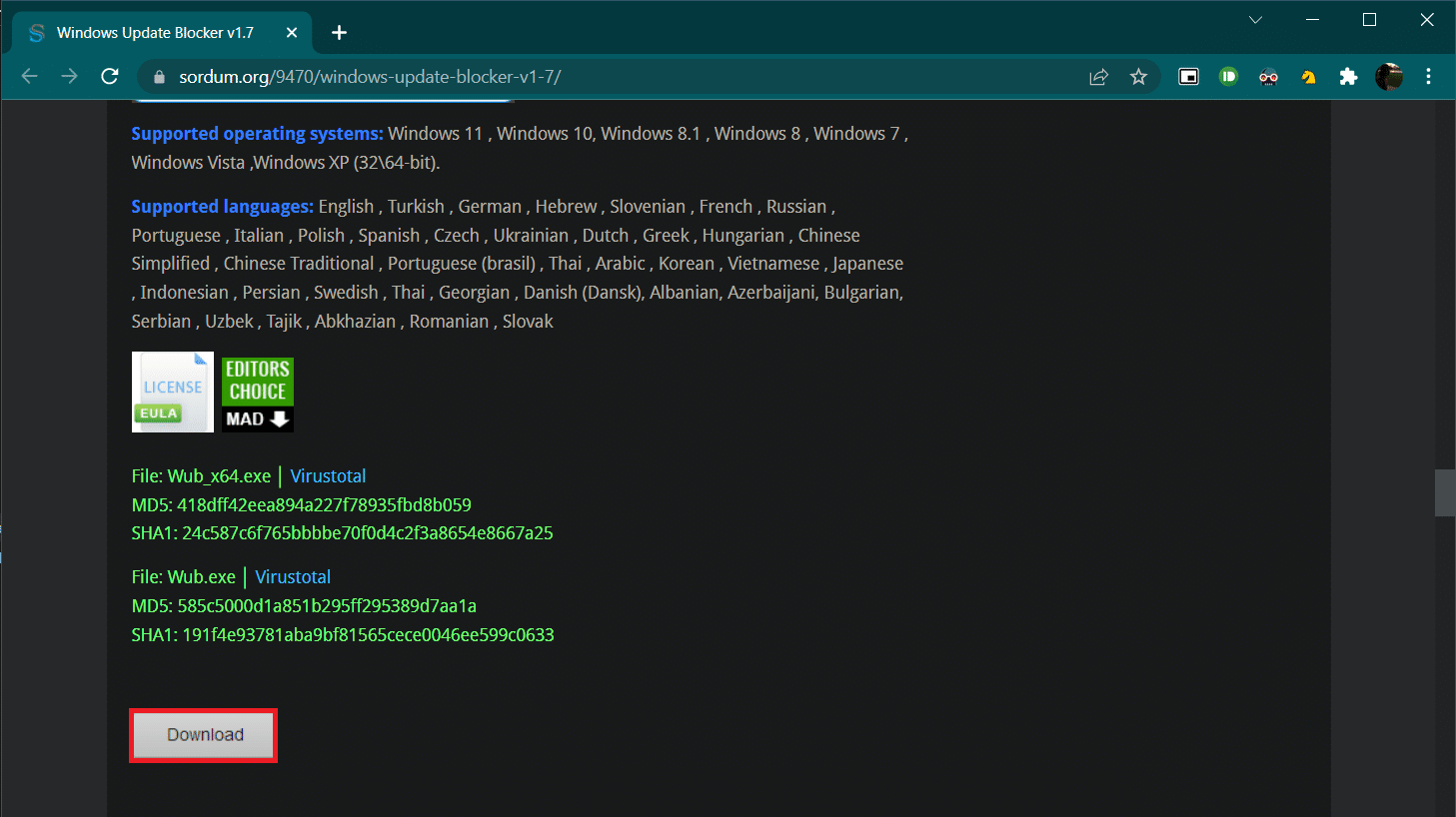
2. Una vez descargado, abra la carpeta que contiene el archivo Wub.zip descargado y extráigalo usando 7-zip o WinRar.
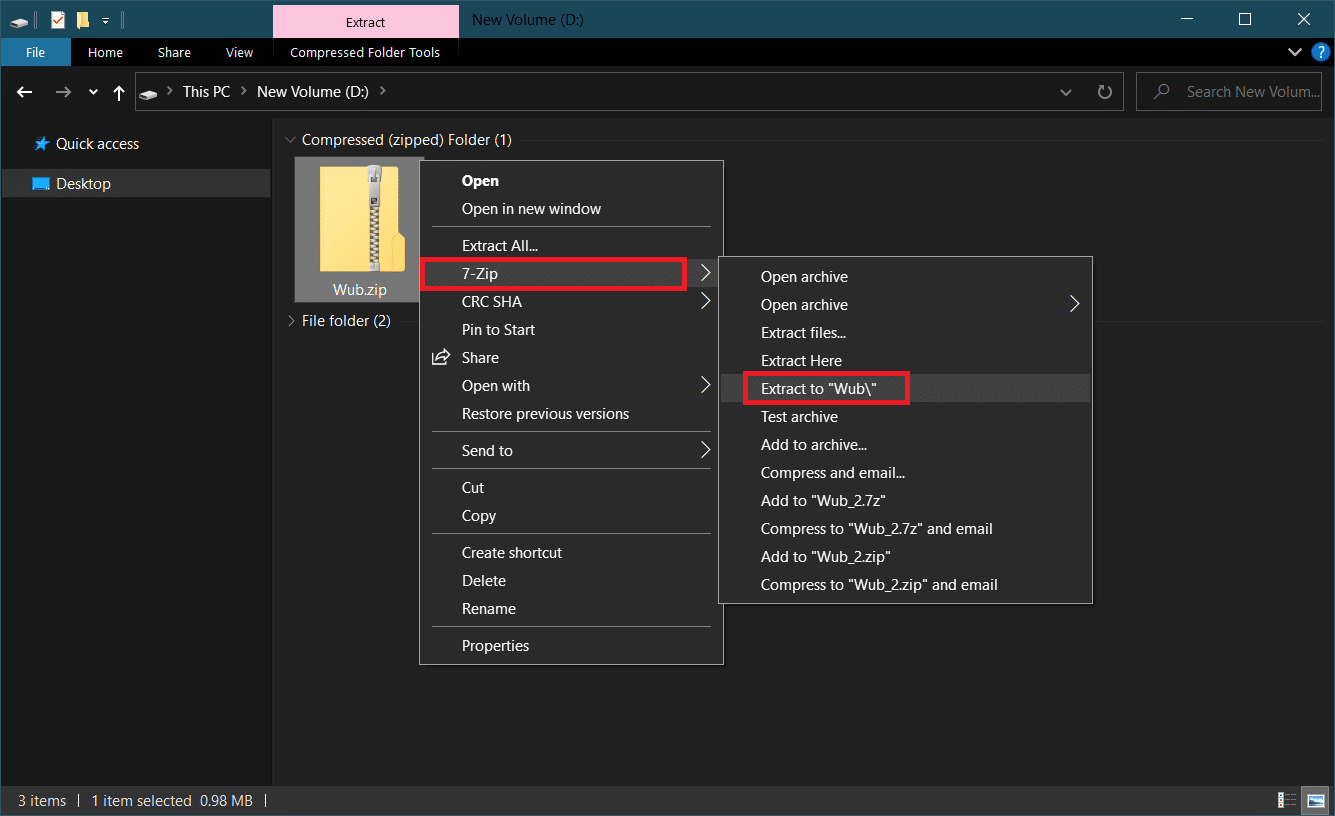
3. Haga clic derecho en el archivo Wub_x64.exe y seleccione la opción Ejecutar como administrador del menú.
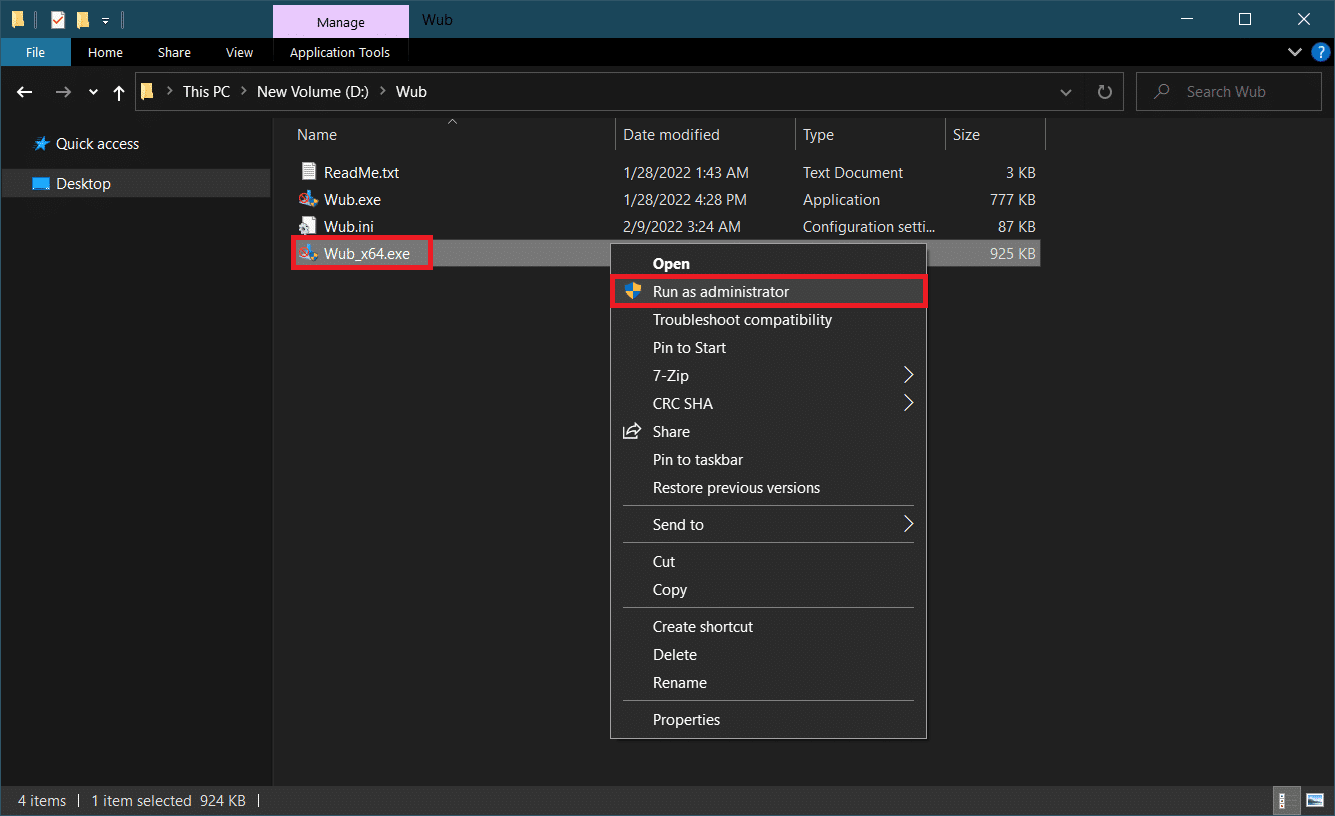
4. Haga clic en el botón Menú y seleccione Servicios de Windows de la lista siguiente.
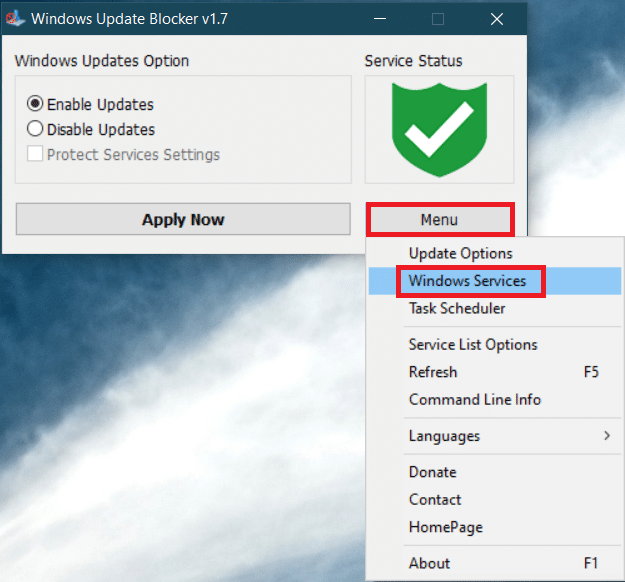
5. Después de eso, se abrirá la aplicación Servicios. Busque Windows Update Medic Service y haga clic con el botón derecho en él. Seleccione Propiedades.
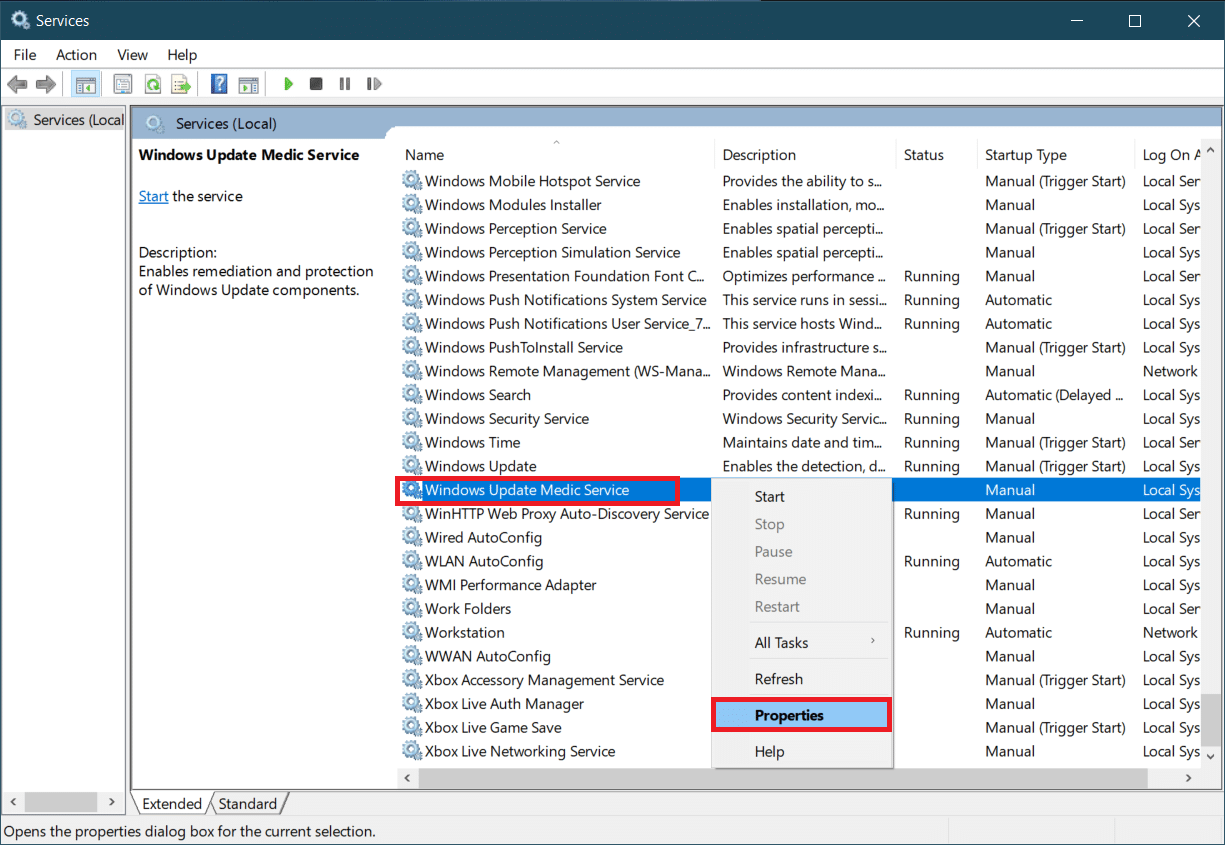
6. En la pestaña General, resalte la entrada en línea con el nombre del servicio y presione las teclas Ctrl + C juntas para copiarla.
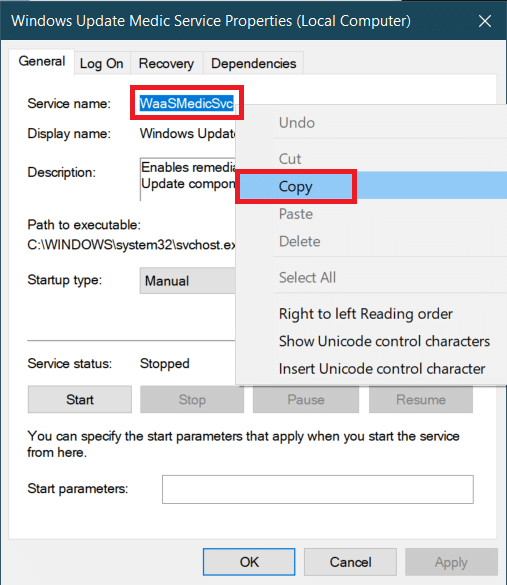
7. Abra la carpeta Wub que se extrajo en el paso 2.
8. Haga clic derecho en el archivo Wub.ini y seleccione Abrir con > Bloc de notas.
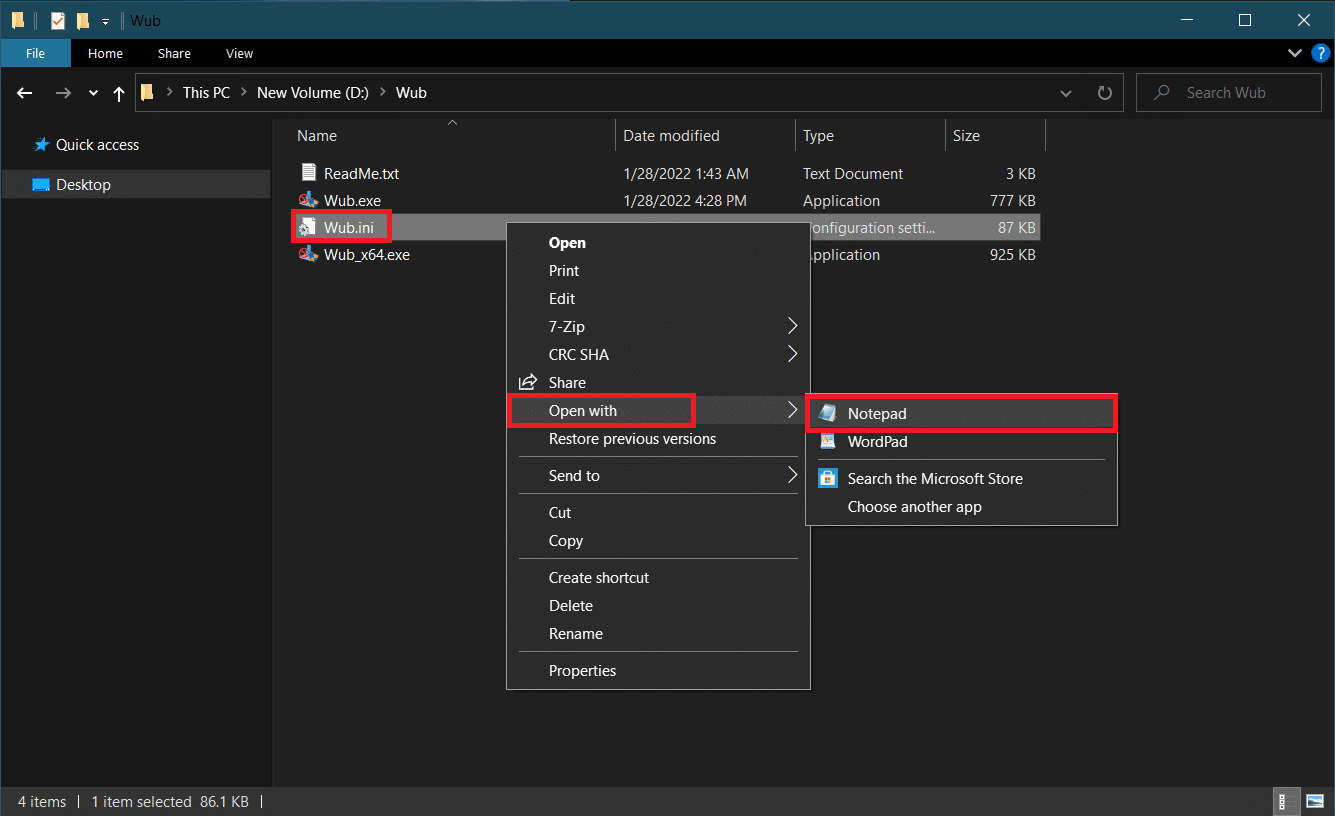
9. En el Bloc de notas, en la línea dosvc=2,4, pegue el nombre del servicio que copió en el paso 6 y escriba =3,4 delante de él, como se muestra a continuación. Presione Ctrl + S para guardar la modificación del archivo.
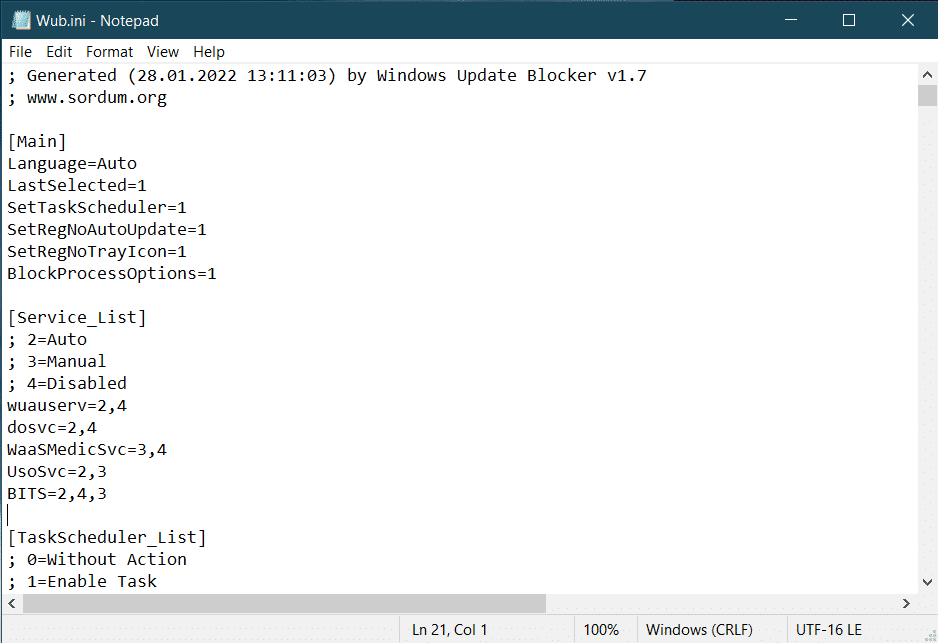
10. Vuelva a la carpeta Wub y haga doble clic en Wub_x64.exe para abrir Windows Update Blocker.
11. Haga clic en el botón Aplicar ahora.
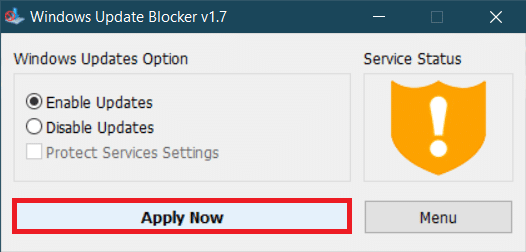
El proceso WaasMedicSVC.exe se desactivará. El problema debe resolverse ahora.
***
Esperamos que esta guía haya sido útil y que haya podido corregir el alto uso de disco de WaasMedicSVC.exe en Windows 10. Háganos saber qué método funcionó mejor para usted. Si tiene alguna consulta o sugerencia, no dude en dejarla en la sección de comentarios.
