¿Estás aburrido de los fondos de pantalla simples en tu escritorio de Windows? Aunque las computadoras con Windows admiten muchas opciones de visualización de personalización, solo se pueden configurar formatos limitados de archivos de imagen como fondos de escritorio. En cualquier versión de PC con Windows, puede configurar fondos de escritorio siempre que los archivos de imagen sean compatibles con su sistema operativo. Sin embargo, GIF (formato de intercambio de gráficos) es una historia diferente, ya que almacena formatos de imagen tanto estáticos como animados. Usando la configuración predeterminada, no puede establecer GIF como fondos de escritorio, incluso si intenta hacerlo, solo se establecerá un solo cuadro del clip GIF como fondo de escritorio. Sin embargo, algunas aplicaciones y programas lo ayudarán a configurar GIF como fondo de pantalla de Windows 10. Esta guía le dará una idea de lo mismo.
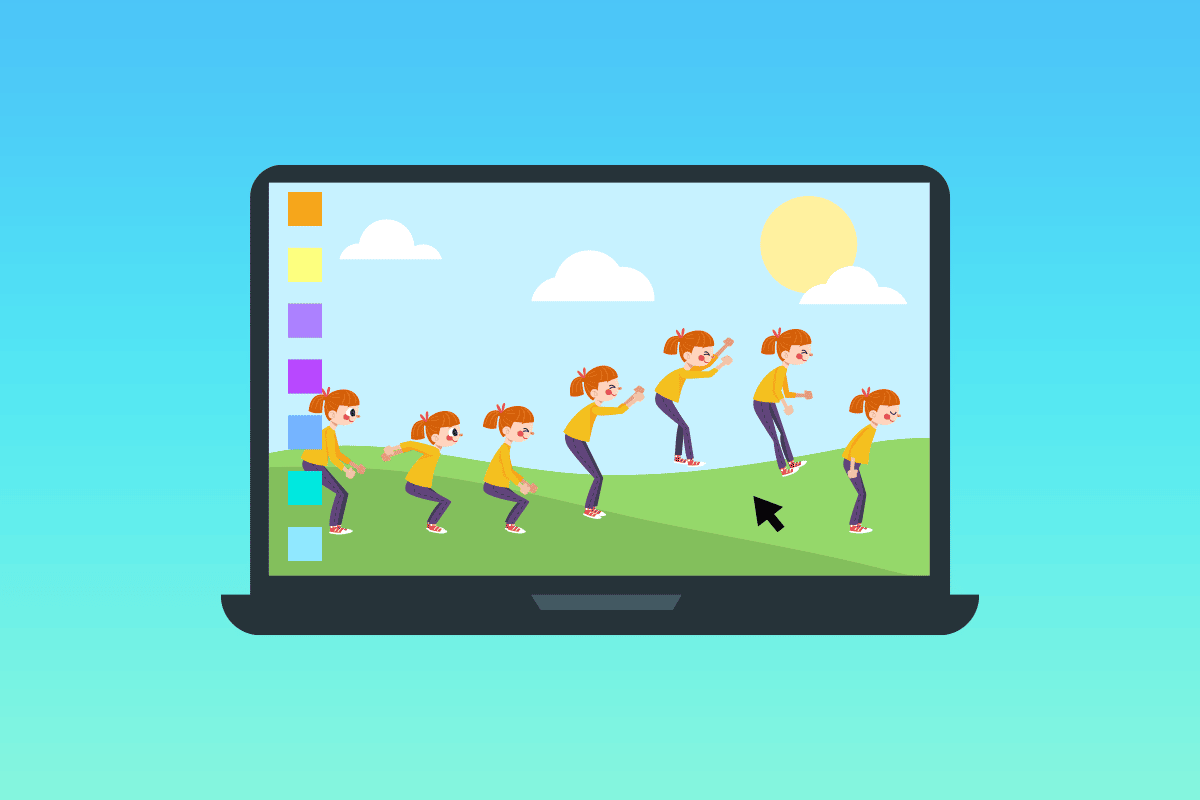
Tabla de contenido
Cómo configurar GIF como fondo de pantalla en Windows 10
Aquí hay una lista de aplicaciones que lo ayudarán a configurar el fondo de escritorio GIF de Windows 10. Todos los programas enumerados son más fáciles de implementar y usar. Échales un vistazo e instala el software más adecuado en tu dispositivo.
Método 1: Utilice la aplicación BioniX GIF Wallpaper
La aplicación BioniX GIF Wallpaper ayuda a configurar fondos de escritorio GIF y compartirlos con sus amigos y colegas. Lo más importante es que es compatible con todas las versiones de Windows como Windows 10, Windows 11, Windows 7, Windows 8, Windows Vista y Windows XP. Es gratuito y puedes disfrutar de todas las características de la aplicación sin gastar un centavo.
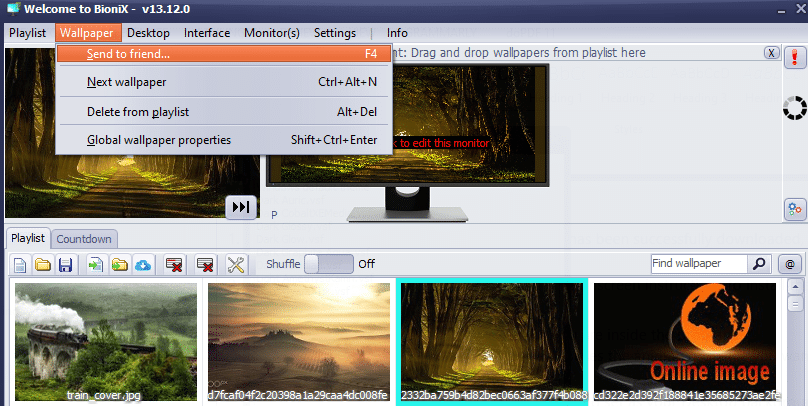
Estas son las características de esta aplicación:
1. Algunos de sus GIF pueden tener un tamaño muy pequeño. Por lo tanto, cuando los configura como fondos de escritorio, no se ajustan a toda la pantalla. Pero esta aplicación tiene una opción para cambiar el tamaño de su GIF de acuerdo con su pantalla. Hay una opción de zoom automático que sugerirá las mejores opciones de cambio de tamaño.
2. Las funciones de relleno se ajustarán a todos los espacios vacíos en el escritorio y también puede ajustar manualmente el ancho y la altura de los fondos de pantalla.
3. El parámetro de velocidad de reproducción en BioniX te ayuda a acelerar o ralentizar la velocidad de los GIF animados.
4. A veces, es posible que su GIF no se ajuste completamente a su escritorio, incluso después de cambiar su tamaño. En este caso, puede configurar automáticamente un color de fondo que coincida con su GIF.
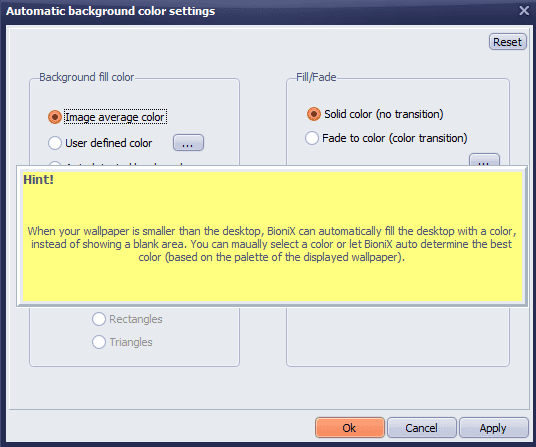
5. Puede combinar un montón de fotos como un collage y configurar la imagen combinada como fondo de pantalla. Puede cambiar y ajustar el espacio entre las fotos, los colores de los bordes, etc.
6. Puede configurar un reloj como fondo de pantalla e incluso agregarle gotas de lluvia.
7. BioniX también es compatible con monitores duales o múltiples y puede mejorar sus fondos de pantalla.
8. También es posible ocultar los iconos del escritorio con BioniX.
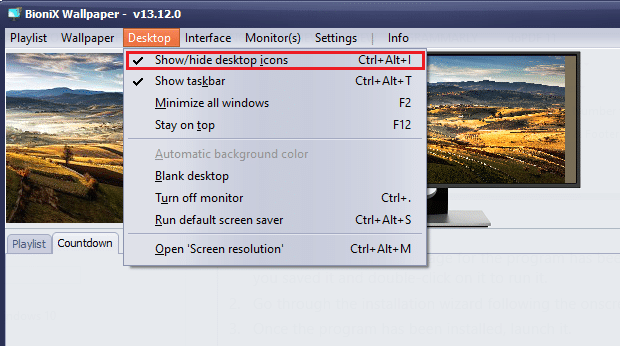
9. Puede configurar fondos de escritorio GIF específicos de tiempo en BioniX. Por ejemplo, BioniX establece automáticamente un fondo de pantalla de amanecer a las 6 a. m. y un fondo de pantalla de atardecer a las 6 p. m. una vez que haya realizado la configuración adecuada.
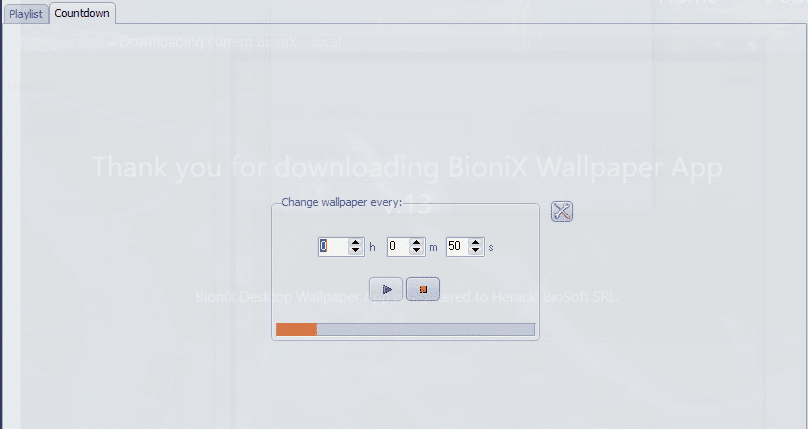
10. Además, BioniX se puede configurar para NO cambiar el fondo si su CPU está ocupada.
Siga los pasos que se enumeran a continuación para instalar y usar la aplicación BioniX Desktop Wallpaper para configurar GIF como fondo de pantalla en Windows 10
1. Vaya a la página oficial de la aplicación BioniX Desktop Wallpaper y haga clic en la página de descarga como se muestra.
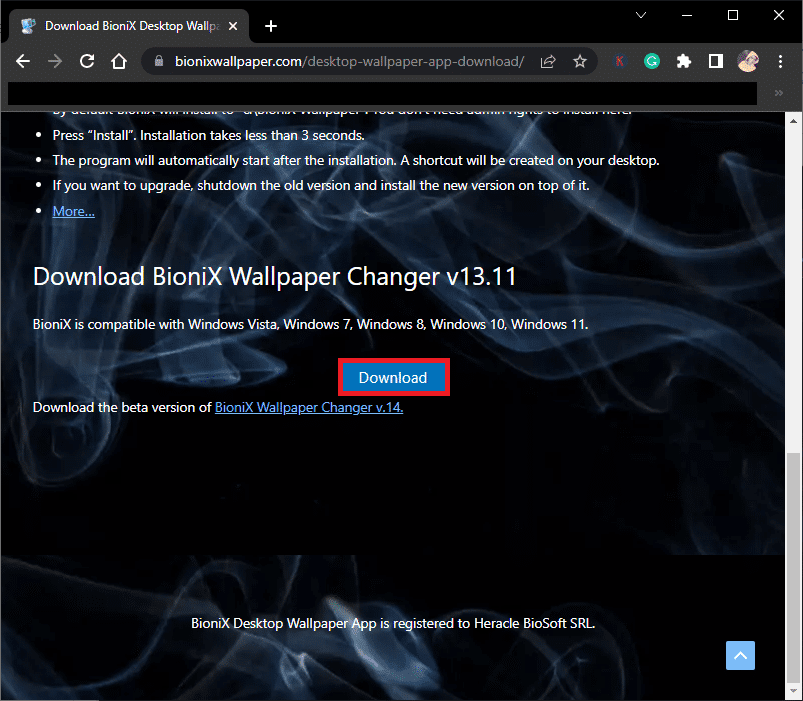
2. Ahora, espere hasta que el instalador se descargue en su PC.
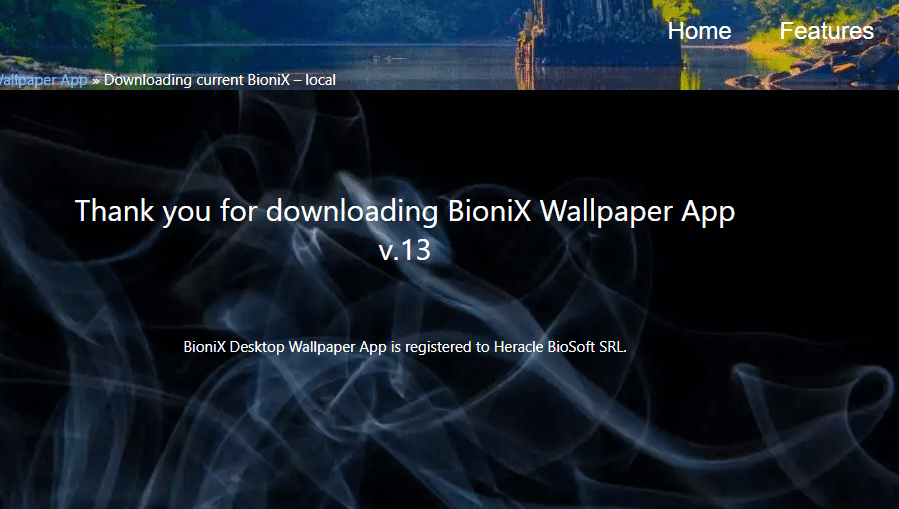
3. Navegue a Mis descargas y haga doble clic en el archivo del instalador para ejecutar el archivo.
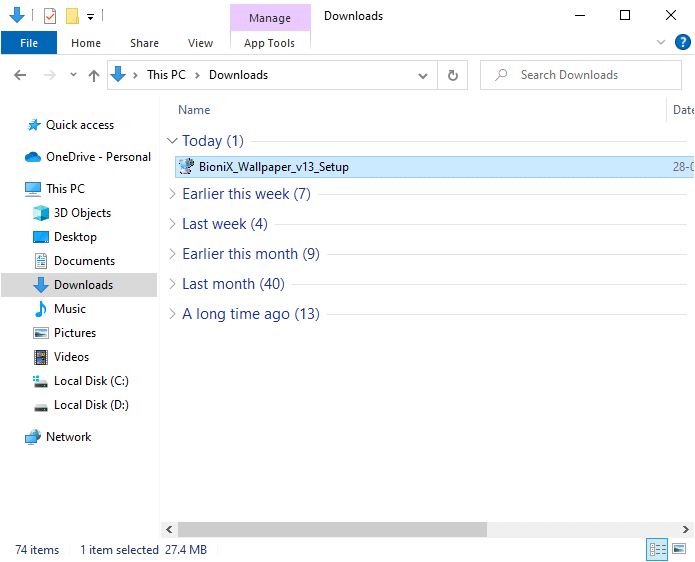
4. Luego, haga clic en el botón Instalar como se muestra.
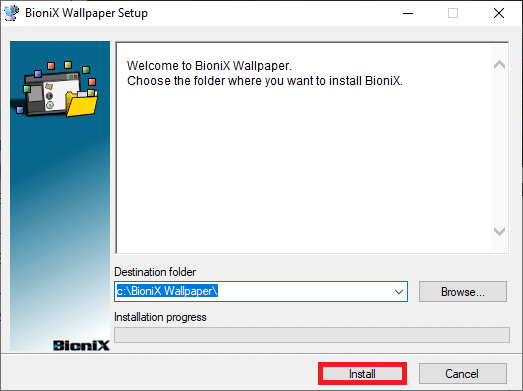
5. Seleccione su idioma preferido y haga clic en Aceptar.
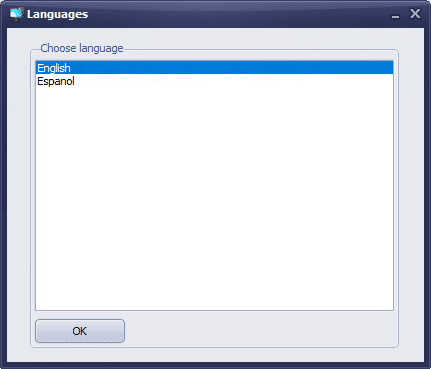
6. Siga las indicaciones en pantalla y haga clic en Aceptar.
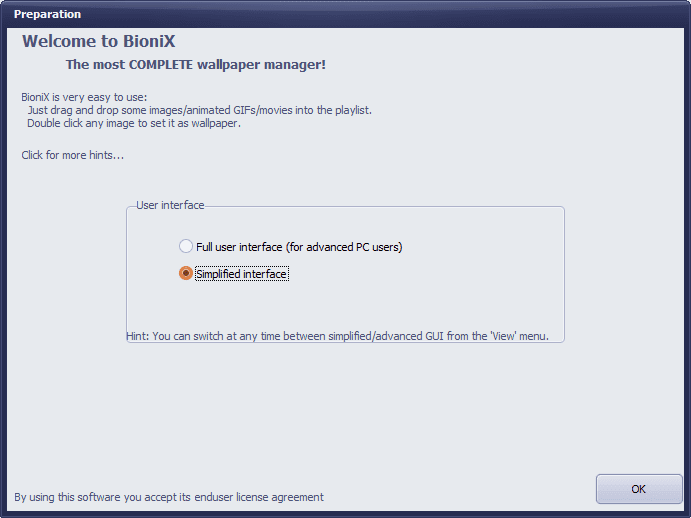
7. Ahora, descargue un archivo GIF de Internet y, si ya tiene uno, simplemente haga clic y arrastre el archivo a BioniX.
8. Luego, en la pestaña Lista de reproducción, haga doble clic en su archivo GIF. Haga clic en el botón Inicio.
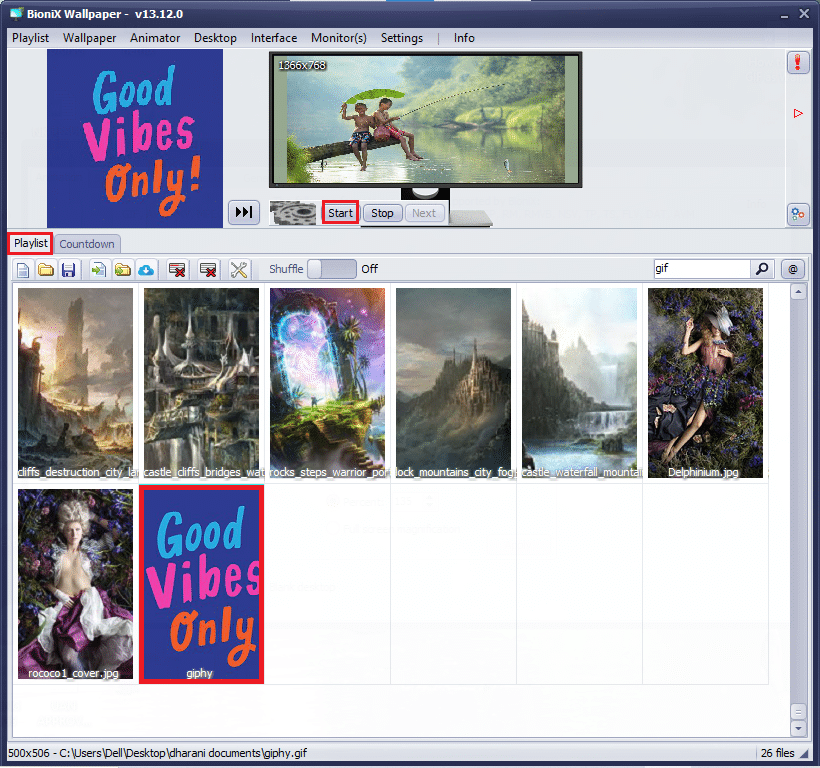
9. Ahora, ha configurado con éxito fondos de escritorio GIF en su PC.
10. Para ajustar la resolución y el tamaño del archivo GIF, cambie a la pestaña Animador del menú y haga clic en la opción Configuración de animación.
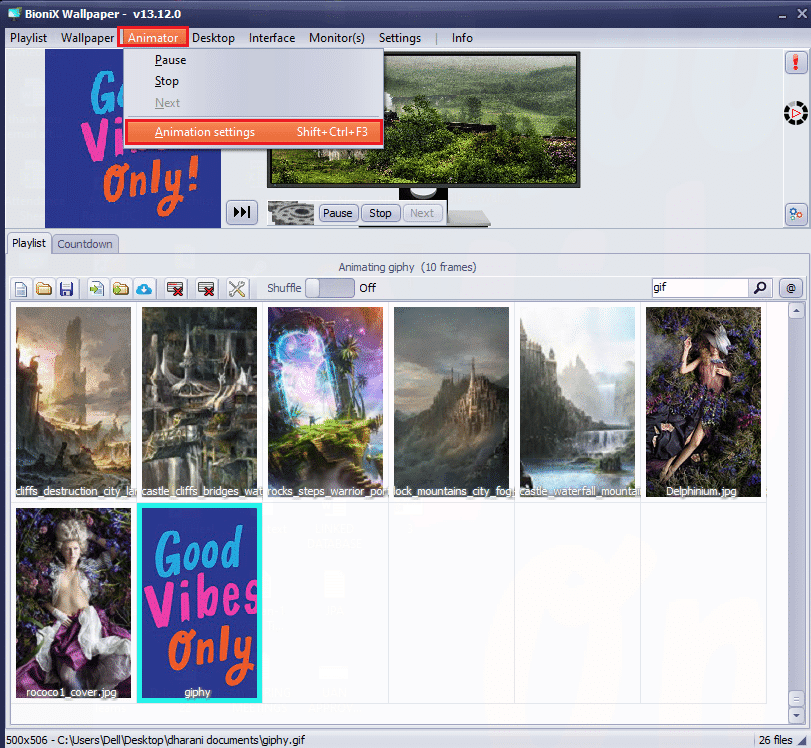
11. Luego, cambie a la pestaña Animación en la siguiente ventana y ajuste el Porcentaje en el menú Aumento de GIF como se muestra. Luego, haga clic en Aplicar para guardar los cambios.
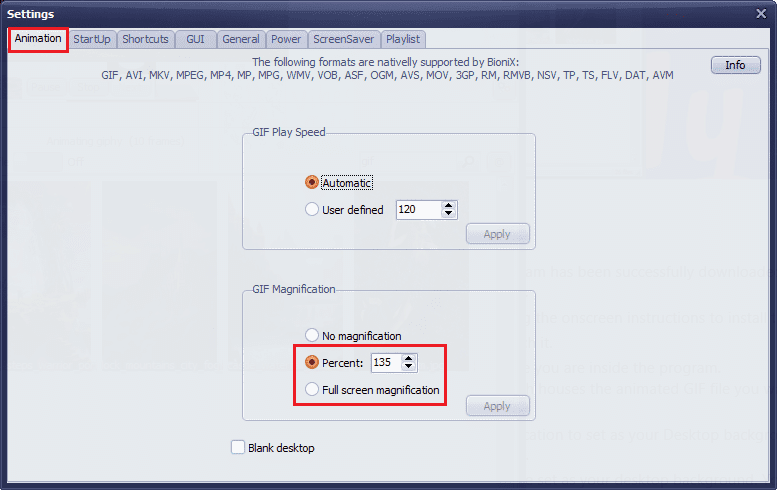
¡Finalmente, ha configurado con éxito GIF como fondo de pantalla de Windows 10 sin costo alguno! ¡Disfruta de una pantalla colorida!
Método 2: Utilice Stardock DeskScapes
Stardock DeskScapes es una plataforma paga, pero es una mejor alternativa al fondo de pantalla animado BioniX donde puede configurar fondos de escritorio GIF con muchas opciones. Puede crear o diseñar su fondo de escritorio y puede explorar una docena de opciones de personalización con esta aplicación. Pero asegúrese de que su PC debe ejecutar Windows 10 de 64 bits (versión 21H1 y anterior) para usar este software.
Algunas características de esta aplicación se enumeran a continuación:
- Hay 60 opciones de personalización disponibles en esta aplicación para configurar GIF como fondo de pantalla de Windows 10 y también puede navegar a través de cientos de archivos GIF a través de Internet.
- Puedes crear una lista de reproducción con tus archivos GIF favoritos y personalizar los fondos para cambiar de uno a otro periódico.
- También puede agregar un reloj al escritorio junto con el fondo GIF.
- Puede agregar efectos especiales a su archivo GIF preexistente utilizando diferentes herramientas disponibles en la plataforma.
- Agregue varios objetos animados como nubes y relámpagos, escriba textos con diferentes fuentes, incluya filtros de color, desenfoque su contenido y muchas más funciones interesantes que lo ayudarán a reparar el fondo de escritorio GIF de Windows 10.
- Si está utilizando varios monitores, puede cambiar y personalizar dos fondos animados diferentes para separarlos.
- Hay dos versiones de Stardock DeskScapes.
- En primer lugar, la versión Beta de DeskScapes 11 tiene 30 días de soporte y los idiomas admitidos son inglés, francés, alemán, español, coreano, portugués, ruso, chino simplificado y chino tradicional. Está diseñado para Windows 10 de 64 bits (versión 21H1 y anteriores).
- En segundo lugar, Object Desktop es compatible con los sistemas operativos Windows 10 y 11 con 1 año de soporte con una docena de aplicaciones adicionales.
Aquí se explica cómo instalar y usar la aplicación Stardock DeskScapes.
1. Navegue al sitio de descarga oficial de Stardock DeskScapes y haga clic en la opción Get it Now como se muestra.
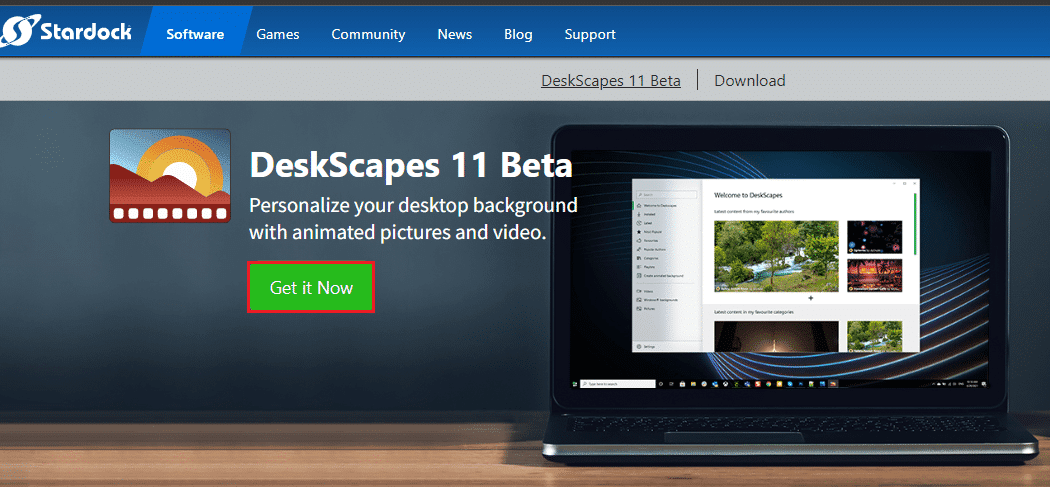
2. Luego, en la siguiente pantalla, seleccione su plan y nuevamente haga clic en el botón Get it Now.
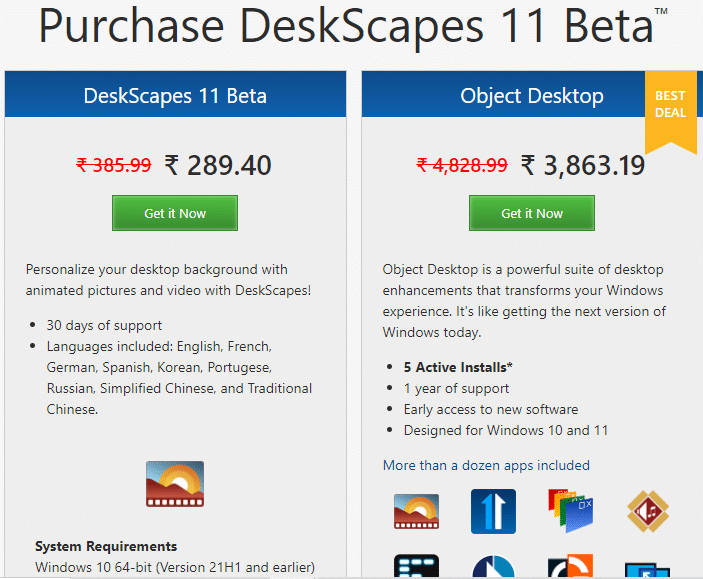
3. Escriba sus credenciales y proceda con su pago.
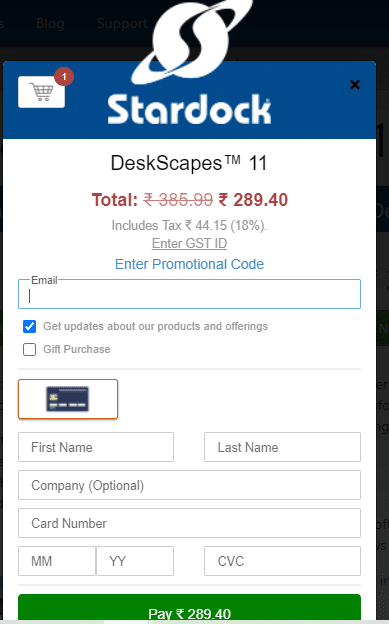
4. Luego, descargue el paquete e instálelo en su PC. Inicie la aplicación y ahora puede configurar con éxito el fondo de escritorio GIF de Windows 10.
Método 3: Usa Wallpaper Engine
Wallpaper Engine es la mejor opción cuando desea personalizar su fondo de pantalla de Windows al máximo. Puede crear sus propios videos o descargarlos del sitio web y los videos de sus amigos. Esta aplicación te cuesta USD 3,99. Aquí hay algunas características de esta aplicación.
- El rendimiento de su computadora nunca se verá afectado por Wallpaper Engine y se detiene automáticamente cuando ejecuta aplicaciones de alto rendimiento como juegos gráficos, etc.
- Esta aplicación admite todos los niveles de resoluciones y proporciones de monitores y también puede gestionar la configuración de varios monitores.
- Puedes disfrutar de cientos y miles de fondos de pantalla dentro de la plataforma y también puedes compartirlos con tu comunidad.
- Las opciones de rendimiento se pueden ajustar de tal manera que Wallpaper Engine se puede pausar cuando se inician ciertas aplicaciones en su PC.
- Las listas de reproducción y los fondos de pantalla se pueden ajustar para cambiar automáticamente en un momento de instancia particular.
- Además, puede transferir de forma inalámbrica los fondos de pantalla a su teléfono o tableta Android con la aplicación gratuita Android Companion.
Siga los pasos dados para instalar y usar la aplicación Wallpaper Engine.
1. Navegue hasta el motor de papel tapiz de compra oficial y haga clic en el botón COMPRAR AHORA.
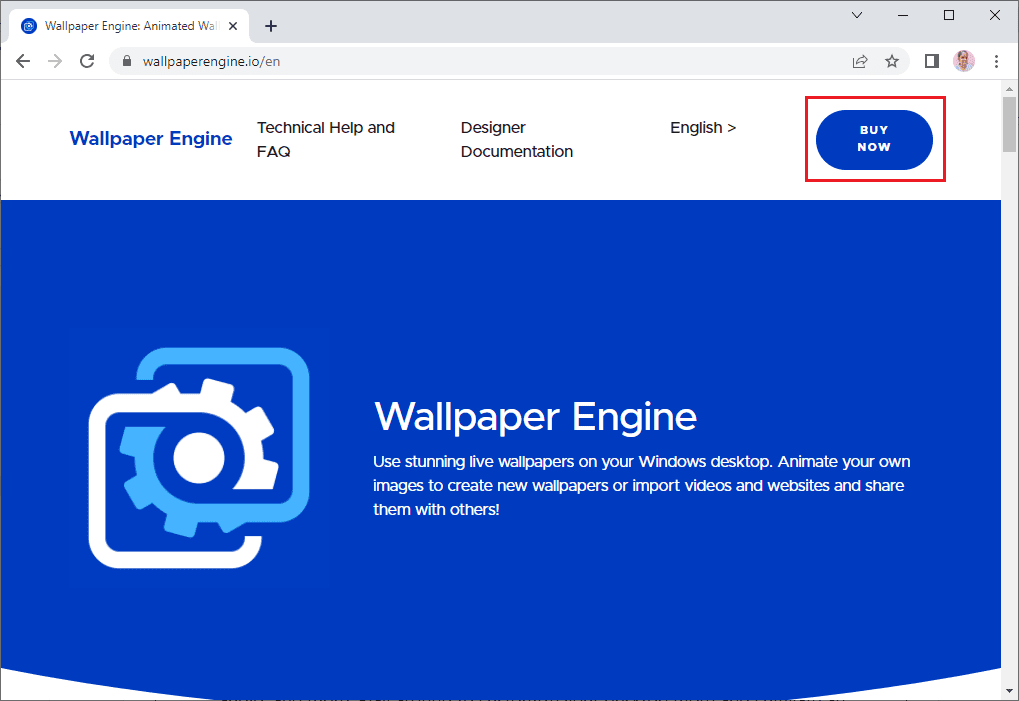
2. Puede comprar Wallpaper Engine en Steam, Humble Store o en las tiendas minoristas oficiales de Green Man Gaming.
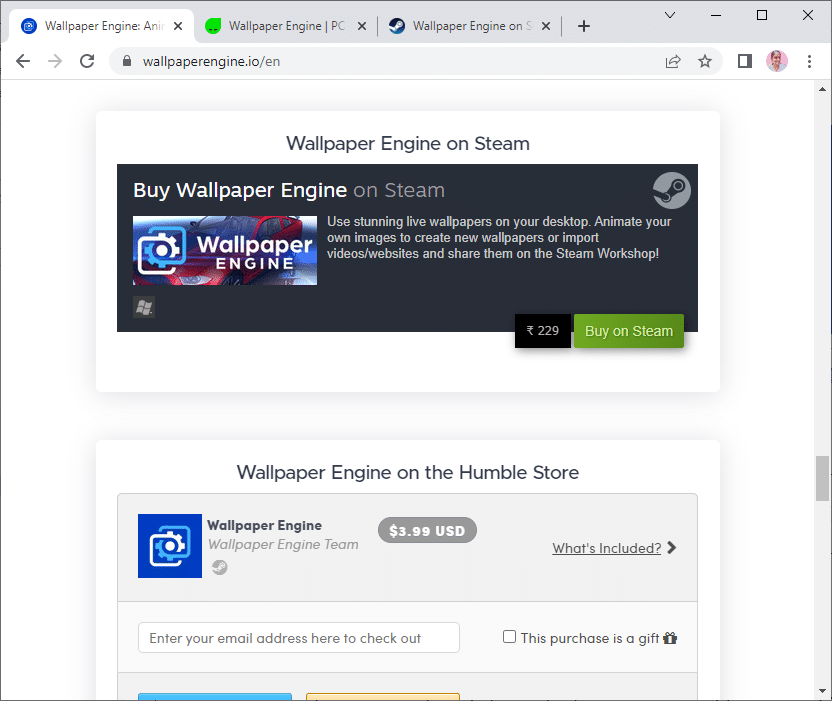
3. Proceda con el pago e instale la aplicación en su PC.
Nota: si compró Wallpaper Engine a través de Steam, también debe tener un iniciador de Steam en su PC.
4. Ejecute la aplicación haciendo doble clic en su archivo de instalación y abra el lanzador.
5. Luego, seleccione su monitor (si usa varios monitores) y podrá encontrar los fondos animados usando las pestañas Descubrir y Taller.
6. Una vez que haya seleccionado su fondo animado, haga clic en el botón Suscribirse para configurar GIF como fondo de pantalla en Windows 10.
Ahora, ha configurado con éxito el fondo de escritorio GIF en Windows 10.
Método 4: Use Plastuer
Plastuer es otra aplicación paga para configurar GIF como fondo de pantalla de Windows 10. Puedes pagar lo que quieras (plataforma PWYW) con un cargo mínimo de 5 USD. Tiene la misma funcionalidad que BioniX pero es aún más amigable. Puede configurar GIF, videos y páginas web como fondo de pantalla en su PC con Windows 10. Algunas características de esta aplicación se enumeran a continuación:
- Plastuer admite Canvas de HTML, animaciones CSS3 y WebGL.
- El rendimiento de su computadora nunca se verá afectado por Plastuer y se detiene automáticamente cuando ejecuta aplicaciones de alto rendimiento como juegos gráficos, etc.
- Puede habilitar Plastuer como un programa de inicio y automáticamente guarda el último fondo de pantalla usado dentro de la aplicación.
Aquí se explica cómo instalar y usar la aplicación Plastuer.
1. Visite el sitio oficial de Plastuer y haga clic en el botón COMPRAR AHORA POR $5.
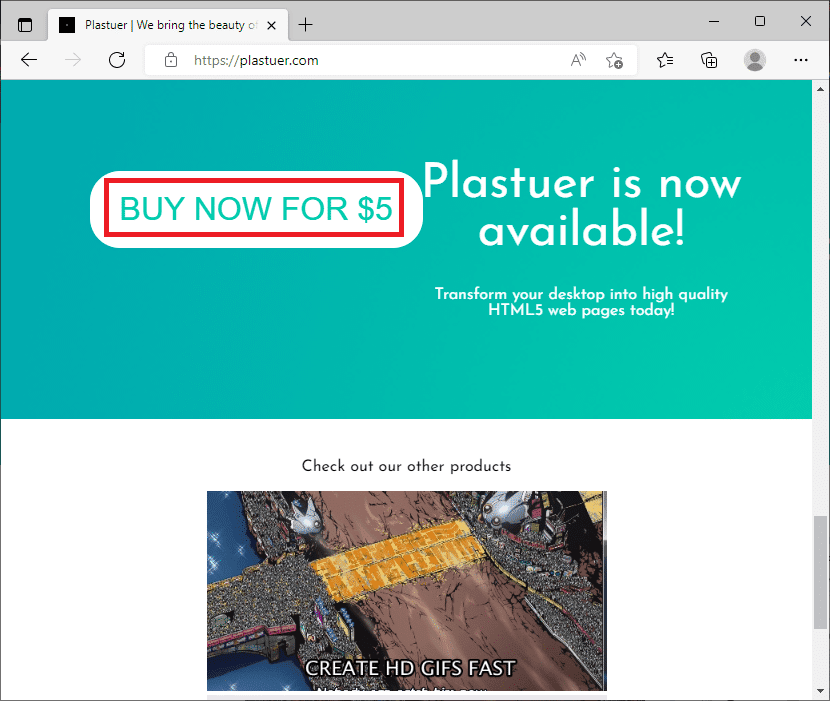
2. En la siguiente pantalla, escriba su dirección de correo electrónico y haga clic en CONFIRMAR como se muestra.
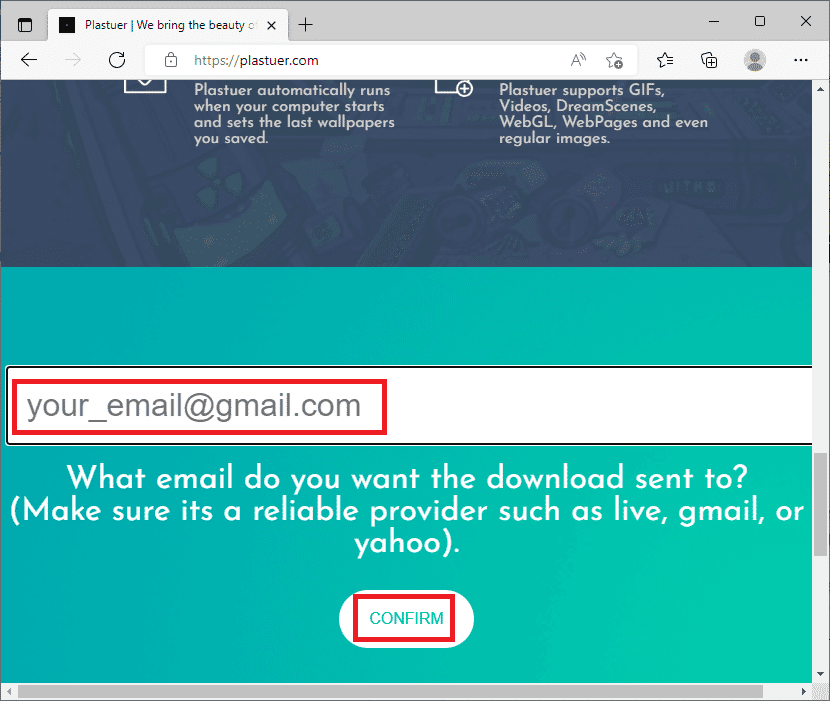
3. Plastuer es un programa portátil y no requiere ninguna instalación que pueda recibir directamente para ejecutar y usar.
4. Haga clic derecho en el archivo zip descargado y seleccione el botón Extraer todo.
5. Elija su ubicación y haga clic en Extraer.
6. Una vez que haya extraído todos los archivos y carpetas, haga doble clic en el archivo de instalación Plastuer.exe para ejecutarlo.
7. Luego, haga clic en Seleccionar archivo en el navegador y seleccione su archivo GIF.
8. Ahora, haga clic en Guardar.
9. Asegúrate de elegir el color de fondo y el diseño de tu GIF.
Eso es todo. Ha configurado con éxito fondos de escritorio GIF en su PC con Windows 10.
***
Esperamos que esta guía haya sido útil y que pueda configurar GIF como fondo de pantalla en Windows 10. Háganos saber qué aplicación funcionó mejor para usted. Además, si tiene alguna consulta/sugerencia con respecto a este artículo, no dude en dejarla en la sección de comentarios.
