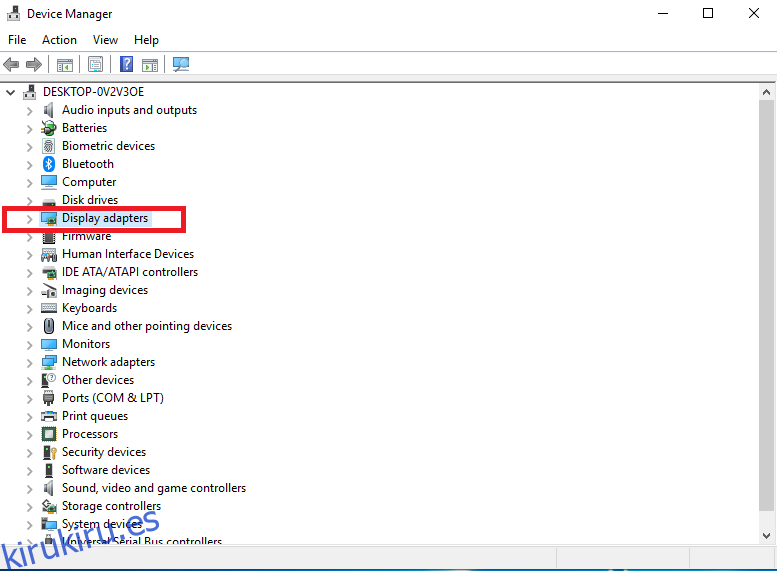Algunos usuarios de Windows 10 se han quejado de que su computadora / computadora portátil no puede detectar la tarjeta gráfica NVIDIA. Las principales quejas provienen de los usuarios de portátiles con Windows 10 seguidos de los de escritorio. Desde controladores obsoletos hasta problemas de BIOS, hay una gran cantidad de razones por las que el sistema no detecta la tarjeta gráfica dedicada NVIDIA.
Tabla de contenido
¿Tarjeta gráfica no detectada por Windows 10?
Aquí hay algunas soluciones para ayudar a solucionar el problema no detectado de la tarjeta gráfica NVIDIA.
1. Habilite la tarjeta gráfica NVIDIA
A veces, este problema puede ocurrir si su tarjeta gráfica está deshabilitada en el Administrador de dispositivos. La principal solución para una tarjeta gráfica NVIDIA no detectada es verificar si está deshabilitada en el Administrador de dispositivos. Aquí sabrás como podrás hacerlo.
Abra el Administrador de dispositivos.
Ahora busque adaptadores de pantalla y haga clic en el signo de la flecha izquierda para expandir.
Si su tarjeta gráfica NVIDIA está desactivada, verá una opción atenuada.
Haga clic con el botón derecho en la opción de la tarjeta gráfica NVIDIA y seleccione habilitar.
Reinicia tu computadora.
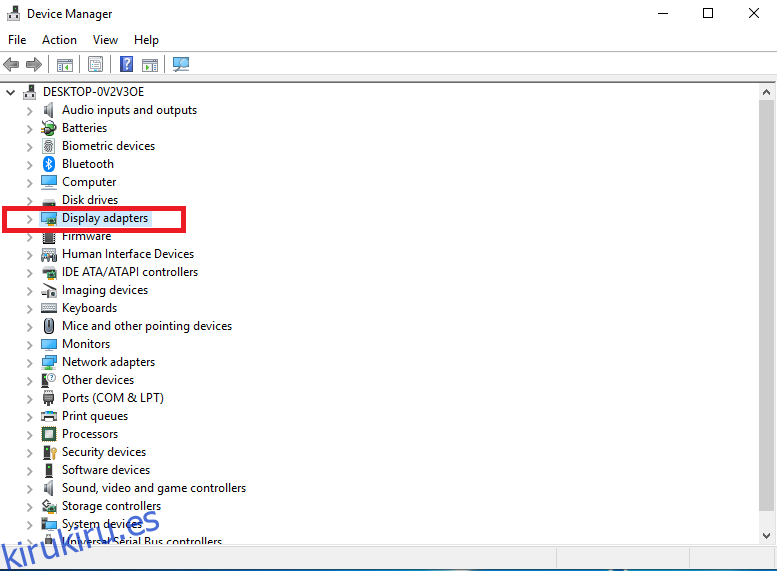
2. Actualice los controladores manualmente
Otro método para que Windows 10 detecte la tarjeta gráfica NVIDIA es actualizar a los controladores más recientes. Aquí sabrás como podrás hacerlo:
Abra el Panel de control y vaya a Programas> Desinstalar un programa.
Ahora elimine todo el software relacionado con NVIDIA. Para hacer eso, resalte el software y haga clic en desinstalar uno tras otro.
Siga las instrucciones en pantalla para eliminar completamente los controladores y el software variado.
Descargue los controladores NVIDIA más recientes de acuerdo con el número de modelo de la tarjeta NVIDIA del sitio web oficial de NVIDIA.
Una vez descargado, instale los controladores y Windows debería poder detectar su tarjeta gráfica.
3. Habilite la GPU dedicada en BIOS
En algunos casos, Windows 10 no podrá detectar la GPU a menos que se active desde la configuración del BIOS del sistema. Para habilitar la tarjeta gráfica dedicada desde BIOS, siga estos pasos
Apague su computadora y reinicie en modo BIOS. Puede ingresar al modo BIOS cuando su computadora se está reiniciando presionando la tecla F2 o Supr varias veces.
En la configuración del BIOS, vaya a Chipset> Configuración de GPU. En esta sección, deberá ubicar la función dGPU.
Una vez que encuentre la función dGPU, habilítela.
Presione F10 para guardar la configuración y reiniciar. Cuando se complete el reinicio, su sistema detectará la GPU NVIDIA.
También puede consultar el sitio web oficial del fabricante de su computadora para verificar si hay una actualización de BIOS disponible. Siga las instrucciones hasta el núcleo que se enumeran en el sitio web del fabricante porque no puede arriesgarse con el BIOS del sistema.
4. Uso del símbolo del sistema
También puede usar el símbolo del sistema para forzar a su computadora a detectar la tarjeta gráfica NVIDIA.
Abra el símbolo del sistema con derechos de administrador.
Escriba o pegue el siguiente comando y toque Enter.
credit /set pciexpress force disable
Una vez que se ejecuta el comando, salga del símbolo del sistema, desinstale los controladores NVIDIA e intente reinstalarlos nuevamente.
5. Actualiza Windows
La actualización de Windows también puede ayudar a frenar el problema sin que se detecte la GPU dedicada. Hay muchas actualizaciones acumulativas e independientes lanzadas por Microsoft que corrigen errores como estos. Para actualizar Windows:
Abra la aplicación Configuración.
Vaya a Actualización y seguridad.
Seleccione la pestaña Actualización de Windows.
Haga clic en Buscar actualizaciones.
Deje que Windows descargue las últimas actualizaciones para su computadora.
Una vez que se completen las actualizaciones, reinicie su computadora. Con suerte, su problema relacionado con HDMI se solucionará después del reinicio.
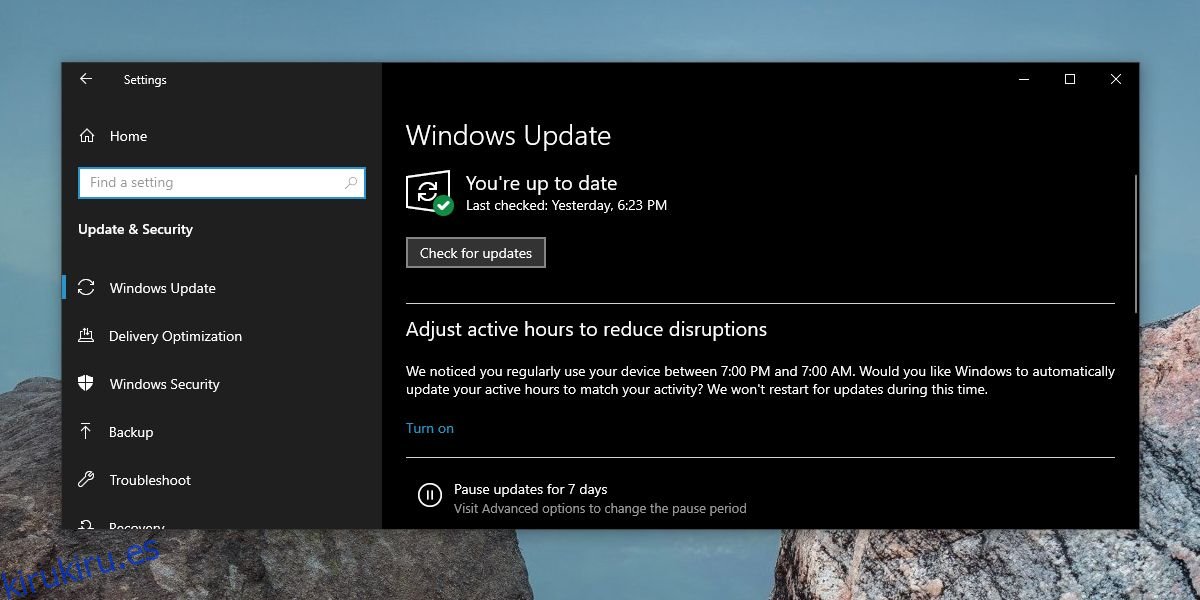
6. Desinstale Windows Update
A veces, Windows Update puede romper los controladores de la GPU. Esta solución está destinada principalmente a sistemas cuya GPU funcionaba bien hasta que se realizó la actualización. Para desinstalar una actualización reciente, siga estos pasos
Abra la aplicación de configuración
Vaya a Actualización y seguridad> Actualizaciones de Windows
Haga clic en Ver historial de actualizaciones
En la siguiente pantalla, haga clic en Desinstalar actualizaciones
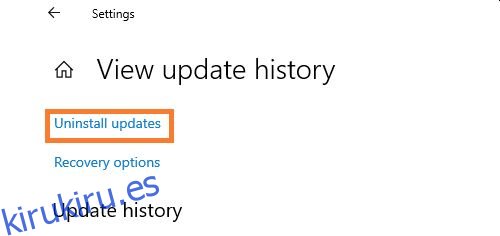
Desplácese hacia abajo en la lista que se abre y vea si ha habido una actualización reciente de Windows. Seleccione la actualización y haga clic derecho para elegir desinstalar.
Ahora reinicia tu computadora
Conclusión
El problema de la tarjeta gráfica NVIDIA es bastante frecuente entre los usuarios. Sin embargo, gracias a la comunidad ampliada de usuarios, hay muchas correcciones y soluciones disponibles para solucionar el problema de detección de GPU en Windows 10. Si conoce una corrección que pueda ayudar a la comunidad, no dude en compartirla en la sección de comentarios a continuación.