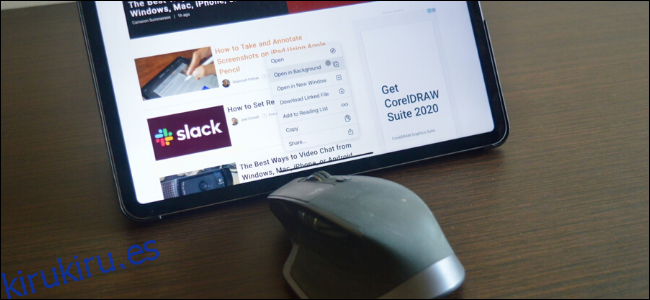Apple finalmente ha llevado un cursor al iPad, pero no en el sentido tradicional. Es un pequeño círculo gris translúcido que se transforma en botones y desaparece cuando no lo necesitas. ¡Aquí tienes todo lo que necesitas saber!
Tabla de contenido
Funciona con cualquier mouse o trackpad Bluetooth
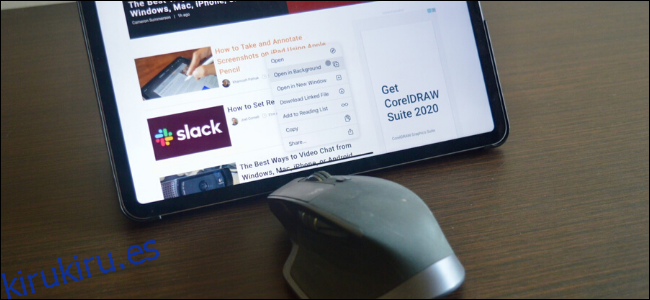
No tienes que comprar el nuevo flotante de Apple Estuche Magic Keyboard con el trackpad incorporado o el nuevo Logitech Estuche para teclado Combo Touch para acceder al cursor. Siempre que su iPad o iPad Pro se esté ejecutando iPadOS 13.4 o posterior, puede obtener esta función.
Todo lo que tiene que hacer es proporcionar su propio mouse o trackpad Bluetooth. El Magic Mouse y el Trackpad de Apple funcionan mejor (el Magic Trackpad admite algunos gestos adicionales). Sin embargo, puede conectar cualquier mouse de PC antiguo y obtener la funcionalidad completa.
Dirígete a la sección de Bluetooth en «Configuración» y empareja tu mouse o trackpad como lo harías con un par de audífonos Bluetooth.
Está ahí cuando lo necesitas
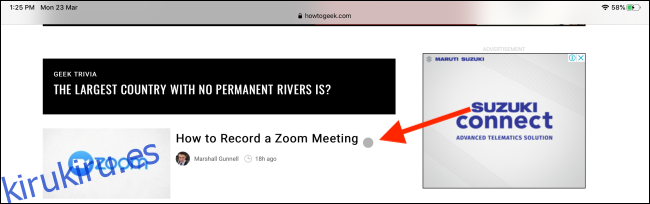
Lo primero que notará sobre el cursor es que desaparece después de un par de segundos. Esto es para que no te distraiga cuando intentas leer o mirar algo.
Si desea que el cursor permanezca visible, puede desactivar esta función; simplemente navegue a Configuración> Accesibilidad> Control de puntero> Ocultar puntero automáticamente.
Se transforma, de verdad
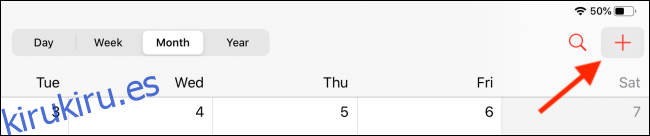
El nuevo cursor desaparece en más de un sentido. Cuando pasa el cursor sobre un elemento de la interfaz de usuario, el cursor se transforma sobre el botón. Tiene un efecto de transición ordenado cuando cambia de un círculo gris a un fondo gris para el botón sobre el que se desplaza.
Incluso tiene un efecto de paralaje sutil al mover el cursor en la parte superior del botón (similar a la navegación de aplicaciones en la pantalla de inicio de Apple TV). De esta manera, no tiene que ser preciso con los controles y Apple no tiene que convertir un montón de botones grandes.
Si las animaciones le resultan demasiado largas o llamativas, vaya a Configuración> Accesibilidad> Control de puntero> Animaciones de puntero para desactivarlas.
Hace que la edición de texto sea mucho más fácil
Una de las mayores frustraciones con el iPad (o cualquier dispositivo con pantalla táctil) es la edición de texto. Apple intentó mejorar las cosas con nuevos gestos de deslizamiento y arrastrar y soltar, pero nada funciona tan bien como un cursor tradicional.
¡Y finalmente, está aquí! Cuando pasa el cursor sobre el texto, el círculo del cursor se transforma en una línea de selección de texto familiar. Desde allí, simplemente haga clic y arrastre sobre el texto para seleccionarlo.
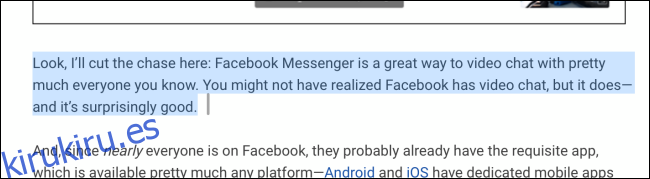
Puede hacer clic en el texto resaltado y mover el cursor para arrastrarlo, o hacer clic con el botón derecho para copiar y compartir opciones.
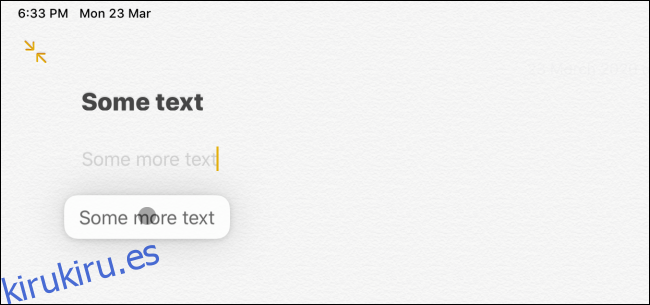
Puede hacer clic derecho en un iPad
Los propietarios de iPad Pro han querido una opción de clic derecho durante mucho tiempo. ¡Finalmente, ahora puede acceder a menús contextuales instantáneos en el iPad! Simplemente haga clic con el botón derecho en un enlace y ¡boom! Verá el menú contextual desde el que puede abrir el enlace en segundo plano.
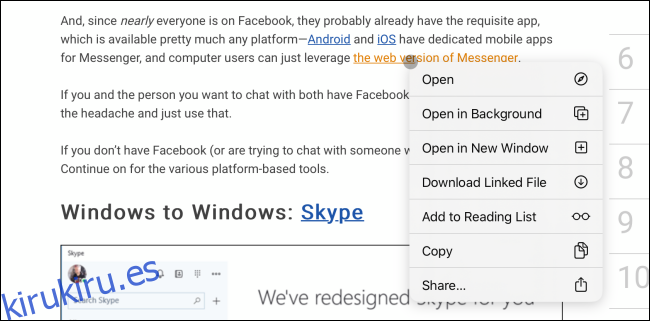
Puede hacer esto en todas las aplicaciones de Apple, o incluso en la pantalla de inicio. Los desarrolladores de aplicaciones de terceros también podrán hacer uso de esta nueva función y agregar menús contextuales a más lugares.
Sí, puede controlar iPadOS a través de un mouse o trackpad
Puede usar el cursor para hacer básicamente todo lo que solía hacer con el dedo en el iPad. Ahora, sin embargo, es mucho más rápido con un mouse o trackpad. Un clic de su mouse o un toque en un trackpad desbloqueará su iPad, y un segundo clic o toque desde la parte inferior de la pantalla lo desbloqueará.
Y ahí es donde se pone realmente interesante. Apple ha convertido todos los gestos de deslizamiento en lo que solo podemos describir como gestos de atasco. ¿Quieres derribar el Centro de notificaciones? Coloca el cursor en la parte superior de la pantalla y sigue presionando hacia arriba.

Puede hacer lo mismo en el borde derecho de la pantalla para abrir la ventana Slide Over.
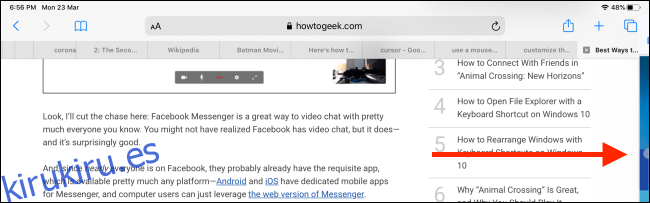
Continúe hasta la parte inferior de la pantalla y aparecerá el Dock de aplicaciones. Un clic en la barra de inicio (en iPads con Face ID y sin botón de inicio) lo lleva a la pantalla de inicio. Haga clic, mantenga presionado o arrastre hacia arriba para acceder al selector de aplicaciones.

Desde el Dock, puede hacer clic en el icono de una aplicación y luego arrastrarlo hacia la izquierda o hacia la derecha para agregarlo a la Vista dividida.
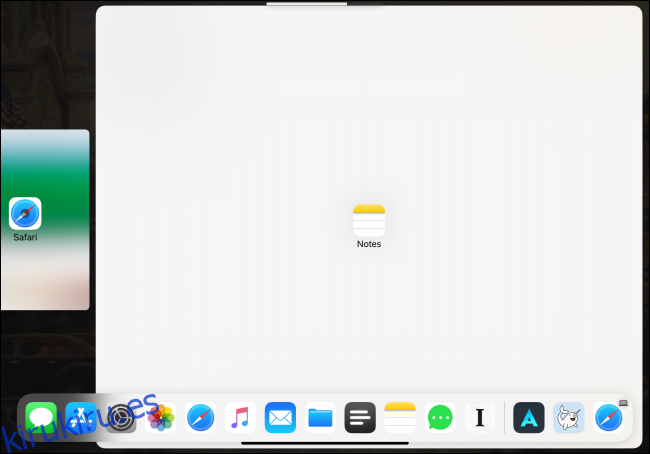
Cuando desee abrir el Centro de control, simplemente haga clic en los iconos de la barra de estado en la esquina superior derecha.
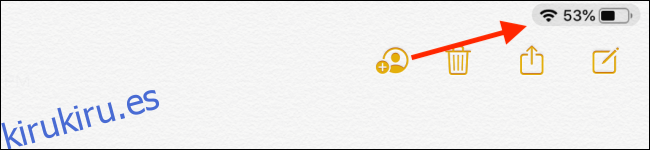
Ahora puede controlar la gran mayoría de iPadOS con un mouse o trackpad. Sin embargo, todavía hay algunos casos extremos, como el desplazamiento horizontal de las páginas de la pantalla de inicio, que necesitan algo de trabajo.
Gestos adicionales del trackpad
Si conecta un Magic Trackpad 2 o usa un estuche con un trackpad incorporado, obtiene acceso a los siguientes gestos adicionales:
Deslizar tres dedos hacia arriba: vuelve a la pantalla de inicio.
Desliza tres dedos hacia arriba y mantén presionado: abre el selector de aplicaciones.
Desliza tres dedos hacia la izquierda o hacia la derecha: cambia entre aplicaciones.
Pellizcar: cierra una aplicación y ve a la pantalla de inicio.
Cambiar la velocidad de seguimiento o la dirección de desplazamiento
Cuando usamos el nuevo cursor con Magic Mouse 2 y Logitech MX Master 2s, encontramos que la velocidad de seguimiento era un poco lenta. Afortunadamente, puede ajustarlo para que se adapte mejor a sus necesidades.
Después de conectar su mouse o trackpad Bluetooth, vaya a Configuración> General> Trackpad y mouse. Luego, arrastre el control deslizante «Velocidad de seguimiento» hacia la derecha (hacia el icono del conejo) para realizar una acción superrápida del cursor.
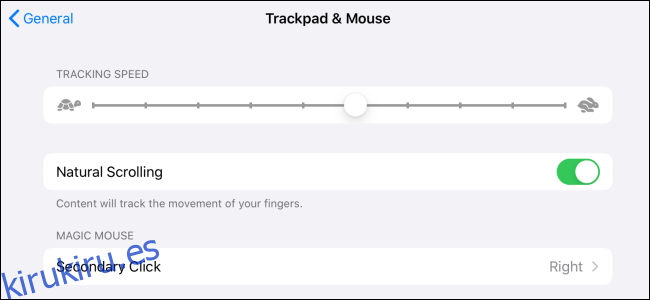
Mientras esté aquí, es posible que también desee echar un vistazo a la opción «Desplazamiento natural». Ha estado en Mac durante más de cinco años, y ahora Apple lo ha traído al iPad.
El «Desplazamiento natural» imita la experiencia táctil, por lo que cuando se desplaza hacia arriba con el mouse, en realidad se desplaza hacia abajo en la pantalla. Puede desactivar esto si solo desea que suba cuando se desplaza hacia arriba.
Personaliza todo sobre el cursor
También puede cambiar el comportamiento del cursor de muchas otras formas. Por ejemplo, puede aumentar la velocidad de desplazamiento o el contraste, o incluso agregar un borde de color al cursor.
Dirígete a Configuración> Accesibilidad> Control de puntero para experimentar con estas opciones.
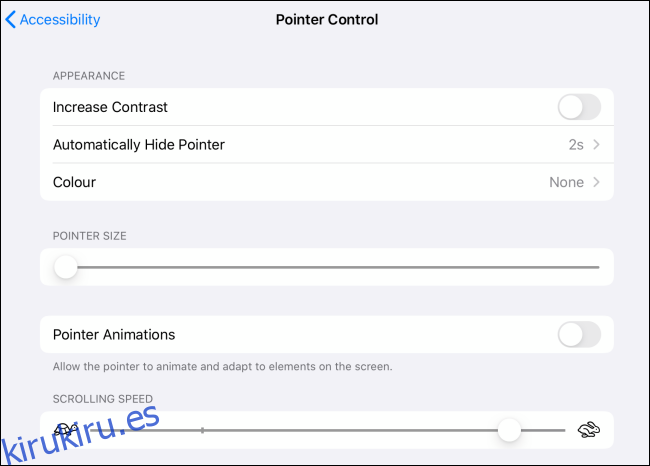
La nueva función de cursor se basa en la antigua función de puntero del mouse AssistiveTouch. Si desea agregar una nueva funcionalidad a los botones adicionales de su mouse, vaya a Configuración> Accesibilidad> Tacto> AssistiveTouch.
Por ejemplo, puede personalizar el botón de desplazamiento para abrir App Switcher. Hemos destacado cómo utilizar la sección AssistiveTouch aquí.