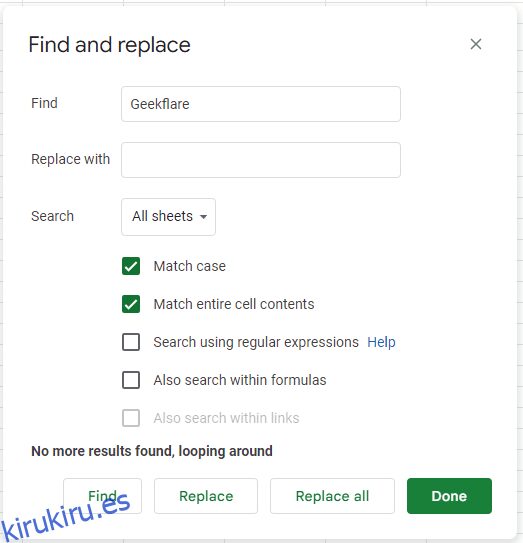Tener una hoja de trucos para Google Sheets es útil, especialmente si está tratando de cambiar del costoso Microsoft Excel.
aunque lento, Paquete de Google está encontrando constantemente nuevos interesados. El uso personal gratuito hace que la adopción sea aún más sencilla.
Y, sin duda, Google Sheets es uno de los productos más importantes de Google Suite.
Así que pensamos, ¿por qué no armar este recurso para que los usuarios de Hojas de cálculo de Google ayuden a hacer las cosas rápidamente?
Ergo, esta es una compilación de las hojas de instrucciones de Google más frecuentes.
Vamos a rodar.
Tabla de contenido
Combinar celdas en Hojas de cálculo de Google
Puede combinar celdas vertical u horizontalmente en Hojas de cálculo de Google. Además, una tercera opción para fusionar todo lo dejará con el valor en la celda superior izquierda.
El proceso consiste en seleccionar las celdas de asunto y optar por la combinación en consecuencia.
Horizontalmente
Verticalmente
fusionar todo
Ordenar alfabéticamente en Hojas de cálculo de Google
Primero, veremos la clasificación vertical estándar. Para ello, puede crear un filtro para ordenar los valores en consecuencia.
Sin embargo, las cosas se tuercen un poco para la clasificación horizontal.
Aquí, no tienes ningún filtro predeterminado. Entonces, usaremos la ordenación y la transposición en conjunto para obtener el resultado deseado.
Tomemos un caso fácil de una columna.
La fórmula utilizada es:
=transponer(clasificar(TRANSPONER(A4:H4),1,VERDADERO))
Retrocedamos para entender esto.
Primero, estamos transponiendo celdas (TRANSPOSE(A4:H4)), lo que da como resultado una sola columna sin ordenar.
Luego, usamos 1 en la fórmula para aplicar esto a la primera columna. A continuación, True indica la clasificación en orden ascendente.
Y finalmente, el último Transpose para tener los valores nuevamente en una fila. En particular, ambas funciones de transposición no están visibles y se aplican para usar la función de clasificación, que no está disponible horizontalmente.
Del mismo modo, se pueden ordenar dos o más columnas. En esos casos, los datos seleccionados se ordenarán en función de una sola columna a la que aplicará el filtro.
Buscar en Hojas de cálculo de Google
La búsqueda se vuelve esencial si está atrapado en una enorme base de datos tratando de encontrar una sola palabra. Manualmente, puede volverse muy similar a encontrar una aguja en un pajar.
Sin embargo, la búsqueda le brinda rápidamente los resultados en segundos sin ningún problema.
La forma más sencilla es presionar ctrl+f (Windows) o comando-f (Mac). Esto abrirá un cuadro de diálogo donde puede escribir el término de búsqueda y presionar Intro para ubicarlo en la hoja de cálculo.
Pero existe una versión más potente donde puedes emparejar casos, buscar entre diferentes hojas, etc.
Puede encontrar esto en Editar>Buscar y reemplazar.
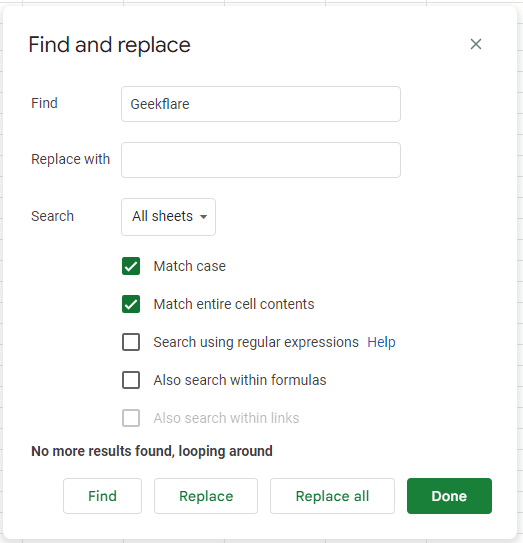
Puede usar esto para reemplazar o simplemente encontrar los valores deseados.
Hacer un gráfico en Hojas de cálculo de Google
Los gráficos son representaciones fantásticas que brindan información como ninguna otra herramienta. Y tiene más sentido cuando eres un ingeniero de datos o tienes un análisis serio que hacer.
Afortunadamente, la creación de gráficos es un proceso de unos pocos clics en las hojas de cálculo de Google.
Seleccione los datos, diríjase a Insertar>Gráfico y seleccione entre la amplia gama de estilos. Obtiene un pastel, barra, dispersión, mapa, línea de tiempo, etc., para mostrar los datos según sea necesario.
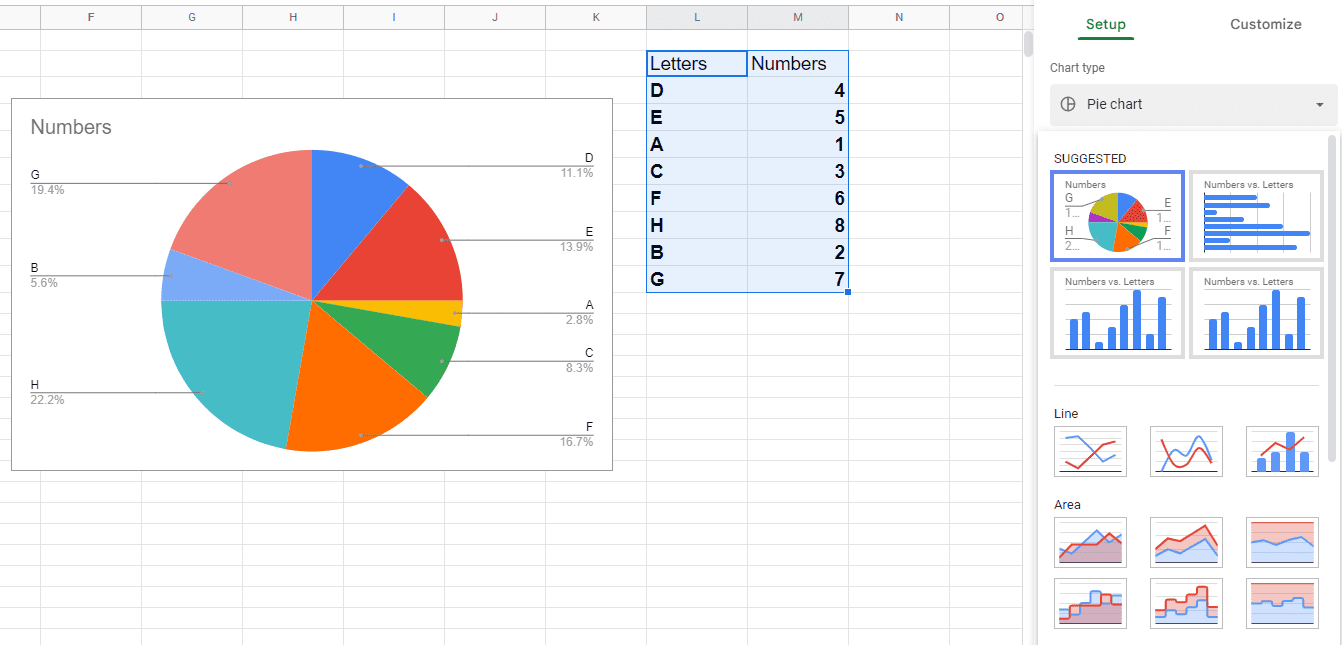
Ajustar texto en Hojas de cálculo de Google
El ajuste de texto es útil si una celda no puede acomodar la información completa de forma nativa. Puede ajustar el texto de tres maneras:
- Desbordamiento: permite que el exceso de datos fluya hacia las celdas vacías adyacentes.
- Envolver: ajusta el tamaño de la celda para llenar todo el interior.
- Clip: el tamaño de la celda sigue siendo el mismo mientras se muestra una parte del texto completo.
En el caso de que la siguiente celda esté ocupada, Overflow y Clip funcionan de la misma manera.
Agregar un menú desplegable en Hojas de cálculo de Google
Los menús desplegables se agregan con la validación de datos en Hojas de cálculo de Google.
Su uso principal es mantener la consistencia de los datos y garantizar que los usuarios completen entradas aceptables.
Tomaremos una instancia en la que alguien ingresa preferencias (pizza o hamburguesa) para organizar una pequeña fiesta. Entonces, ¿cómo hará cumplir esto en una columna de hoja de Google y evitará obtener una tercera opción?
Este fue un pequeño ejemplo de validación de datos en el que mantuvimos las entradas limitadas a solo dos (pizza y hamburguesa) y rechazamos cualquier otra cosa (como un sándwich).
Bloquear celdas en Hojas de cálculo de Google
Es una función vital para evitar que su equipo modifique accidentalmente datos críticos. Además, también puede mostrar una advertencia antes de que continúen de todos modos.
Tomaremos nuevamente el ejemplo anterior, asumiendo que las opciones están registradas, y ahora desea mostrar una advertencia a cualquiera que las modifique.
Congelar columnas/filas en Hojas de cálculo de Google
Congelar puede ser una palabra engañosa para esto. En realidad, anclamos filas y columnas para que permanezcan visibles mientras nos desplazamos.
Esto puede ser útil para una gran base de datos en la que desea que los encabezados floten contra los valores.
Puede congelar filas y/o columnas colocando el cursor en una celda y navegando a Ver>Congelar.
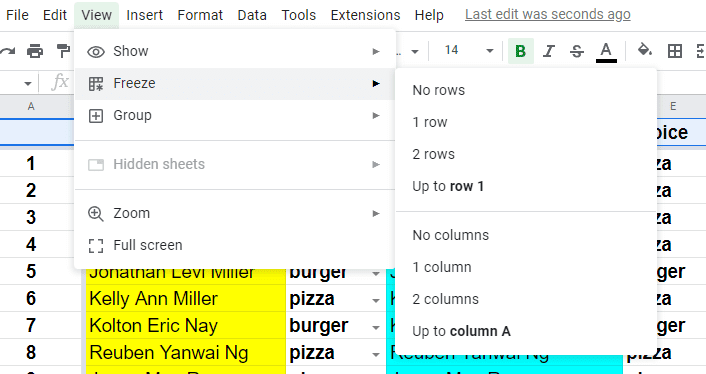
Posteriormente, puede seleccionar anclar filas o columnas hasta esa celda activa.
Resaltar duplicados en Google Sheet
Los duplicados pueden arruinar toda su base de datos de hojas de Google. Aún así, es difícil evitarlos por completo en uno enorme.
Entonces, lo que podemos hacer es aplicar formato condicional para resaltar las repeticiones.
Primero, dirígete a Formato y selecciona Formato condicional.
Luego, seleccione el rango y use una fórmula (Countif) para identificar los duplicados.
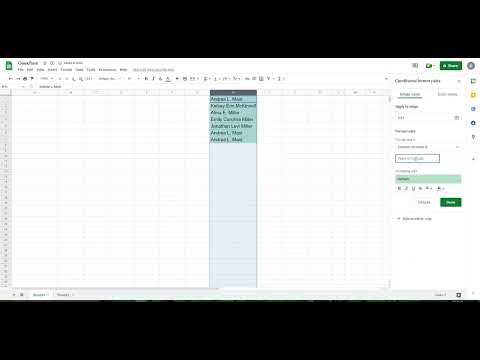
La fórmula utilizada aquí es =countif(H:H,H1)>1.
Por lo tanto, esto se aplicará a una columna específica (H) y resaltará cualquier término que aparezca más de una vez.
Aún así, resaltar duplicados no se limita a esto. Entonces, veremos algunos casos más.
Aquí es donde tiene varias columnas y está tratando de encontrar entradas duplicadas en todas las columnas a la vez:
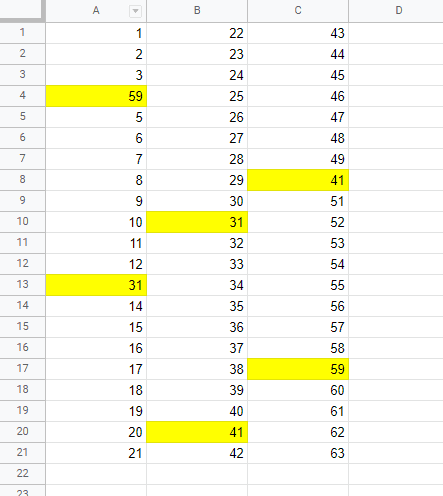
Aquí, debe cambiar el rango a A1: C21. Alternativamente, también puede poner 1:1000 para seleccionar casi toda la hoja de cálculo.
Luego, la fórmula necesaria para esto será =countif($A$1:$C$21,A1)>1.
Veamos una iteración más antes de cerrar esto. Por ejemplo, ¿cómo modificaría la fórmula si desea resaltar las filas duplicadas completas y no las celdas individuales?
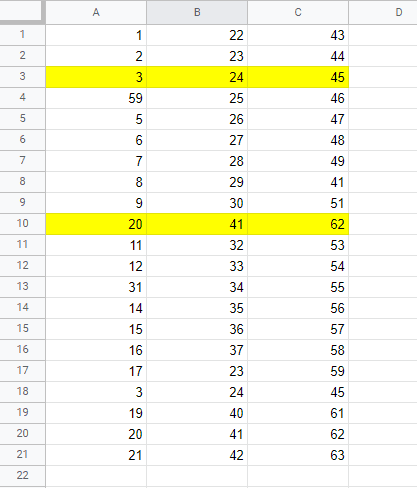
Aquí, destacamos solo la primera instancia de los duplicados y no todos. La fórmula será: =countifs($A1:$A,$A1,$B1:$B,$B1,$C1:$C,$C1)>1
Tome nota de la función countifs (y no countif) para atender múltiples criterios.
Aunque hay muchos más casos para esto, nos detendremos aquí y nos dirigiremos hacia el siguiente.
Eliminar duplicados en hojas de cálculo de Google
Aquí es donde te deshaces de todos los duplicados de una sola vez.
Primero, seleccione los datos y luego vaya a Datos>Limpieza de datos>Eliminar duplicados.
Sin embargo, esto se basa en las filas en lugar de las columnas.
Por ejemplo, si tiene una tabla de 3*3 que tiene duplicados distribuidos de manera que todas las filas siguen siendo únicas, no se eliminará nada. En tal caso, puede usar esto seleccionando columnas individuales y aplicando limpieza.
Conclusión
Así que esta fue una breve hoja de trucos para comenzar con Hojas de cálculo de Google.
Si bien jugar con fórmulas puede ser divertido, no es del agrado de todos. Dichos usuarios pueden buscar extensiones (Extensiones>Complementos>Obtener complementos) para facilitar las cosas.
PD: Si bien las Hojas de cálculo de Google son excelentes en lo que hacen, también puede probar estas soluciones de hojas de cálculo en línea como alternativas.