Ningún antivirus o firewall guardará los datos de su PC si alguien obtiene acceso físico a él y logra iniciar sesión. Si su PC es vulnerable al acceso no autorizado, debe tomar medidas para proteger la pantalla de inicio de sesión de Windows.
De forma predeterminada, Windows 11 utiliza un PIN para proteger su cuenta, que puede adivinarse, forzarse bruscamente o verse comprometido en un ataque de ingeniería social. Dependiendo de su conveniencia, la compatibilidad del dispositivo y la importancia de los datos de su PC, existen muchas formas de proteger su pantalla de inicio de sesión de Windows.
Windows ofrece varios métodos para iniciar sesión en Windows y proteger su PC desatendida. En esta publicación, hablaré sobre diferentes métodos para proteger la pantalla de inicio de sesión de Windows y lo ayudaré a decidir cuál funcionará mejor para usted.
Tabla de contenido
Importancia de elegir el método de inicio de sesión correcto
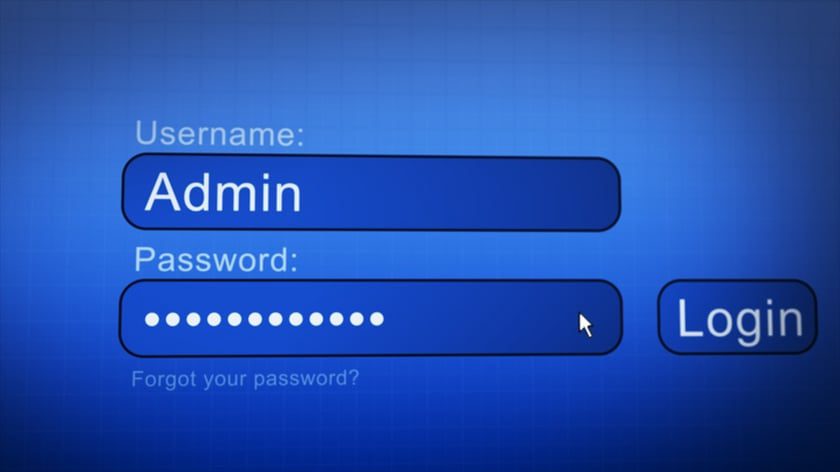
Como dije antes, el método de inicio de sesión predeterminado basado en PIN puede ser conveniente, pero es muy vulnerable. Del mismo modo, los otros métodos también tienen sus propias vulnerabilidades y limitaciones. Dependiendo de las circunstancias, debe elegir el método que proporcione suficiente protección y al mismo tiempo sea cómodo de usar.
Por ejemplo, si su PC está en casa y no quiere que otros accedan a sus datos privados, entonces usar el reconocimiento facial o la contraseña de imagen puede ser suficiente. Sin embargo, si su PC tiene una configuración empresarial con datos confidenciales en su interior, será mejor utilizar una llave física como una llave USB.
A continuación, encontrará diferentes formas de proteger su pantalla de inicio de sesión de Windows para evitar el acceso no autorizado:
Utilice un PIN más seguro
De forma predeterminada, Windows utiliza un código PIN de 4 dígitos, que es mucho más fácil de adivinar o descifrar. Afortunadamente, existe una opción separada que puede habilitar para permitir letras y caracteres para poder usar una contraseña segura. Esto es lo que debes hacer:
Vaya a Configuración de Windows > Cuentas > Opciones de inicio de sesión.
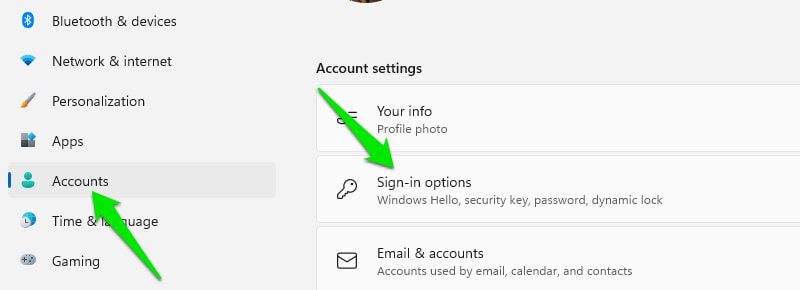
Aquí haga clic en la opción PIN (Windows Hello) y luego haga clic en Cambiar PIN.
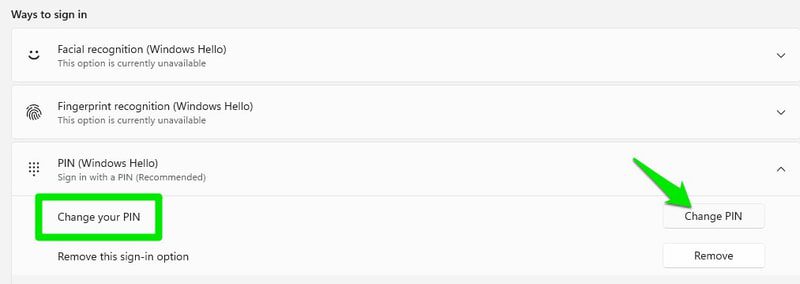
En la ventana emergente que aparece, marque la casilla de verificación junto a la opción Incluir letras y símbolos. Ahora, en lugar de un PIN numérico, puede establecer una contraseña con letras, caracteres, números y letras minúsculas/mayúsculas.
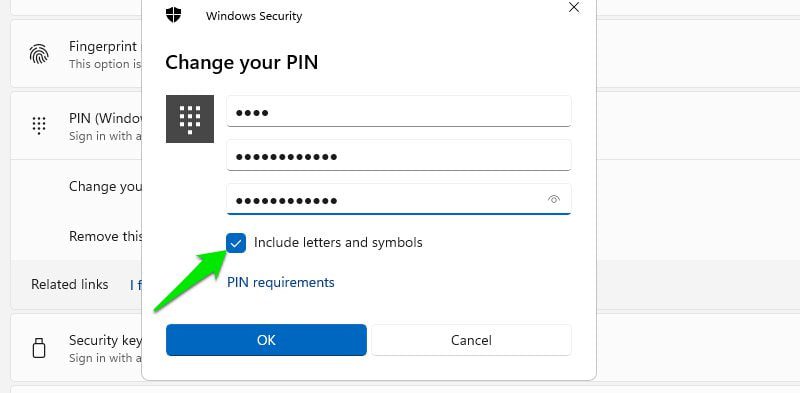
Utilice su cuenta de Microsoft
Al crear una cuenta de usuario para su PC, Windows le ofrece la opción de crearla utilizando una cuenta de Microsoft o una cuenta local (limitada al dispositivo). A menos que tenga un motivo específico, intente utilizar siempre una cuenta de Microsoft.
La cuenta de Microsoft no sólo es más útil porque puede acceder a muchas funciones de Windows en línea, sino que también es más segura y ofrece una recuperación sencilla en caso de que olvide la contraseña.
Si su cuenta de Microsoft es pirateada, es muy probable que no tengan acceso físico a su PC. Sin embargo, si un pirata informático tiene la intención de piratear su cuenta local, es obvio que tiene la intención de acceder físicamente a su PC y también puede utilizar métodos de piratería de hardware.
Si ha iniciado sesión con una cuenta local, vaya a Cuentas > Su información en la configuración de Windows e inicie sesión con su cuenta de Microsoft.
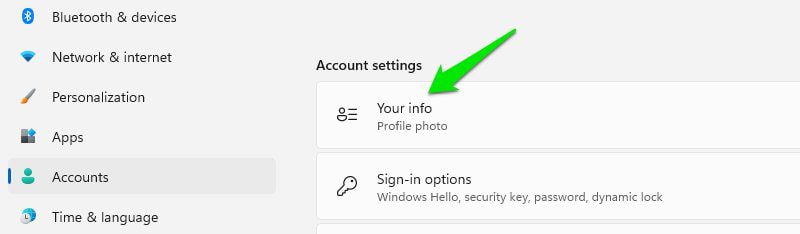
Reconocimiento de huellas dactilares
El reconocimiento de huellas dactilares no es necesariamente una mejor protección que el uso de un PIN. Dado que se requiere un PIN para que este método funcione, se puede omitir si el pirata informático puede piratear el PIN. Sin embargo, es mucho más cómodo de usar y puede disuadir intentos de piratería específicos como el phishing o el keylogging.
Puede configurar el reconocimiento de huellas digitales en las opciones de inicio de sesión en la configuración de Windows. Necesitará una PC compatible con el reconocimiento de huellas dactilares o comprar un escáner de huellas dactilares por separado, como Llave de huellas dactilares Kensington VeriMark.
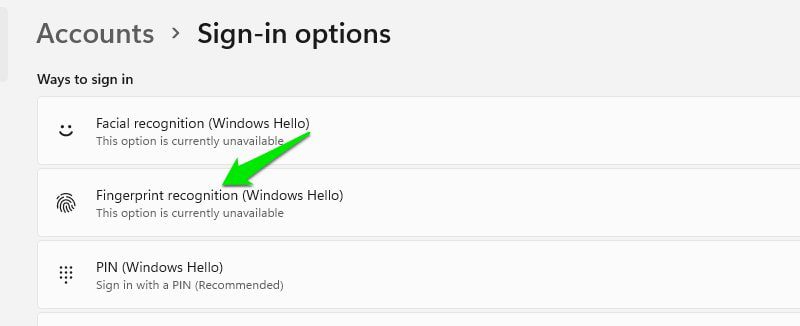
Ventajas
- Hace que iniciar sesión en Windows y otros servicios sea un proceso de un solo toque.
- Resistente a intentos de piratería por robo de contraseñas, como phishing, keylogging y ataques de ingeniería social.
- En comparación con otros métodos basados en el reconocimiento, el reconocimiento de huellas dactilares es mucho más preciso.
Contras
- Aunque es difícil de hackear, sigue siendo un método adicional para acceder a tu PC, que podría ser hackeado. Su PC se vuelve más vulnerable a intentos de piratería, como la replicación biométrica o que alguien le obligue físicamente a poner el dedo en el escáner.
Reconocimiento facial
El reconocimiento facial es otro sistema de verificación biométrica que merece la pena utilizar. Al igual que el reconocimiento de huellas dactilares, también requiere un PIN para poder omitirlo. Sin embargo, no requiere interacción física con la PC y ofrece una verificación igual de rápida.
Necesitará una PC con una cámara web que admita el reconocimiento facial mediante sensores infrarrojos o de profundidad. También puedes comprar por separado una cámara web que lo admita, como Cámara web Lenovo 510. Vaya a las opciones de inicio de sesión en Configuración de Windows para configurarlo si tiene la cámara web adecuada.
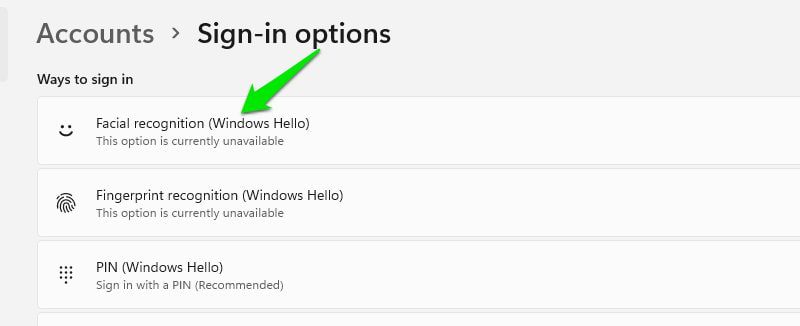
Ventajas
- Autentique rápidamente Windows y otros servicios sin tocar la PC.
- La mayoría de los intentos de piratería que roban contraseñas no funcionarán.
Contras
- Los rasgos faciales cambian fácilmente en comparación con las huellas dactilares, como dejarse crecer la barba. A veces pueden interferir con la autenticación y provocar falsos negativos.
- Los rayos y los efectos ambientales también pueden afectar la precisión del reconocimiento.
- Similar al reconocimiento de huellas dactilares, esto agrega otra forma de piratear su PC. Es vulnerable a la suplantación de identidad mediante vídeos de alta calidad o modelos faciales en 3D.
Contraseña de imagen
Esta es otra característica de Windows que le ayudará a iniciar sesión sin utilizar una contraseña o PIN. Para iniciar sesión con este método, dibuja 3 gestos en una imagen proporcionada por usted. Esto ofrece un tipo diferente de seguridad que es única y no puede ser pirateada mediante métodos de piratería de contraseñas.
Si es más conveniente que ingresar una contraseña depende del usuario, pero estoy seguro de que a las personas con una PC con pantalla táctil les resultará más fácil.
Ventajas
- Dado que la imagen y los gestos son únicos para usted, ofrece una característica de seguridad verdaderamente única que no puede ser forzada.
- Es más fácil de recordar ya que es una representación visual.
- Los intentos de pirateo de contraseñas no lo afectarán.
Contras
- Vulnerables a la navegación por el hombro o a la supervisión de cualquier tipo, ya que pueden ver los gestos, a diferencia de las contraseñas ocultas con un asterisco.
- Complejidad limitada ya que solo tienes 3 gestos para trabajar.
¿Cómo utilizar la contraseña de imagen?
Para habilitar una contraseña de imagen, organice una foto (cualquiera funcione) y vaya a las opciones de inicio de sesión. Aquí, haga clic en Agregar debajo de la opción Contraseña de imagen.
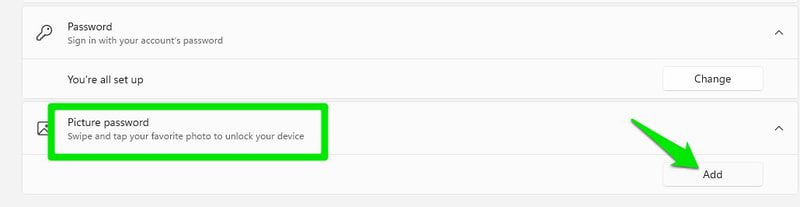
Ahora sube la imagen y dibuja 3 gestos en ella. Una vez que las confirme, la contraseña de la imagen se creará y utilizará para iniciar sesión a partir de ahora.
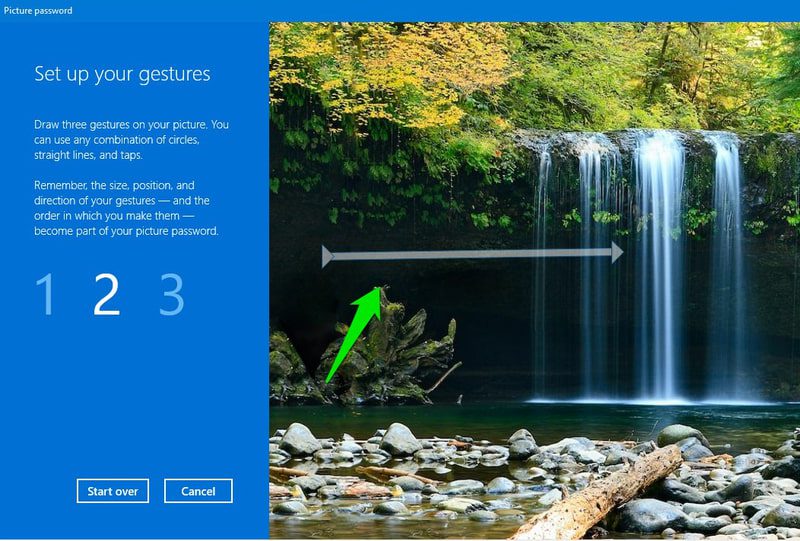
Siempre puedes eliminarlo desde la misma opción de inicio de sesión sin requerir ninguna autenticación.
Llave de seguridad USB
La clave de seguridad USB es una clave física que agrega autenticación de dos factores a la pantalla de inicio de sesión de Windows para máxima seguridad. Actualmente, una clave física es el sistema de seguridad más confiable para Windows, ya que Windows no admite otros métodos de autenticación, como texto o aplicaciones de autenticación.
Con una llave de seguridad USB, todo lo que tiene que hacer es insertar la llave física en el puerto USB de la PC y presionar el botón cuando se le solicite durante el inicio de sesión. Sin la clave física, nadie podrá acceder a su PC.
Necesitará comprar una llave de seguridad USB compatible; Yubikey y Tetis FIDO2 Son dos opciones confiables. Una vez que tenga la clave, vaya a las opciones de inicio de sesión y haga clic en Administrar en la opción Clave de seguridad. Ahora inserte la llave USB y Windows le dará la opción de seleccionar la marca de la llave y seguir el asistente de configuración del fabricante.
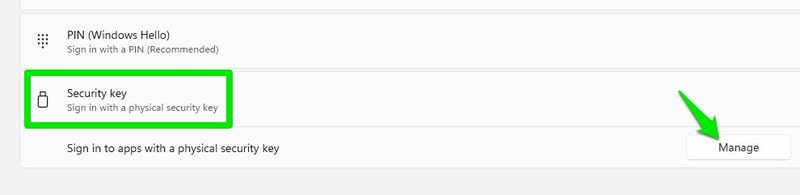
Cuando la clave esté configurada, Windows le pedirá que proporcione un código de autenticación para iniciar sesión. Presione el botón de la clave para proporcionarlo y acceder a Windows.
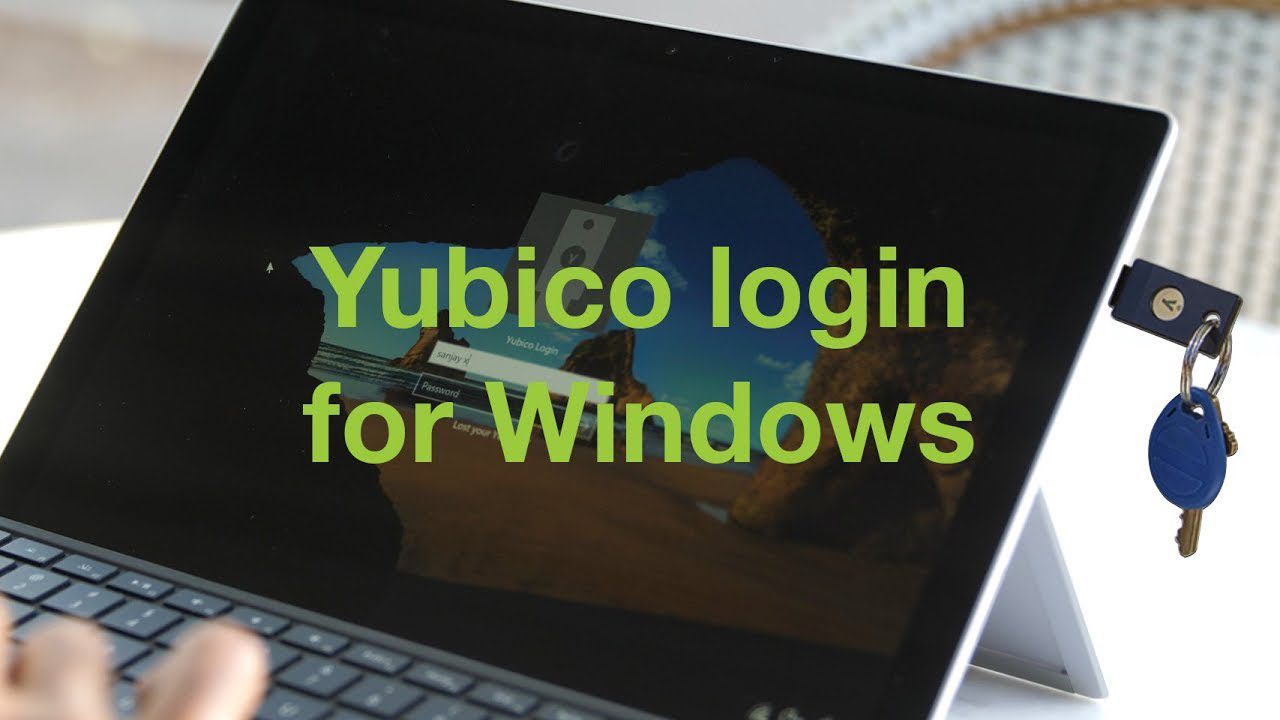
Ventajas
- Se necesita una mayor seguridad como clave física para acceder a la cuenta. El hacker tiene que robar tanto la contraseña como la clave física.
- Protección contra intentos de piratería de contraseñas.
Contras
- Dado que es una clave física, existe una mayor probabilidad de perderla o que te la roben. El proceso de recuperación no es muy conveniente, dependiendo de lo que hayas seleccionado como copia de seguridad.
- Debe comprarse por separado, a diferencia de otros métodos que la mayoría de las PC más nuevas vienen integradas.
Habilitar bloqueo dinámico
No importa qué método de inicio de sesión utilice, su PC será vulnerable si la deja desatendida mientras está conectado. Dynamic Lock es una característica de seguridad que bloquea automáticamente su PC si un dispositivo Bluetooth conectado se aleja.
Para utilizar esta función, necesitará una PC con Bluetooth y un teléfono inteligente. Casi todas las computadoras portátiles tienen Bluetooth incorporado, los usuarios de computadoras de escritorio pueden obtener un adaptador USB como TP-Link UB500 para obtener la funcionalidad (si no está disponible).
Puede habilitarlo en la sección Configuración adicional de las opciones de inicio de sesión. Tendrás que registrar el smartphone que quieres utilizar para comprobar la proximidad. Después de la configuración, asegúrese de llevarse el teléfono inteligente cuando se vaya.
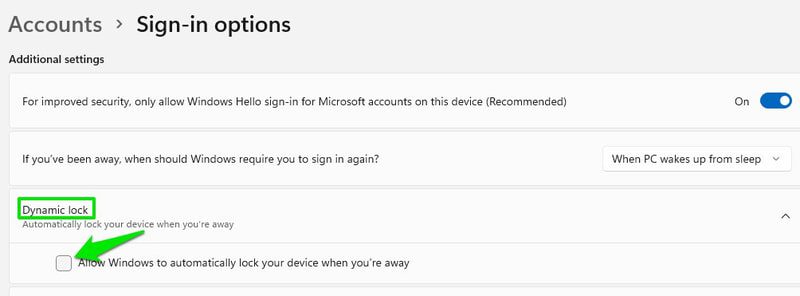
Vale la pena mencionar que una vez que el teléfono inteligente está fuera del alcance, la pantalla tarda un minuto en bloquearse. Su dispositivo es vulnerable durante ese período.
Habilitar protector de pantalla con bloqueo de dispositivo
Si no puede habilitar el bloqueo dinámico, también puede habilitar un protector de pantalla que bloqueará la PC después del tiempo especificado. Para acceder a la configuración del protector de pantalla, abra Configuración de Windows y vaya a Personalización > Pantalla de bloqueo > Protector de pantalla.
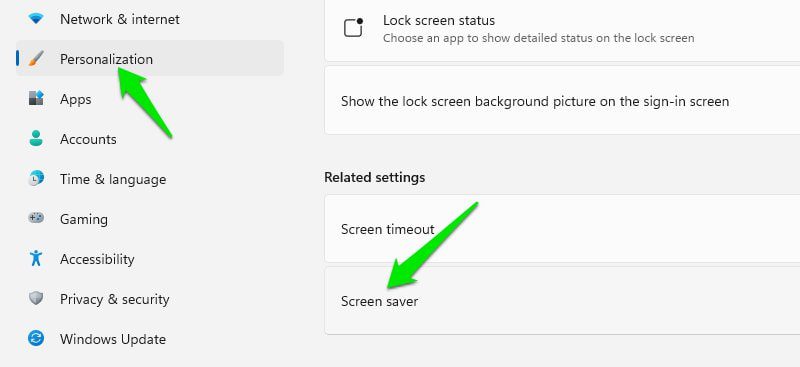
Aquí seleccione un protector de pantalla, un período de espera y habilite la opción Al reanudar, mostrar la pantalla de inicio de sesión. Elija el período de espera con cuidado, ya que un período de espera más bajo, como 1 minuto, también puede interrumpir el uso regular cuando deja la PC inactiva durante un minuto.
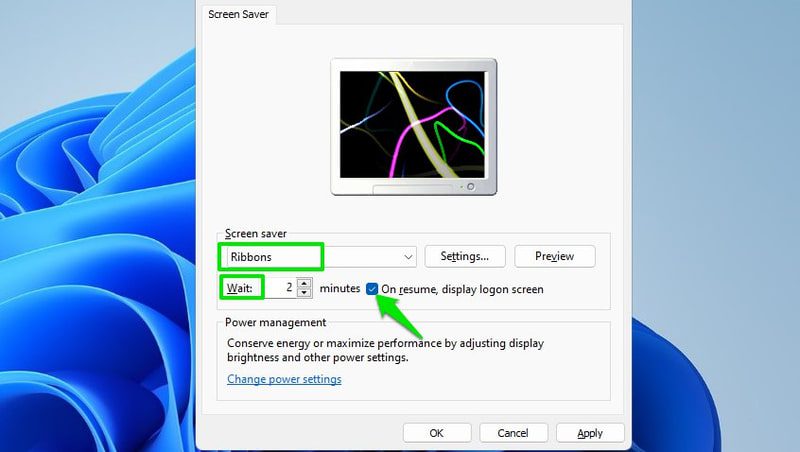
Ahora, cuando no haya actividad en tu PC durante el período especificado, se iniciará el protector de pantalla y tendrás que iniciar sesión nuevamente.
Palabras finales 🔒
Un PIN más seguro debería funcionar bien para la mayoría de las personas. Sin embargo, si su PC lo admite, entonces es mejor utilizar una de las soluciones biométricas, ya que protege contra intentos de piratería de contraseñas. Además, si le preocupa la seguridad de los datos, le recomiendo que habilite el cifrado completo del disco utilizando Bitlocker o una herramienta de terceros.
