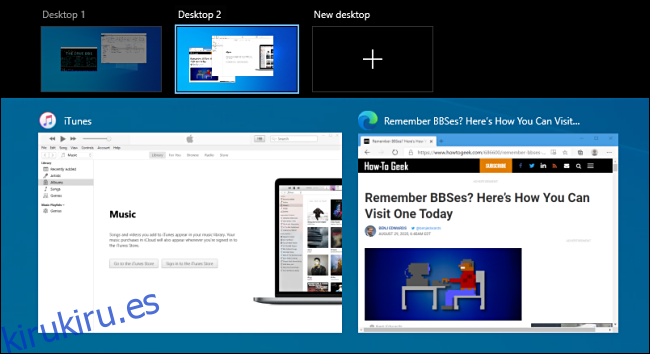Si usa escritorios virtuales en Windows 10, estos atajos de teclado le darán más control y acelerarán su experiencia de Windows.
Tabla de contenido
Accesos directos de escritorio virtual
Al igual que la mayoría de las funciones de Windows 10, puede controlar varios aspectos de sus escritorios virtuales sin un mouse. En este momento, puede utilizar los siguientes atajos de teclado para administrar sus escritorios virtuales:
Windows + Tab: Abrir vista de tareas.
Windows + Ctrl + D: crea un nuevo escritorio virtual.
Windows + Ctrl + Flecha izquierda o derecha: cambiar entre escritorios virtuales.
Windows + Ctrl + F4: cierra el escritorio virtual actual.
Esc: cierra la vista de tareas.
Echemos un vistazo más de cerca a cada uno de estos.
Windows + Tab: Abrir vista de tareas
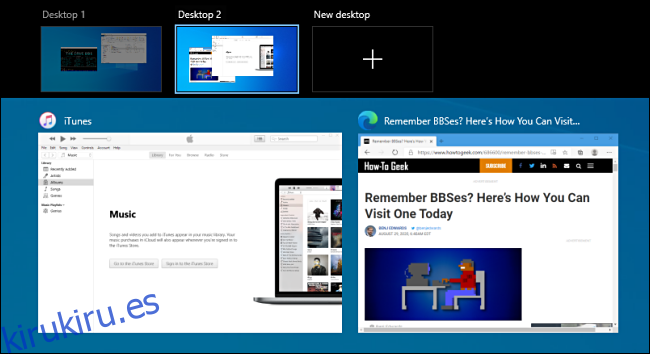
Para abrir rápidamente la pantalla Vista de tareas, simplemente presione Windows + Tab. Aparece una pantalla con miniaturas de cada uno de sus escritorios virtuales, así como miniaturas de cualquier aplicación que se esté ejecutando en el escritorio virtual seleccionado actualmente. También puede abrir esta ventana haciendo clic en el botón Vista de tareas en la barra de tareas.
En la Vista de tareas, use la tecla Tab para mover el cursor entre la lista de escritorios virtuales en la parte superior y las miniaturas de la ventana de la aplicación debajo. Utilice las teclas de flecha para mover el cursor y luego presione Entrar para seleccionar el escritorio o la ventana de la aplicación que desea administrar.
Windows + Ctrl + D: crear un nuevo escritorio virtual
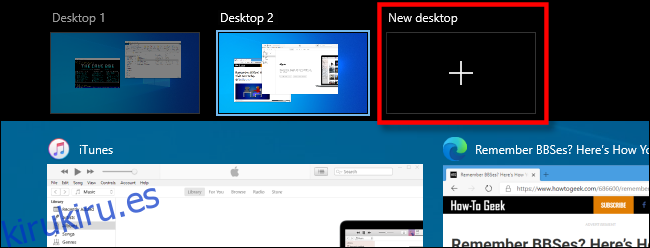
Para crear rápidamente un nuevo escritorio virtual, presione Windows + Ctrl + D en cualquier momento y será llevado al nuevo escritorio de inmediato. Alternativamente, puede hacer clic en «Nuevo escritorio» en la Vista de tareas.
Windows + Ctrl + Flecha izquierda o derecha: cambiar entre escritorios
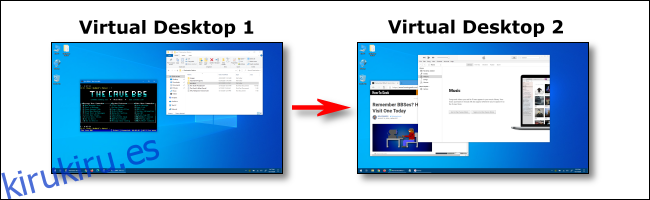
Presione Windows + Ctrl + Flecha izquierda para cambiar a un escritorio virtual con un número menor, o Windows + Ctrl + Flecha derecha para cambiar a uno con un número mayor. Por ejemplo, si está en el Escritorio 3 y desea cambiar al Escritorio 4, debe presionar Windows + Ctrl + Flecha derecha.
Windows + Ctrl + F4: cerrar el escritorio virtual actual
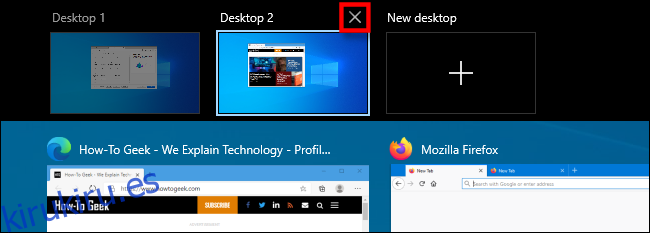
Para cerrar el escritorio virtual actual, presione Windows + Ctrl + F4. Cualquier ventana que tenga abierta en un escritorio que cierre aparecerá en el escritorio virtual numéricamente justo encima de la que cerró.
Por ejemplo, si está ejecutando el Bloc de notas en el Escritorio 3 y luego cierra el Escritorio 3, el Bloc de notas aparecerá en el Escritorio 2. También puede cerrar un escritorio virtual en la Vista de tareas haciendo clic en la “X” en la miniatura.
Esc: Cerrar vista de tareas
Si la Vista de tareas está abierta y no desea cambiar a otro escritorio virtual, simplemente presione Esc. Luego volverá al escritorio que estaba viendo cuando abrió la Vista de tareas.
Mover una ventana entre escritorios virtuales
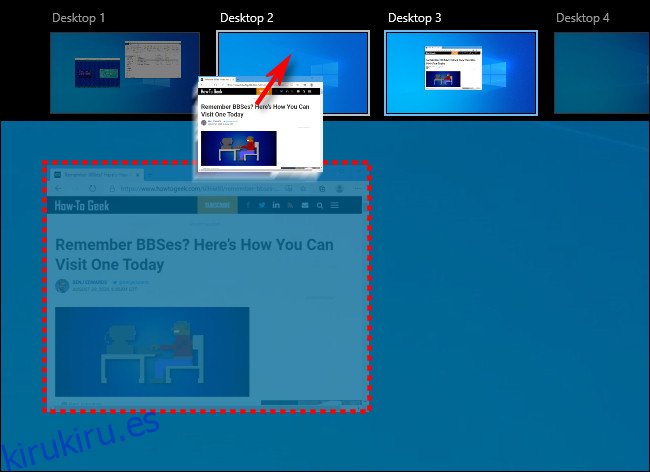
Actualmente, no existen atajos de teclado para mover la ventana de una aplicación de un escritorio virtual a otro. Por ahora, si desea hacer esto, active la Vista de tareas. Luego, arrastre y suelte la miniatura de la ventana en la miniatura de otro escritorio virtual con el mouse.
Aparecerá allí al instante. También puede hacer clic con el botón derecho en la miniatura de una ventana y luego seleccionar un destino en el menú «Mover a».
A juzgar por las publicaciones en los foros en línea, un atajo de teclado para administrar esta tarea es muy solicitado, por lo que (y otros) podría aparecer en futuras versiones de Windows.