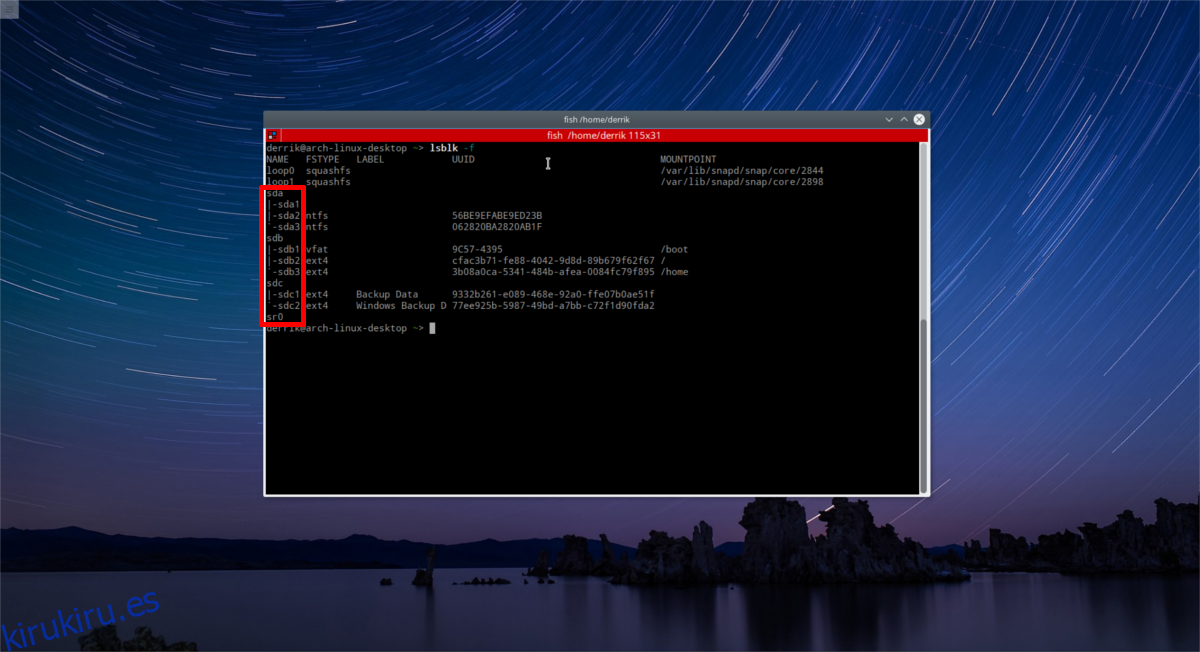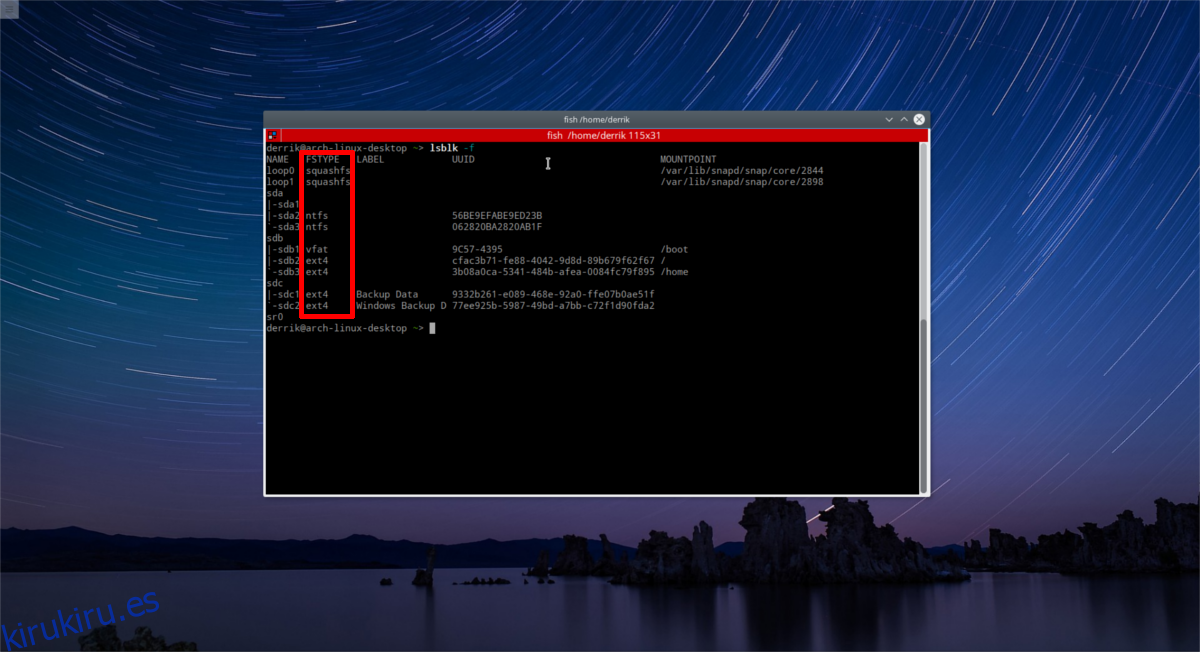A diferencia del sistema operativo Windows, los discos duros no asociados con el sistema no se montan automáticamente. Esto obliga a los usuarios a tener que abrir el administrador de archivos y montar manualmente cada unidad y partición cada vez que se inicia su PC. Esto es muy molesto, pero puede agregar elementos al archivo fstab en Linux y solucionarlo.
ALERTA DE SPOILER: Desplácese hacia abajo y vea el video tutorial al final de este artículo.
Tabla de contenido
Archivo de la pestaña del sistema de archivos de copia de seguridad
Modificar el archivo de la pestaña del sistema de archivos es muy peligroso. Si no sabe lo que está haciendo, o una letra está fuera de lugar, puede ocurrir un desastre. Por eso es importante hacer una copia de seguridad completa ANTES de hacer algo en esta guía. También le sugerimos que cargue esta copia de seguridad en su Dropbox o Google Drive, etc., como un dispositivo de seguridad, en caso de que no pueda acceder al archivo cuando lo necesite (por alguna razón).
Para hacer una copia de seguridad del archivo, abra una ventana de terminal y cree una nueva carpeta:
mkdir /home/username/system-backups
Luego, obtenga un caparazón de raíz. Esto se hace con el comando sudo -s.
sudo -s
Con root, ingrese al directorio / etc / y ejecute:
cd /etc/
cp fstab /home/username/system-backups
Luego, cambie el nombre del archivo fstab a .bak, con:
mv fstab fstab.bak
Restaurar la copia de seguridad de Fstab
Descargue la copia de seguridad del archivo Fstab.bak de su almacenamiento en la nube y colóquelo en la carpeta de copias de seguridad del sistema, o (si el archivo todavía está allí), use el comando cd y vaya a la carpeta / home / username / system-backups.
cd ~/system-backups
Obtenga root para facilitar la introducción de comandos de root, con sudo -s, luego haga lo siguiente:
mv fstab.bak /etc/
Elimine el archivo Fstab roto en / etc / con:
cd /etc/ rm fstab
Restaurar la copia de seguridad con:
mv fstab.bak fstab
Entender lo que hace Fstab
Fstab significa «pestaña del sistema de archivos». Le dice al sistema operativo exactamente para qué se deben usar las particiones del sistema, dónde deben montarse, si deben limpiarse al inicio, cuál es el formato del sistema de archivos y todo lo relacionado con el sistema de archivos. Durante una instalación en Linux, este archivo generalmente se genera automáticamente y los usuarios normales probablemente nunca interactúen con él.
Dicho esto, si está buscando configurar montajes especiales y personalizados para unidades individuales en su PC con Linux, Fstab es la mejor manera de hacerlo. Los usuarios que evitan jugar con este archivo a menudo tienen que lidiar con el dolor de montar manualmente los discos duros en el administrador de archivos / terminal cada vez que arranca su PC.
Agregar elementos a Fstab
Agregar elementos a la pestaña del sistema de archivos es un proceso fácil, pero estresante. Esto se debe a que cualquier paso incorrecto puede provocar una rotura. Como resultado, repasaremos dos formas de agregar unidades. Repasaremos tanto el método UUID como el método del dispositivo de bloqueo.
Método de dispositivo de bloque
El dispositivo de bloque es el método más simple para especificar particiones en la pestaña del sistema de archivos, pero también es el menos seguro. Esto se debe a que el usuario especifica el dispositivo de bloqueo de un disco duro en el sistema. Al contrario de lo que piensan algunos usuarios novatos de Linux, los dispositivos de bloque no siempre son los mismos. Un dispositivo de bloque puede cambiar, dependiendo del puerto SATA al que esté conectado, y cualquier cambio en el orden del disco duro en una PC puede romper seriamente las cosas.
Si está cambiando constantemente los discos duros de su placa base (por el motivo que sea), NO utilice este método.
Paso 1: Abra una terminal y ejecute el comando lsblk -f. Esto revela información sobre todos los dispositivos de bloque en su PC. Busque la partición exacta y tome nota de la etiqueta.
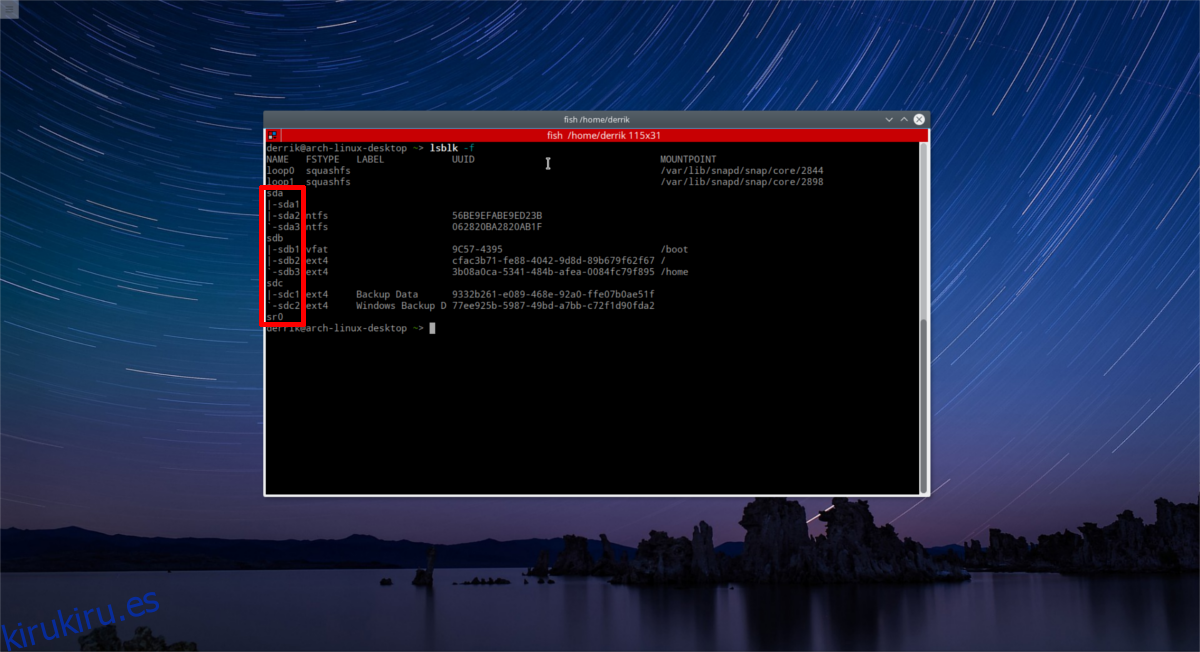
Por ejemplo, para agregar la primera partición de mi tercer disco duro, necesitaría:
/ dev / sdc, <- SDC, en este caso representa el disco duro completo.
/ dev / sdc1 <- representa la partición 1 en / dev / sdc.
Paso 2: en la terminal, crea una carpeta en tu sistema de archivos donde te gustaría montar la partición. En este ejemplo, montaremos la partición en ~ /.
mkdir ~/Storage
Paso 3: Obtenga root con sudo -s, y luego ingrese: nano / etc / fstab para editar la pestaña del sistema de archivos.
En el archivo de configuración, los usuarios deben especificar todo sobre dónde se monta la unidad. He aquí un ejemplo:
/dev/sdc1 /home/username/Storage ext4 defaults 0 3
Piense en esto como una oración o una fórmula. Así es como funciona. Primero, especifique la partición del dispositivo de bloque:
/dev/sdc1
A continuación, dígale al sistema cuál es el tipo de sistema de archivos (lsblk debería darle esta información):
ext4
En tercer lugar, dígale al sistema qué opciones y atributos debe tener esta montura. En mi caso, tengo «valores predeterminados». ¿Quieres cosas más complejas? Busque en el manual o wiki de su distribución de Linux en «fstab».
defaults
En cuarto lugar, especifique el orden de volcado y fsck. Como casi nadie usa la función de «volcado», coloque un 0 y luego presione la barra espaciadora. Luego, especifique el orden en el que se debe limpiar este soporte. ¿Qué significa esto? Al inicio, la herramienta de verificación FSCK borra todos los errores en los discos duros para evitar problemas. En la pestaña del sistema de archivos, el orden es: 1 (raíz), 2 (inicio), luego todo lo demás.
Dado que esto es lo tercero que montará el sistema, ingrese un 3. El resultado es:
0 3
Esto nos da nuestra línea de montaje: / dev / sdc1 / home / username / Storage ext4 por defecto 0 3
Cuando haya escrito esta línea en Fstab, mueva el cursor sobre ella y presione «enter» para crear un espacio. Presione # para escribir un comentario. Por ejemplo:
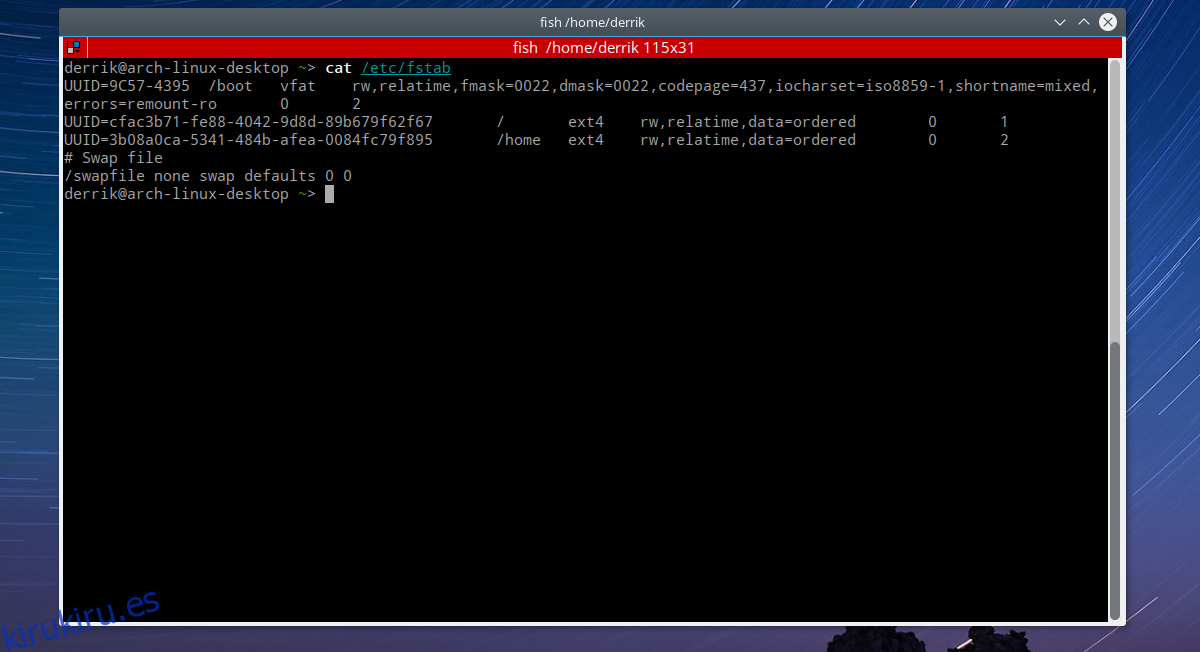
# Este es mi disco duro de 1 TB que se monta en / home / username / Storage
/ dev / sdc1 / home / username / Storage ext4 por defecto 0 3
Cuando termine, presione CTRL + O para guardar. Reinicie el sistema. Cuando vuelva a iniciar sesión, su disco duro se instalará correctamente.
Método UUID
Montar particiones en fstab es mucho más seguro con el método UUID. Esto se debe a que, a menos que se cambie manualmente, un UUID permanece igual (a diferencia de las etiquetas de dispositivo de bloque). A continuación, se explica cómo montar un estilo UUID de partición.
Nota: las instrucciones para este método son idénticas (menos un paso) al método de dispositivo de bloque. Vuelva a esa sección del artículo si se pierde.
Paso 1: en una terminal, use lsblk -f
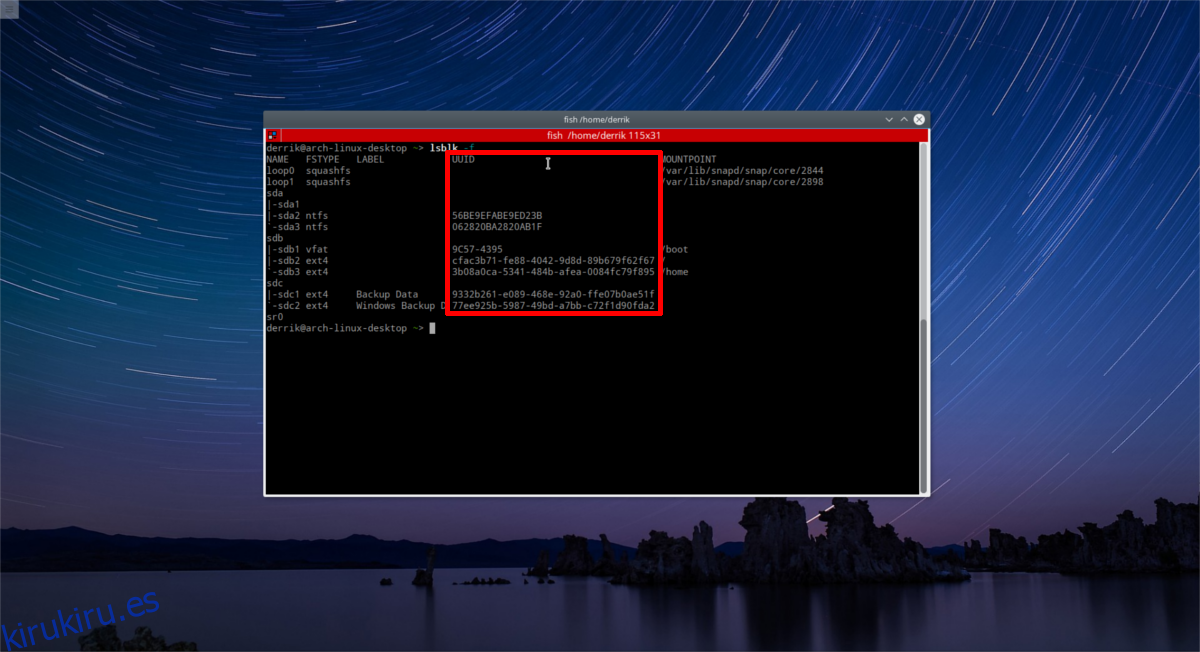
El modificador -f muestra más información que solo lsblk por sí mismo (como formatos del sistema de archivos, etc.). Busque UUID. Siga la ID del dispositivo de bloqueo hasta la partición del disco duro que desea montar y copie el número UUID junto a ella.
Paso 2: obtenga root en una terminal, con sudo -s y abra el archivo fstab:
sudo -s nano /etc/fstab
Paso 3: escribe tu línea de montaje. Por ejemplo, una línea de montaje UUID debería tener un aspecto similar a esto:
# Este es mi disco duro de 1 TB que se monta en / home / username / Storage
UUID = 9332b261-e089-468e-92a0-ffe07b0ae51f / home / username / Storage ext4 predeterminados 0 3
Cuando termine, guarde el archivo fstab con CTRL + O, luego reinicie su PC.
Conclusión
Aunque editar la pestaña del sistema de archivos en Linux puede parecer aterrador, vale mucho la pena, ya que te permite montar diferentes particiones del disco duro automáticamente. Existen algunas herramientas en Linux para hacer este proceso mucho más simple, pero hay un inconveniente: al usar una herramienta automática, los usuarios no aprenden nada. Al aprender todo lo que hay que saber sobre fstab, será fácil solucionar los problemas en el futuro cuando surjan.