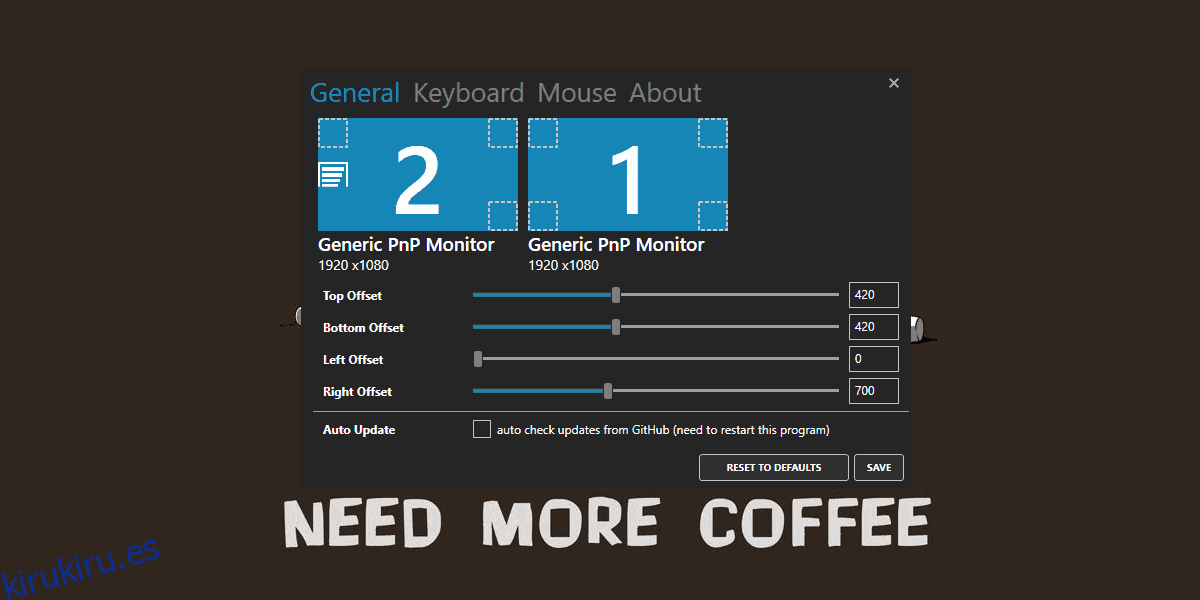Visualizar las pulsaciones de teclas es una excelente manera de aprender los atajos de teclado para una aplicación. Aparte de eso, si necesita grabar un screencast, es una buena idea mostrar las pulsaciones de teclas en su pantalla y ahorrarse mucho trabajo durante la edición. Si necesita una buena herramienta personalizable para mostrar las pulsaciones de teclas en Windows 10, debería probar Carnac.
Mostrar pulsaciones de teclas
Descargar y ejecuta Carnac. La aplicación es de código abierto y no es necesario instalarla. Cuando lo ejecuta, va directamente a la bandeja del sistema. De forma predeterminada, mostrará las pulsaciones de teclas y los clics del mouse, destacando en qué botón del mouse se hizo clic. Lo primero que debe hacer después de ejecutar la aplicación es personalizarla. Haga doble clic en el icono de la aplicación en la bandeja del sistema para abrir su configuración.
En la pestaña General, puede seleccionar dónde se muestra la pulsación de tecla en su pantalla. Utilice los controles deslizantes de desplazamiento superior, inferior, izquierdo y derecho para colocar el objeto visual. Carnac admite varios monitores, por lo que puede elegir en qué monitor se debe mostrar la pulsación de tecla. Tenga cuidado con esta configuración porque si la desplaza demasiado desde todos los lados, podría cortar la imagen.
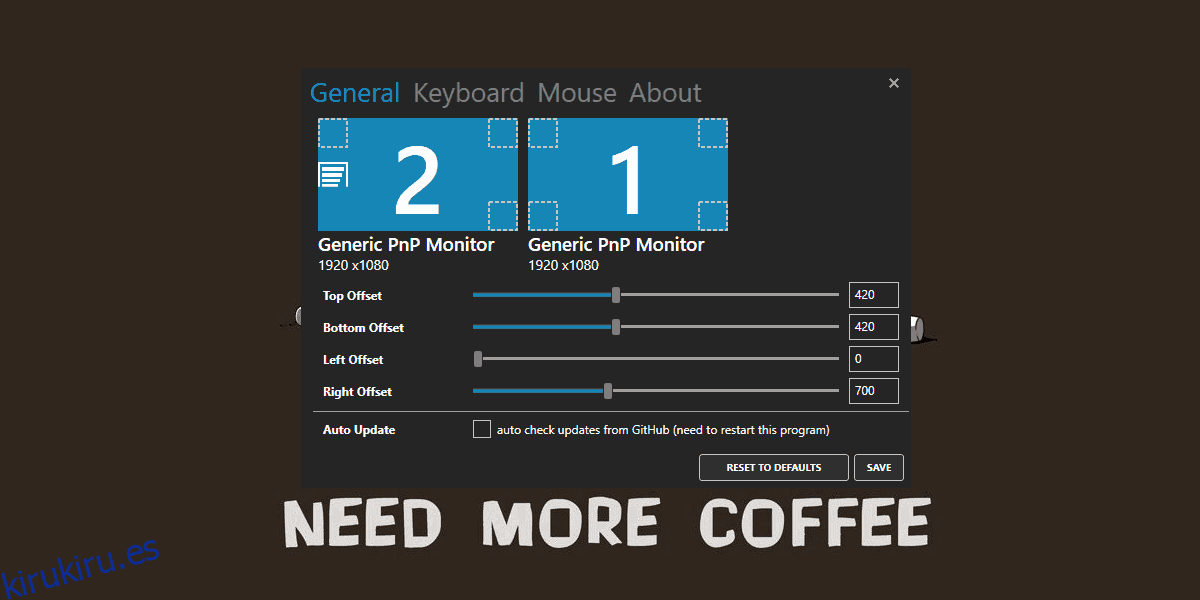
Una vez que haya colocado la imagen de la aplicación, vaya a la pestaña Teclado. Aquí puede personalizar si la aplicación mostrará todas las pulsaciones de teclas o solo aquellas que incluyen teclas modificadoras. También puede personalizar lo visual, su tamaño de fuente, opacidad y color.
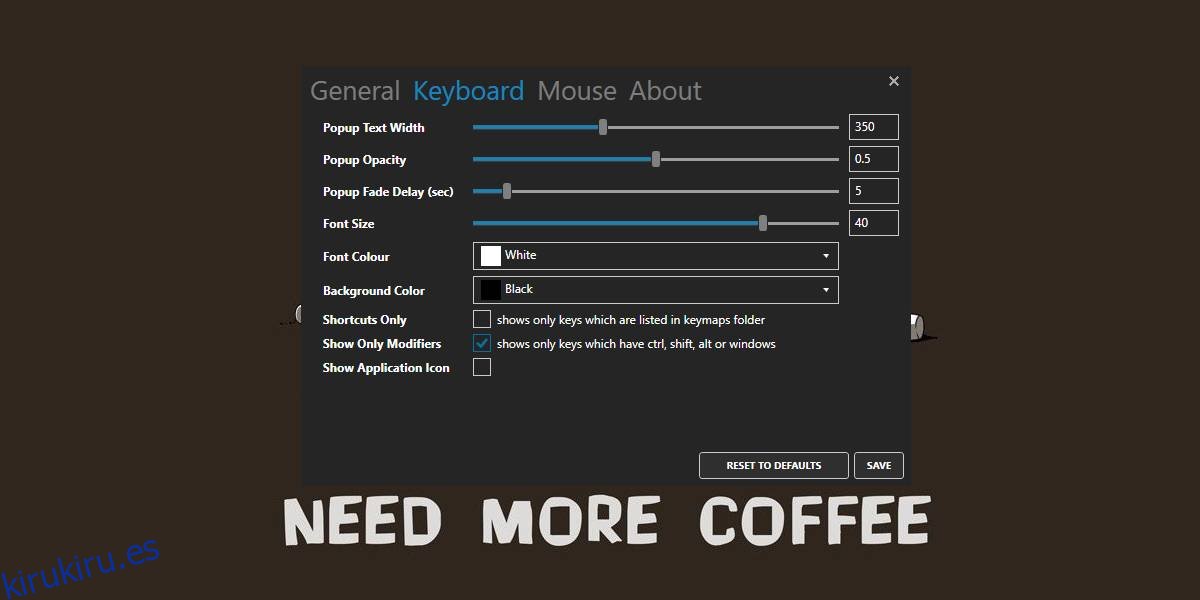
La pestaña Mouse es donde puede personalizar cómo se muestran los clics del mouse en su pantalla. Si no desea que se muestren los clics del mouse, desmarque la opción ‘Mostrar clics del mouse’. Sin embargo, esta opción tiene un poco de errores, así que si no se aplica, establezca el valor del control deslizante Detener opacidad en 1, salga de la aplicación y ejecútela nuevamente. Eso debería hacer el truco.
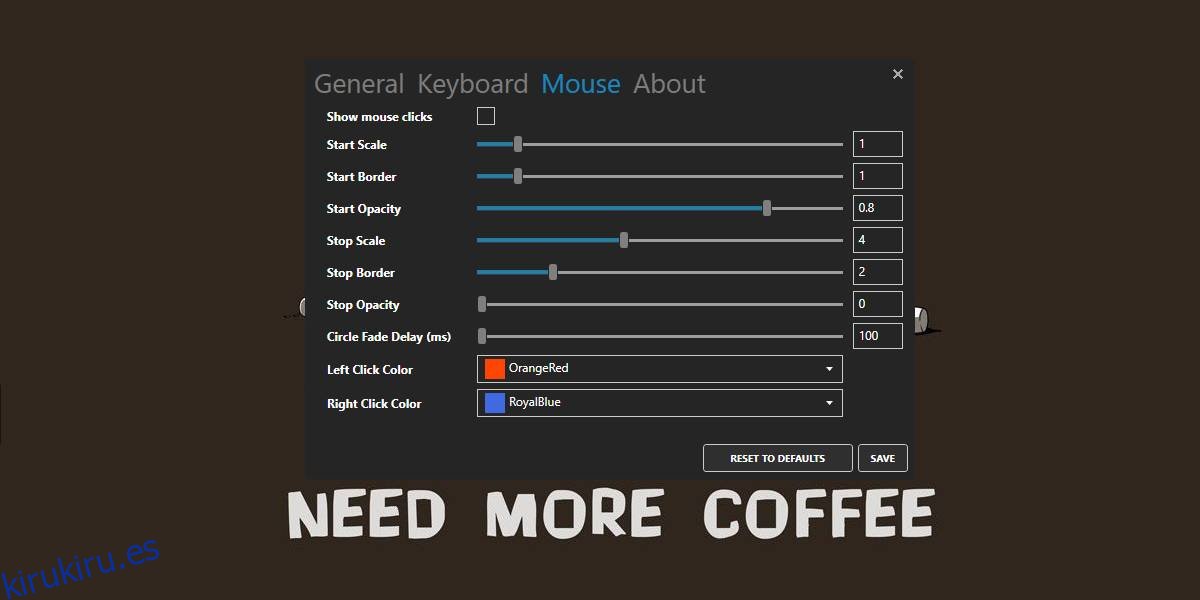
Así es como aparecen las pulsaciones de teclas en su pantalla.

La aplicación no muestra las pulsaciones de teclas en ambos monitores, lo que puede ser una deficiencia para algunos usuarios, pero hace todo lo demás sin problemas. Si la imagen no es fácil de ver en su escritorio, puede personalizarla para que se adapte a cualquier fondo y también puede cambiar cuánto tiempo permanece visible en su pantalla. Debe grabarse en cualquier herramienta de screencasting para que no haya mucho de qué preocuparse. Funciona con la herramienta OBS y con Snagit.
La aplicación no está en desarrollo activo, sin embargo, la probamos en Windows 10 1809 y funciona sin problemas.
Si está en una Mac y necesita mostrar las pulsaciones de teclas, hay una aplicación bastante buena que puede hacer eso por usted.