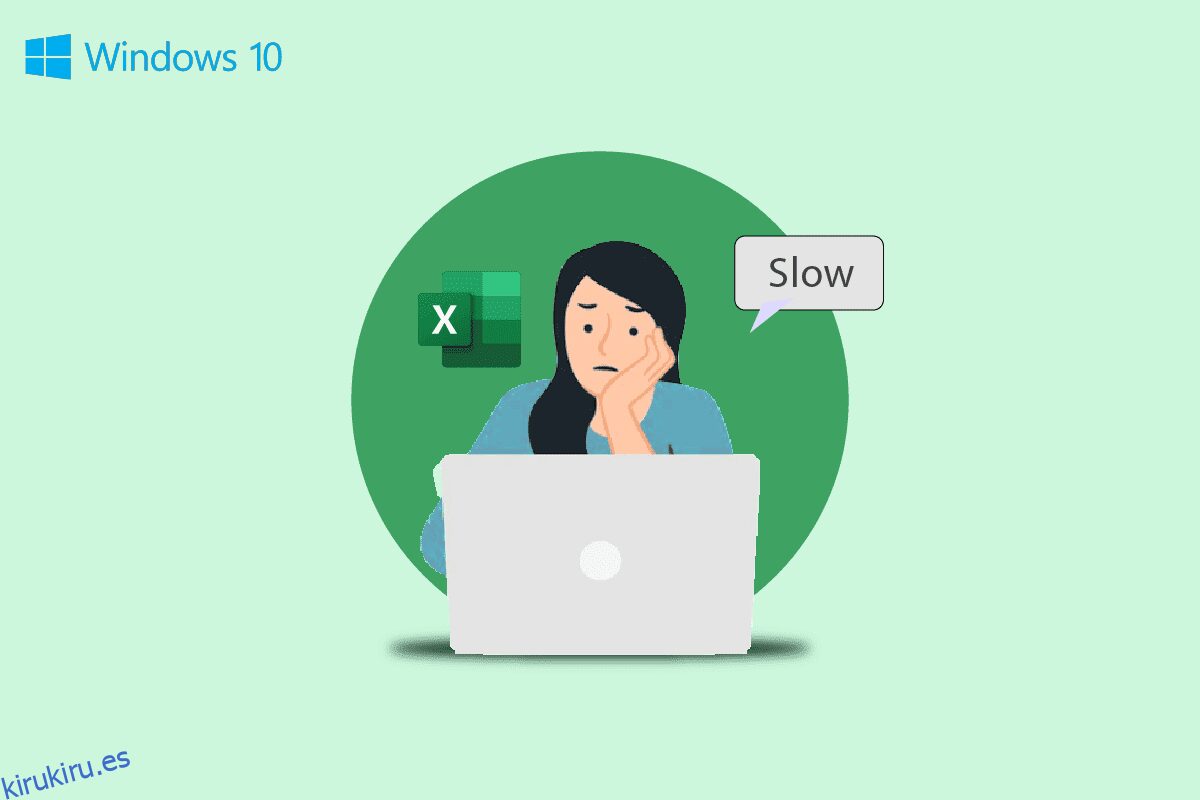MS Excel es uno de los software más importantes de Microsoft Office, y cuando los archivos de Excel se ralentizan pueden causar un gran inconveniente para los usuarios. La ralentización de los archivos de Excel es un problema común que puede ocurrir en su computadora con Windows 10 debido a varias razones. La lentitud de Excel para abrir Windows 10 puede estar asociada con varias razones y puede solucionarse mediante varios métodos. Si su Excel se está retrasando normalmente, no necesita preocuparse porque puede solucionar este problema siguiendo algunos métodos simples. En esta guía, hemos ideado varios métodos que puede usar para evitar que Excel responda con lentitud a los problemas en las computadoras con Windows 10. Entonces, si usted es alguien que tiene problemas como que Excel se ejecuta muy lento, este es el lugar adecuado para usted. Continúe leyendo para encontrar todos los métodos posibles para solucionar este problema.

Tabla de contenido
Cómo arreglar Excel lento para abrir en Windows 10
Puede haber varias razones para Sobresalir lento para abrir en el problema de Windows 10. Algunas de las razones plausibles se mencionan aquí.
- Problemas debido al funcionamiento incorrecto de extensiones y complementos en Excel.
- Versión de Microsoft Office obsoleta o corrupta.
- Las fórmulas no deseadas en las hojas de Excel también pueden causar este problema.
- Problemas debido a la interferencia de procesos en segundo plano.
- El problema se debió a la función Hey Cortana.
- El problema causado debido a un complemento problemático.
- Problemas causados por la carga incorrecta de gráficos.
- El problema causado por la configuración incorrecta del Registro.
- Problemas debido a la aplicación de Dropbox.
- El problema causado por un archivo generado por un software diferente.
En esta guía, analizamos los métodos para resolver el problema de Excel lento para abrir Windows 10.
Método 1: ejecutar Excel en modo seguro
A menudo, el problema puede deberse a las extensiones o complementos utilizados en Microsoft Excel. Si este es el caso de su computadora. Puede evitar este problema ejecutando Excel en modo seguro. Puede seguir estos sencillos pasos para ejecutar Microsoft Excel en modo seguro para solucionar los problemas de retraso de Excel.
1. Presione las teclas Windows + R juntas para abrir el cuadro de diálogo Ejecutar.
2. Escriba excel /s y presione la tecla Intro.

3. Esto abrirá Excel en modo seguro.
Si esto no soluciona el problema de respuesta muy lenta de Excel, pruebe el siguiente método para corregir el error de ejecución muy lenta de Excel.
Método 2: Actualizar Microsoft Office
A menudo, el problema puede deberse a una versión desactualizada de Microsoft Office. Cuando no ha actualizado MS Office en mucho tiempo, puede obtener varios errores y errores que pueden resultar en un rendimiento lento. Puede intentar solucionar esto actualizando Microsoft Office. Siga estos pasos para actualizar Microsoft Office en su computadora.
1. Desde el menú Inicio, abra cualquiera de las aplicaciones de MS Office, por ejemplo, aquí abra MS Excel.

2. Desde la esquina superior izquierda de la pantalla, haga clic en Archivo.

3. Ahora, ubique y haga clic en Cuenta.

4. Aquí, haga clic en Opciones de actualización junto a Actualizaciones de Office.
5. Ahora, haga clic en Actualizar ahora.
6. Siga el asistente de actualización.
7. Siga los mismos pasos para otras aplicaciones de MS Office Suite también.
Método 3: eliminar fórmulas no deseadas
Las fórmulas no deseadas o innecesarias en su hoja de Excel son una de las razones comunes por las que Excel tarda en abrir el problema de Windows 10, si deja involuntariamente muchas fórmulas sin usar como sumifs, countifs y vlookups, es posible que se encuentre con un procesamiento lento de Excel. Puede solucionar este problema intentando convertir estas fórmulas en valores estáticos. Muchos usuarios han descubierto que cambiar estas fórmulas a valores estáticos puede solucionar el problema de retraso de Excel.
Método 4: finalizar otros procesos con Excel
Si otros procesos en segundo plano usan Microsoft Excel, puede ralentizar drásticamente los procesos de Excel y causar varios problemas, como problemas de respuesta muy lenta de Excel. Puede intentar esperar a que finalicen estos procesos y resolver el problema de ejecución muy lenta de Excel por sí solo. Sin embargo, si tiene urgencia para usar Excel, puede intentar eliminar todos los procesos en segundo plano desde el Administrador de tareas. Puede consultar la guía Cómo finalizar una tarea en Windows 10 para conocer el proceso de finalización de tareas en Windows 10.

Método 5: desactivar la función Hey Cortana
Muchos usuarios descubrieron que cuando activaban la función Hey Cortana en sus computadoras con Windows 10, experimentaban retrasos y ralentizaban los procesos con Microsoft Excel. Curiosamente, ninguna otra aplicación de MS Office experimenta este problema, excepto Excel. Por lo tanto, si ha activado la función Hey Cortana, se recomienda desactivarla. Puede seguir estos sencillos pasos para desactivar Hey Cortana en su computadora.
1. Use el menú de inicio, busque Cortana y haga clic en Abrir.

2. En el panel lateral izquierdo, haga clic en Hablar con Cortana.
3. Ubique y apague el interruptor de palanca para Permitir que Cortana responda a «Hola Cortana».
Método 6: Deshabilitar complementos problemáticos
A menudo, los complementos de Excel pueden estar dañados y causar varios problemas con los archivos de Excel, como Excel lento para abrir el problema de Windows 10. Puede intentar solucionar el problema de retraso de Excel ejecutando Excel en modo seguro. Si no se producen problemas en el modo seguro, debe saber que el problema de ralentización con Excel se debió a un complemento problemático. Siga estos pasos para deshabilitar el complemento para solucionar el problema de respuesta muy lenta de Excel.
1. Primero abra Excel en modo seguro como se muestra en el Método 1.
2. Haga clic en Archivo.

3. Ahora, haga clic en Opciones.

4. Navegue a la sección Complementos.

5. Aquí, desmarque todos los complementos en Excel y luego haga clic en Aceptar.
6. Finalmente, reinicie la PC.
Si esto no soluciona el problema de ejecución muy lenta de Excel, intente con el siguiente método.
Método 7: deshabilitar la aceleración de hardware
A veces, el problema de la ralentización de Excel se debe a una carga incorrecta de gráficos. Puede intentar solucionar este problema desactivando la función de aceleración de hardware en su Excel. Siga estos sencillos pasos para ejecutar este método.
1. Desde el menú Inicio, abra Microsoft Excel.
2. Ubique y haga clic en Archivos.

3. Ahora, navegue a la pestaña Opciones.

4. Aquí, haga clic en la pestaña Avanzado.

5. Desplácese hacia abajo y localice la opción Pantalla y marque la casilla para Deshabilitar la opción de aceleración de gráficos de hardware.

6. Haga clic en Aceptar para guardar los cambios.

Método 8: modificar el registro del sistema
Uno de los métodos para solucionar este problema es realizar cambios en el registro del sistema. Puede seguir estos sencillos pasos para ejecutar este método para solucionar el problema de retraso de Excel.
1. Desde el Menú Inicio, busque el Editor del Registro y haga clic en Ejecutar como administrador.

2. En la ventana del Editor del Registro, navegue hasta la siguiente ubicación.
ComputerHKEY_LOCAL_MACHINESOFTWAREClassesExcel.Sheet.12shellEditddeexec

3. Haga doble clic en la tecla (Predeterminada).

4. Borre la sección Información del valor y vacíela.

5. Haga clic en Aceptar para guardar los cambios.

Si estos métodos no funcionan, también puede usar algunos métodos adicionales para solucionar el problema de respuesta muy lenta de Excel. Estos métodos se discuten en la siguiente sección.
Métodos adicionales
Los siguientes son algunos de los métodos adicionales que se pueden usar para corregir la lentitud de Excel para abrir el problema de Windows 10 en su computadora.
Método 1: ejecutar Dropbox como administrador
Muchos usuarios que usan Dropbox se dieron cuenta de que era Dropbox el que estaba causando problemas con los archivos de Excel, lo que hacía que Excel se ejecutara muy lentamente. Este problema se puede solucionar configurando Dropbox para que se ejecute como administrador.
1. Presione las teclas Ctrl + Shift + Esc juntas para abrir el Administrador de tareas.
2. Navegue a la pestaña Inicio.

3. Ubique y haga clic derecho en Dropbox y seleccione Propiedades.

4. Ahora, navegue a la pestaña Compatibilidad.

5. En las opciones de Configuración, haga clic en Ejecutar este programa como administrador.

6. Haga clic en Aplicar y luego en Aceptar para guardar los cambios.

Método 2: asegúrese de que un software diferente no haya generado un archivo
Si está utilizando otro software similar a Excel en su computadora, debe asegurarse de que el archivo al que intenta acceder haya sido creado por qué software. A veces, cuando un usuario intenta abrir un archivo generado por otro software similar a Excel, puede encontrar un proceso lento con Excel.
Preguntas frecuentes (FAQ)
Q1. ¿Por qué mi Excel funciona lento?
Respuesta Puede haber múltiples razones por las que Excel se ejecuta lentamente en su computadora. Generalmente, este problema es causado por extensiones y complementos corruptos.
Q2. ¿Cómo solucionar problemas de Excel?
Respuesta Existen varios métodos para solucionar problemas de Excel, como ejecutar Excel en modo seguro, finalizar otros procesos en segundo plano, deshabilitar la aceleración de hardware, etc.
Q3. ¿Pueden las fórmulas en mi hoja hacer que Excel se ralentice?
Respuesta Sí, si tiene muchas fórmulas no deseadas o innecesarias en su hoja, esto puede hacer que su Excel se ralentice.
***
Esperamos que esta guía le haya sido útil y que haya podido solucionar los problemas de Excel lento para abrir Windows 10. Háganos saber qué método funcionó para usted. Si tiene alguna sugerencia o consulta para nosotros, háganoslo saber en la sección de comentarios.