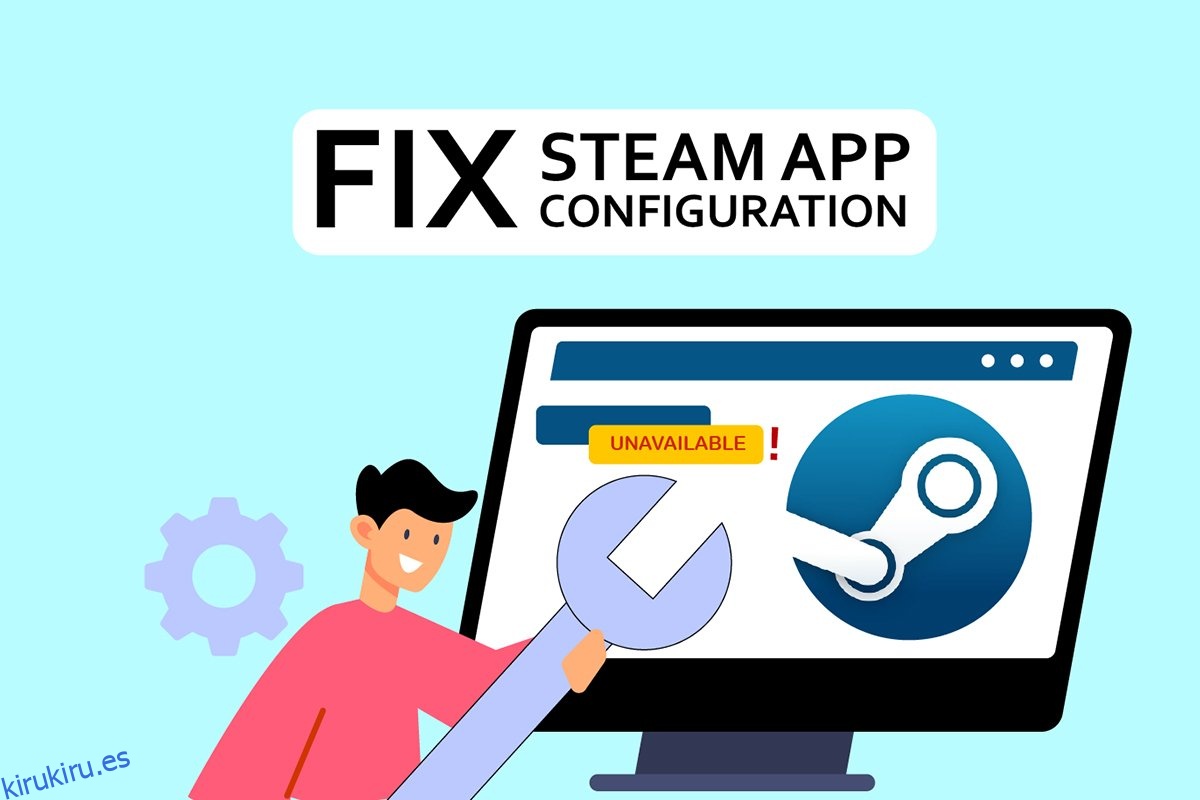Steam es una plataforma de distribución de videojuegos que permite a los usuarios comprar, descargar, instalar y jugar videojuegos. Tiene una gran base de usuarios y es una de las principales plataformas de distribución de juegos del mundo. Sin embargo, debido a varias dificultades, como la configuración de la aplicación de Steam no disponible, el código de error de Steam 80 y el contenido descargable de Steam no se descarga. Si se enfrenta al error de configuración de la aplicación faltante de Steam, le mostraremos cómo solucionarlo en este artículo.
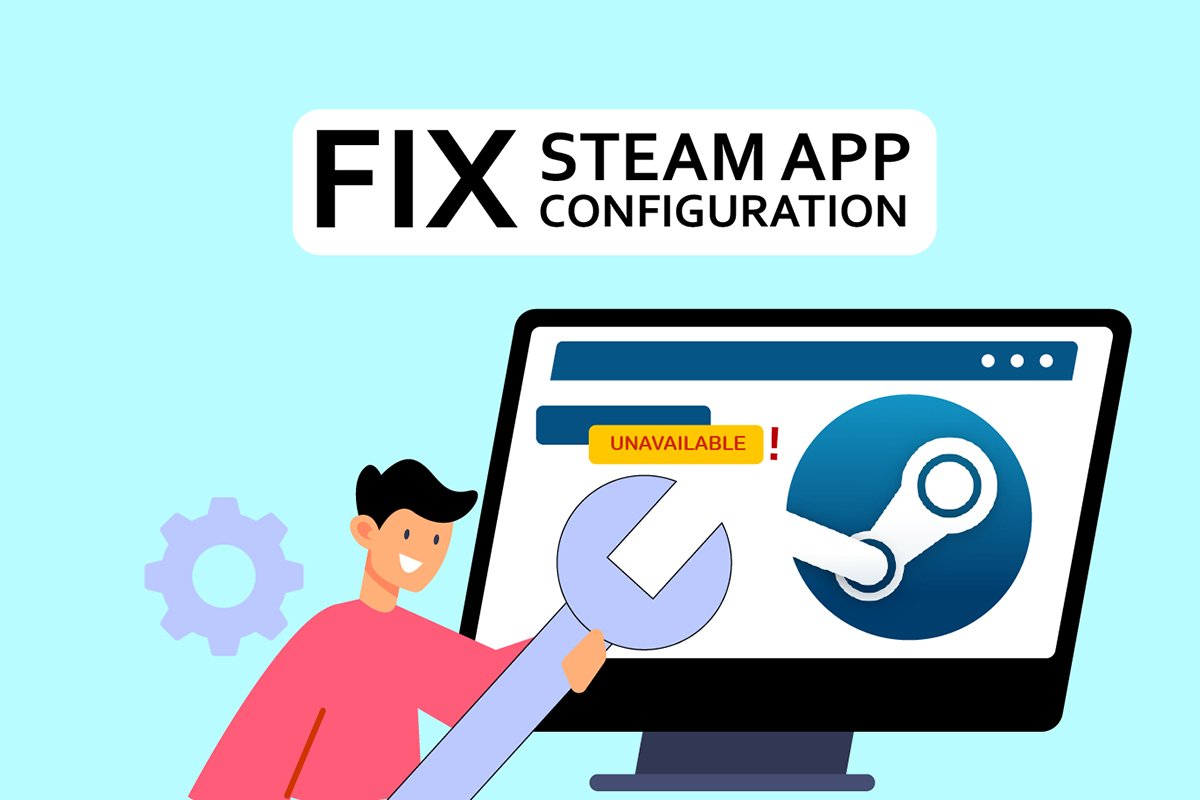
Tabla de contenido
Cómo arreglar la configuración de la aplicación Steam no disponible en Windows 10
Varios usuarios se han quejado recientemente de que no se puede acceder a la configuración de la aplicación Steam durante la instalación del juego. Este servicio de juegos ha recibido comentarios desfavorables. Este problema suele surgir durante la instalación de un juego y es exclusivo de ese juego. Los usuarios no podrán instalar el juego debido a este problema. Este problema no solo se limita a las instalaciones de juegos completos; algunos usuarios también lo experimentan al descargar e instalar DLC para el juego. Una variedad de variables que pueden contribuir a este problema se enumeran a continuación.
- La causa más común de este problema es probablemente un error en el cliente de Steam. Es muy probable que esto sea un problema, ya que se pueden introducir errores durante una actualización y crear problemas extraños.
- El archivo appinfo.vdf en Steam también podría causar esto. Este archivo proporciona detalles sobre los juegos que ha descargado, como sus títulos completos. Como resultado, un mal funcionamiento o corrupción en este archivo podría crear problemas de instalación.
- Hay casos en que la aplicación Razer SDK podría interferir con el proceso de instalación.
- La integridad del archivo del juego puede estar intacta, lo que provoca este problema.
- A veces, puede enfrentar este problema cuando compra un juego con una clave de producto. Esto se debe a que es posible que el juego no esté registrado correctamente o que no esté completamente disponible en la biblioteca.
A continuación se muestran los métodos para corregir el error de configuración de la aplicación faltante de Steam.
Método 1: ejecutar Steam como administrador
Si el problema persiste después de eliminar el archivo appinfo.vdf, intente ejecutar Steam con credenciales de administrador. Esto podría resolver el problema.
1. Presione las teclas Windows + D simultáneamente para abrir Escritorio.
2. Haga clic derecho en el acceso directo del cliente Steam en su escritorio.
3. Seleccione Propiedades en el menú.
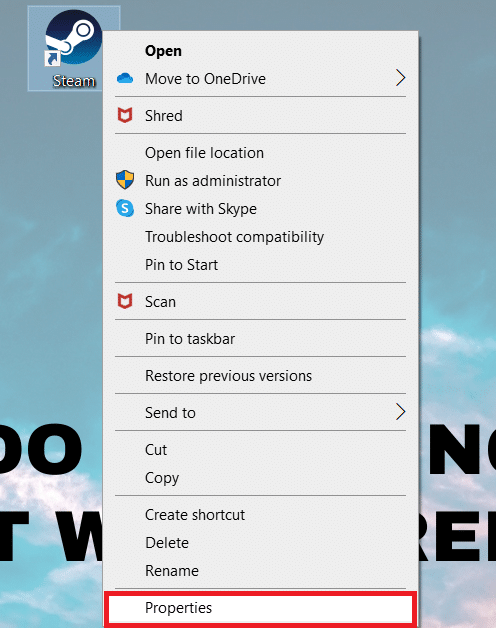
4. Navegue a la pestaña Compatibilidad en la ventana Propiedades. Marque la casilla junto a Ejecutar este programa como administrador.
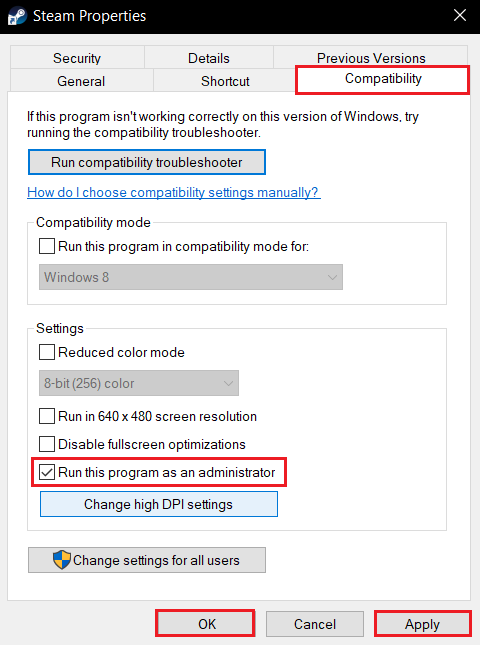
5. Para guardar la modificación, haga clic en Aplicar y luego en Aceptar.
6. Reinicie Steam e instale el juego nuevamente.
Método 2: Actualizar Steam
Las siguientes actualizaciones resuelven con frecuencia este problema. Steam buscará automáticamente nuevas actualizaciones. Como resultado, las actualizaciones se instalarán automáticamente o se le avisará cuando haya nuevas actualizaciones disponibles. Siga los pasos a continuación para actualizar Steam.
1. Presione la tecla de Windows, escriba Steam y presione la tecla Intro.
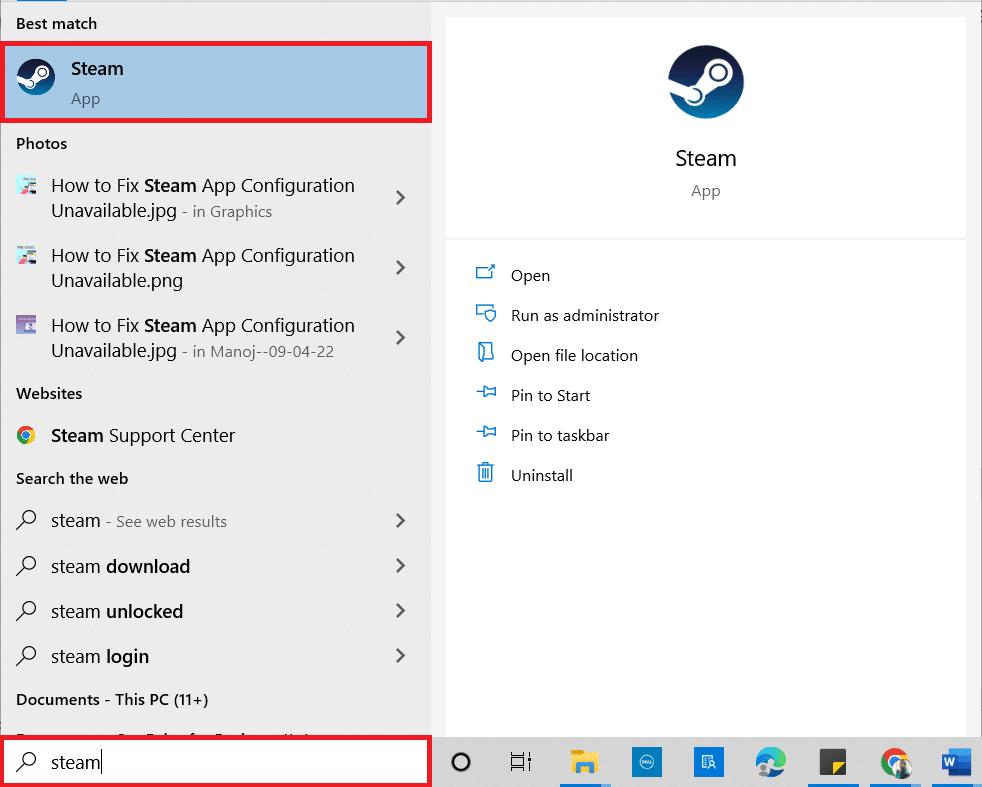
2. Haga clic en Steam en la esquina superior izquierda.
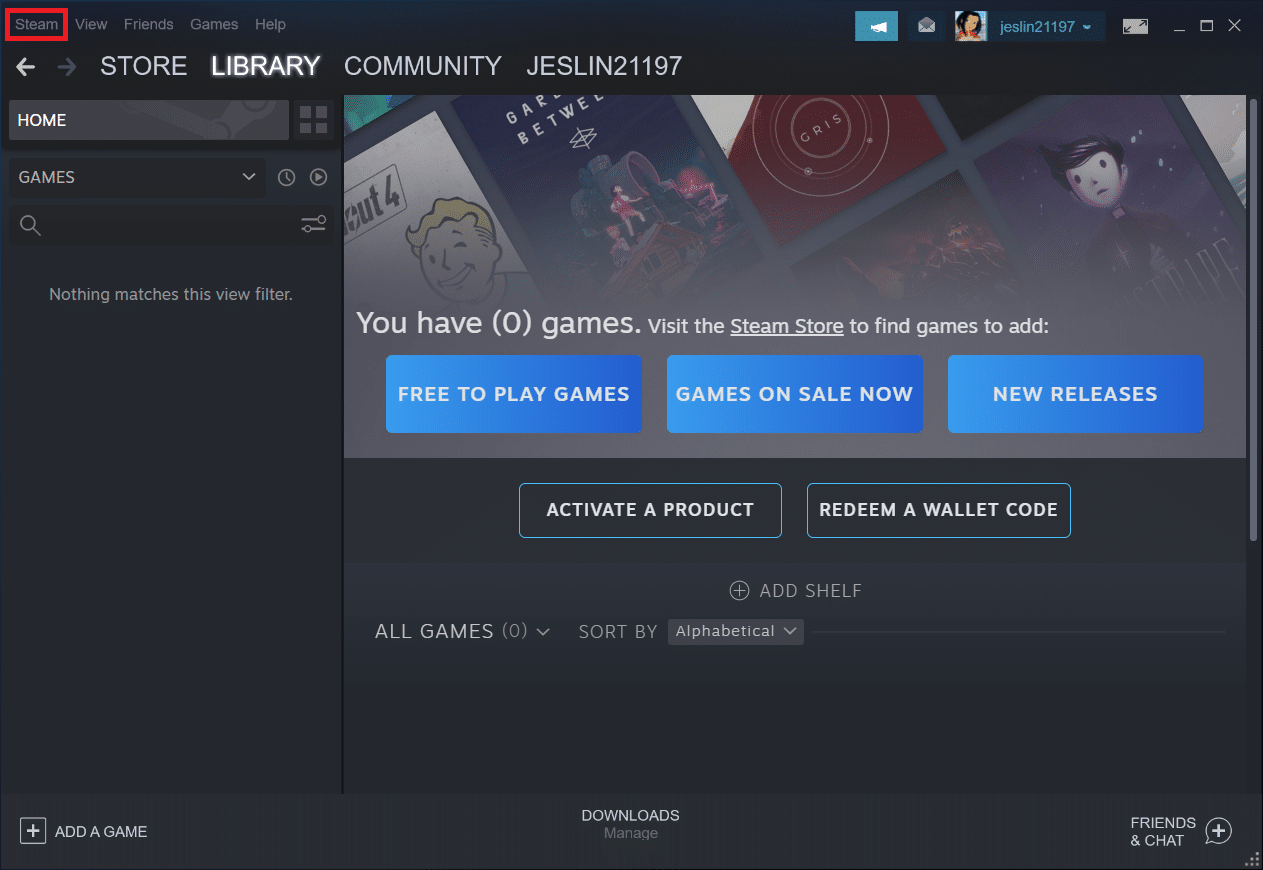
3. Seleccione Buscar actualizaciones de Steam Client… en la lista desplegable.
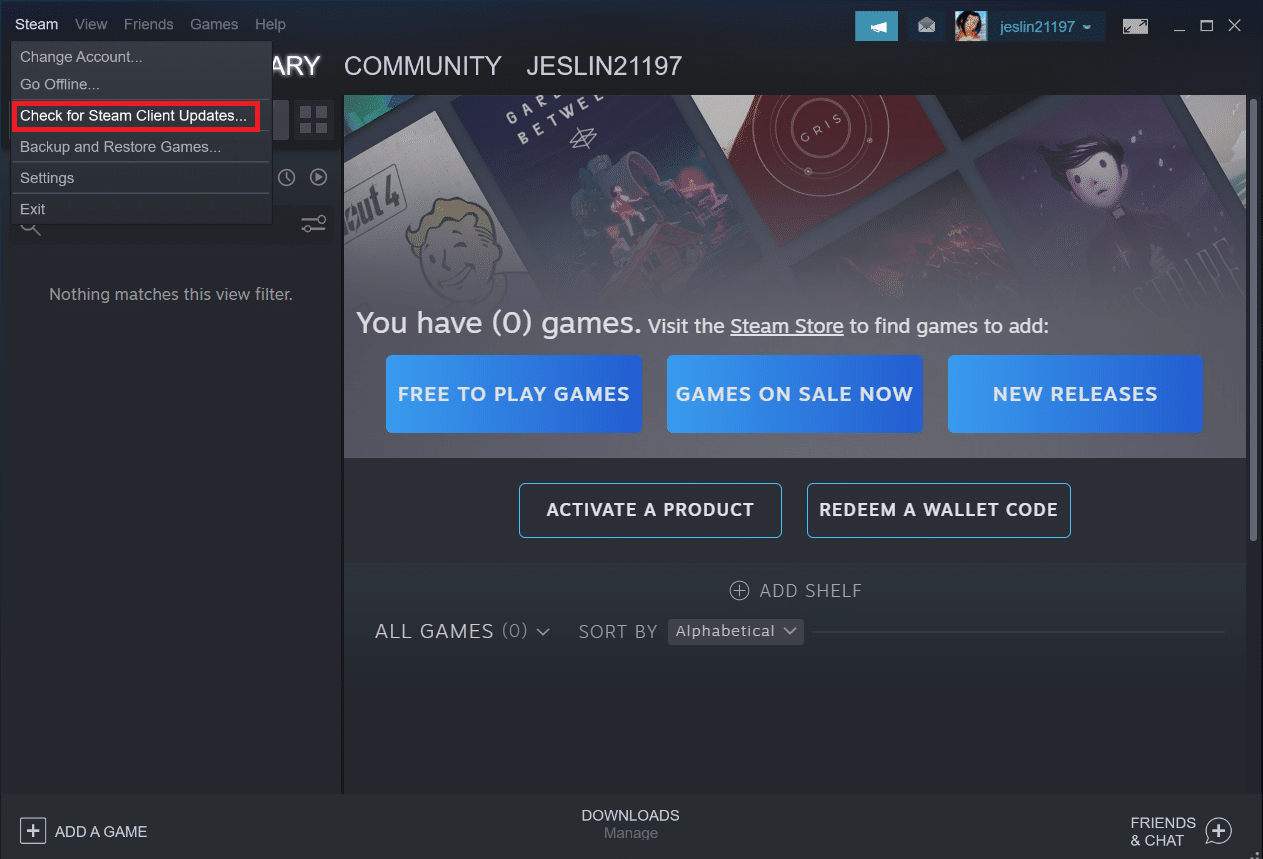
4. Haga clic en Reiniciar Steam en la ventana emergente.
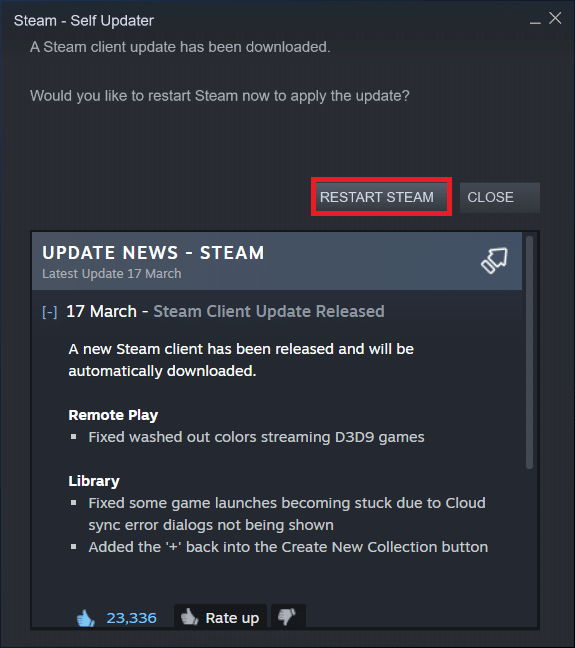
Método 3: eliminar el archivo appinfo.vdf
A veces, el archivo appinfo.vdf puede causar el error de configuración no disponible de la aplicación Steam. Debido a que Steam creará este archivo en el próximo reinicio, cualquier corrupción o cambio que pueda haber causado el problema no estará presente en el archivo appinfo.vdf recién creado. Para reparar el problema, elimine el archivo appinfo.vdf siguiendo las instrucciones a continuación.
1. Cierra la aplicación Steam.
2. Presione las teclas Windows + E simultáneamente para abrir el Explorador de archivos.
3. Navegue a la ruta de ubicación dada en el Explorador de archivos.
C:Program Files (x86)Steamappcache
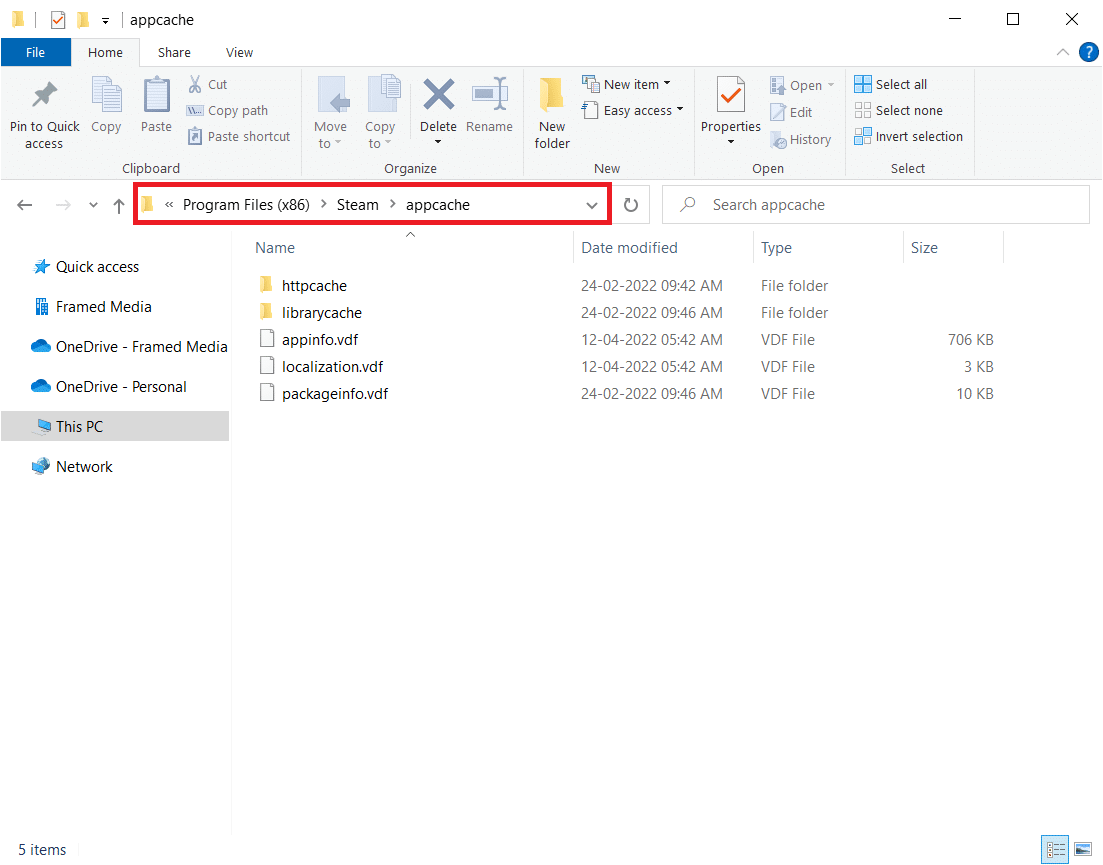
4. Busque el archivo appinfo.vdf y haga clic derecho sobre él, luego seleccione la opción Eliminar.
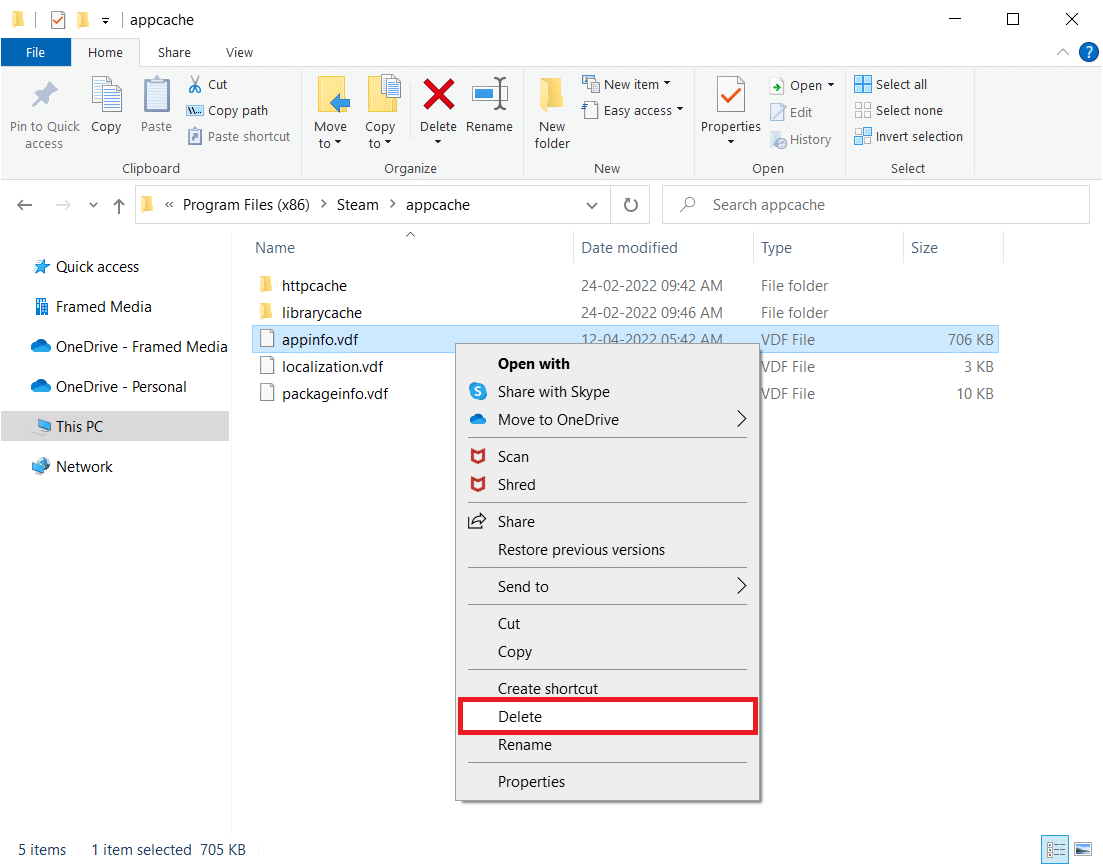
Nota: Si recibe alguna indicación, confírmela.
5. Abre Steam de nuevo e intenta descargar el juego.
Método 4: verificar la integridad de la memoria caché del juego
Si el problema de configuración de la aplicación no disponible solo ocurre con un juego, podría deberse a un caché de juego defectuoso o incompleto. Debe verificar la integridad del caché del juego en este escenario. Lea nuestra guía para verificar la integridad de los archivos del juego en Steam.
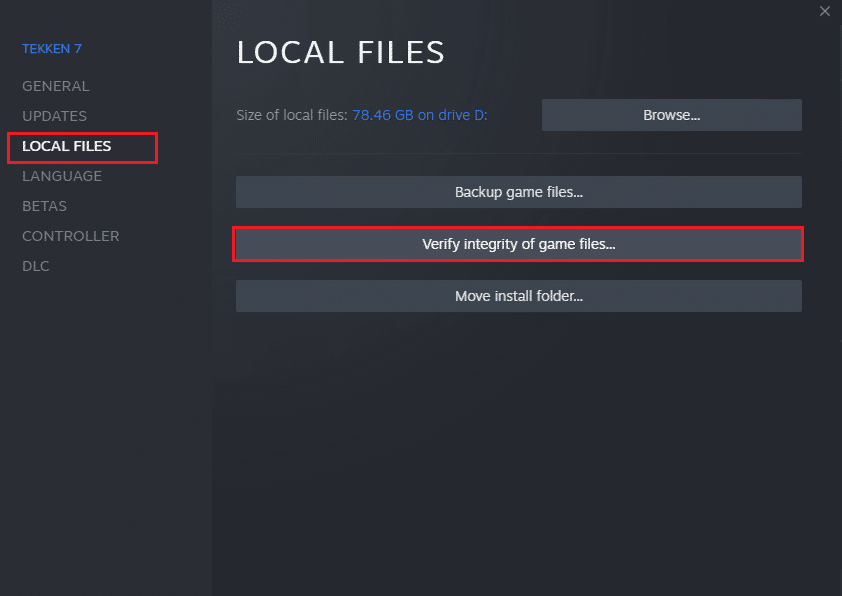
Método 5: Desconecte Razer Mouse y desinstale la aplicación SDK Razer
Varios clientes han notado que el error de configuración no disponible de la aplicación Steam puede mostrarse al usar un mouse Razer en su PC. Para solucionar el problema, desconecte el mouse Razer de su computadora y desinstale la aplicación SDK Razer. Así es como lo haces:
Nota: antes de implementar los pasos a continuación, asegúrese de haber desconectado correctamente el mouse Razer de su dispositivo.
1. Escriba Panel de control en el cuadro de búsqueda y, a continuación, seleccione la aplicación Panel de control en el menú contextual.
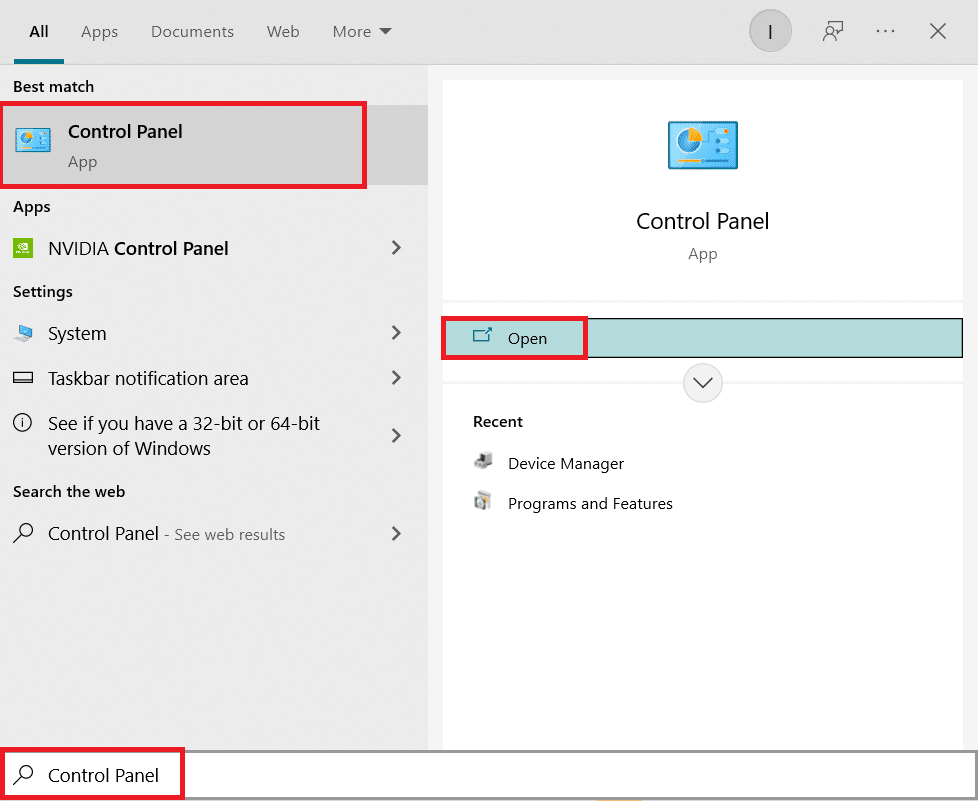
2. Cambie la Vista por a Categoría. En la opción Programas, haga clic en Desinstalar un programa.
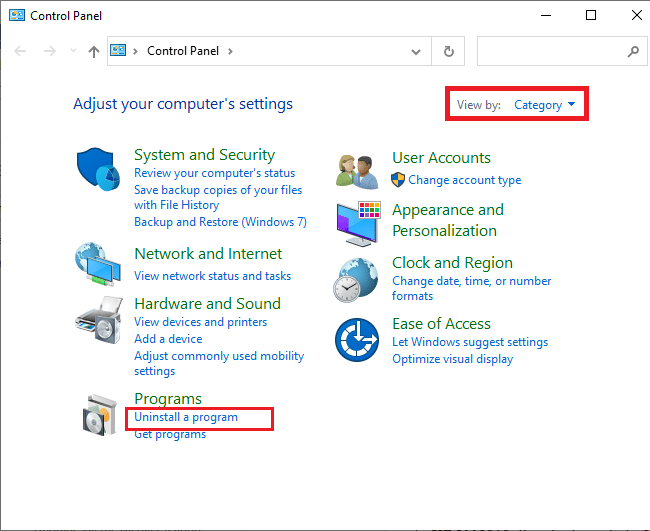
3. Localice el SDK Razer en la lista de aplicaciones instaladas. Haga clic derecho sobre él y seleccione Desinstalar.
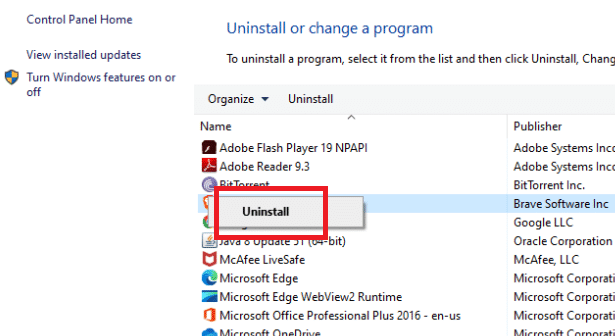
4. Para finalizar la desinstalación, confírmela haciendo clic en Sí y luego siga las instrucciones en pantalla.
Método 6: Canjear clave de producto
Como se dijo anteriormente, puede haber problemas con la clave del producto. Por lo tanto, puede intentar activar la clave de producto para el juego una vez más siguiendo los pasos a continuación para solucionar el problema de configuración de la aplicación faltante de Steam.
1. Abra la aplicación Steam como se hizo anteriormente.
2. Haga clic en los Juegos en la parte superior.
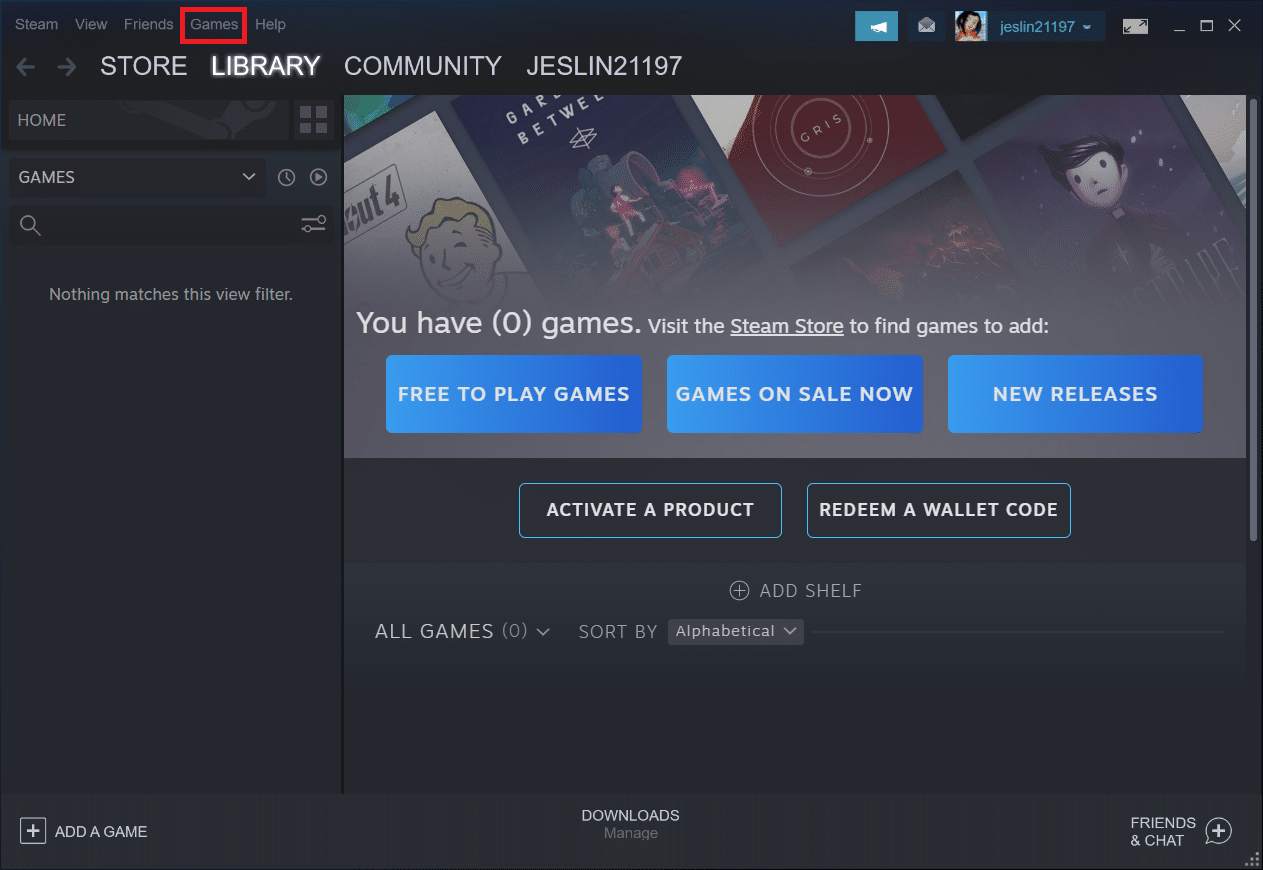
3. Seleccione Activar un producto en Steam… de la lista.
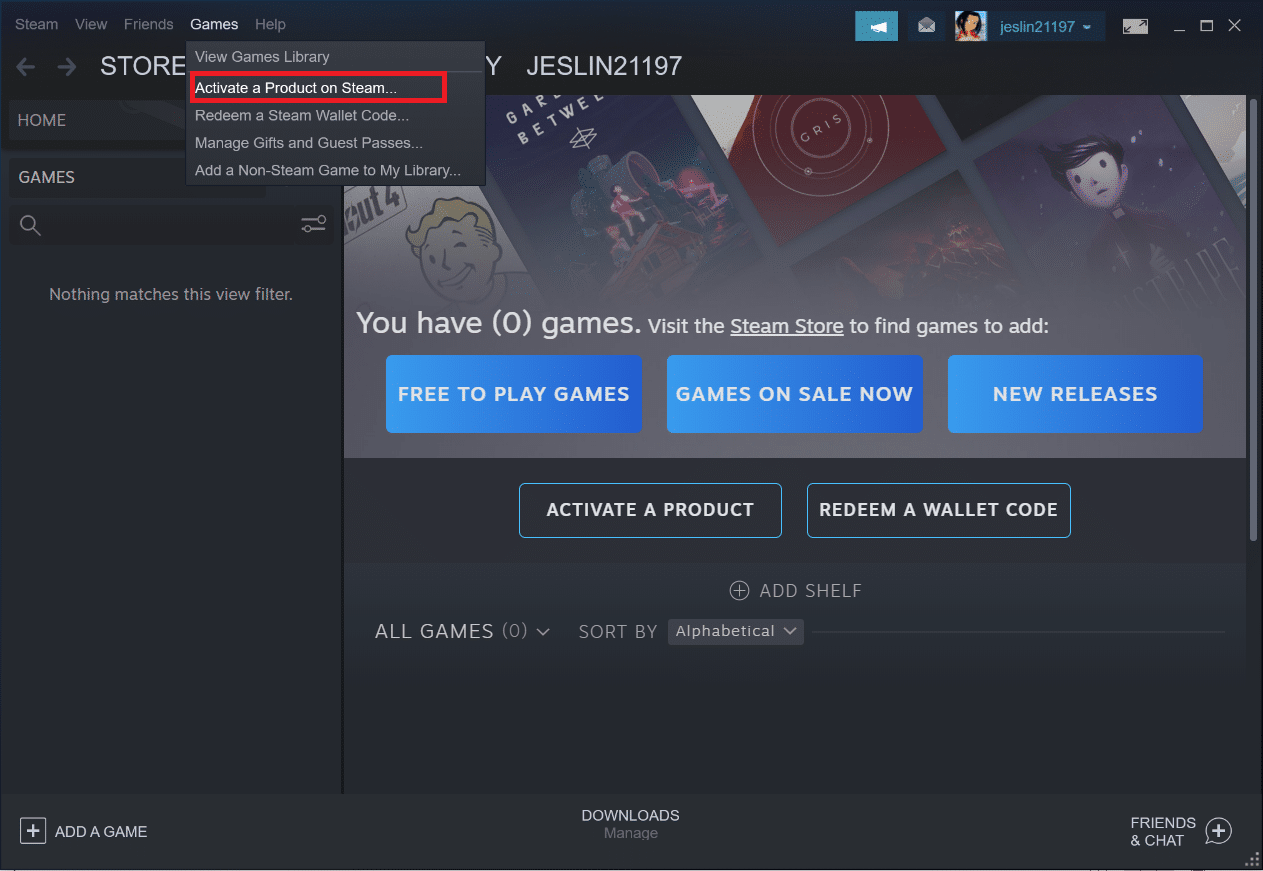
4. Haga clic en Siguiente en la ventana Activación del producto.
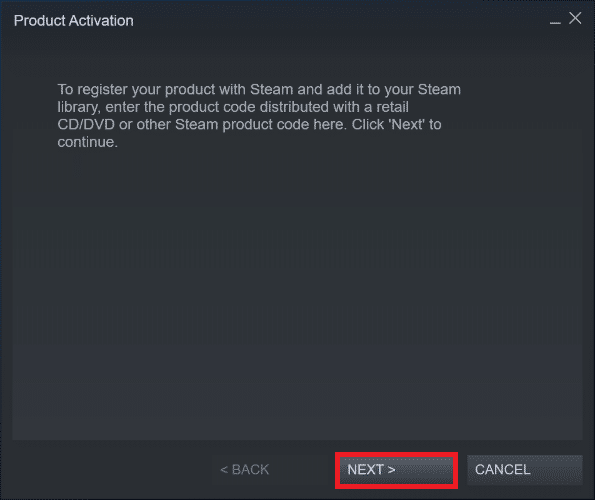
5. Haga clic en el botón Acepto en la siguiente ventana.
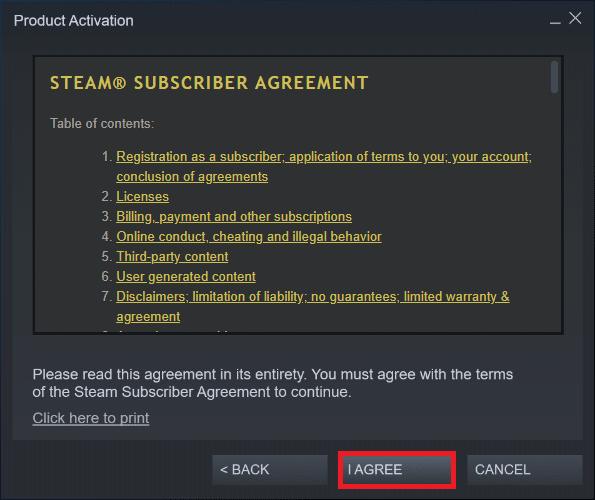
6. Introduzca la clave del producto y haga clic en Siguiente.
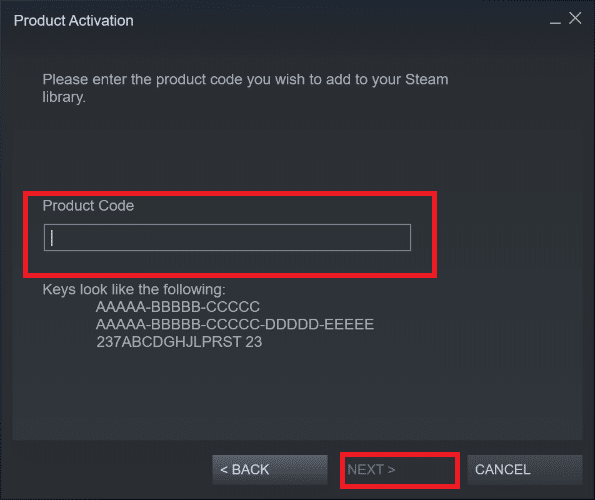
7. Siga las instrucciones en pantalla para completar la activación.
Si aún enfrenta el problema, debe esperar a que Steam lance una nueva actualización para corregir el error. No tienes que hacer nada. Como se dijo anteriormente, Steam buscará automáticamente actualizaciones nuevas. Como resultado, las actualizaciones se instalarán automáticamente o se instalará la última versión como se mencionó anteriormente. Solo recuerde mantener Steam abierto para que pueda verificar si hay actualizaciones.
Preguntas frecuentes (FAQ)
Q1. ¿Es posible usar Steam gratis?
Respuesta: Aunque la descarga y el uso de Steam son gratuitos, muchos de los títulos que se ofrecen no lo son. Algunos juegos son gratuitos o cuestan desde $ 1 hasta $ 60- $ 70 por juego. Los jugadores expertos pueden ahorrar mucho dinero esperando una de las numerosas ofertas de Steam.
Q2. ¿Dónde descargar el cliente de Steam?
Respuesta: Puede descargar la aplicación Steam desde el sitio web oficial. El proceso de instalación es fácil. Siga las instrucciones en pantalla como lo hace con cualquier otra aplicación. Es un software fácil de usar para comunicarse con amigos y grupos. Puede administrar su cuenta, comprar y mantenerse al día con los últimos juegos y noticias de la comunidad.
***
Esperamos que esta información le haya resultado útil y que haya podido resolver el error de configuración no disponible de la aplicación Steam. Por favor, háganos saber qué técnica fue la más beneficiosa para usted. Si tiene alguna pregunta o comentario, por favor utilice el siguiente formulario. Además, cuéntanos qué quieres aprender a continuación.