Skype es un software de comunicación utilizado por millones de personas en todo el mundo. Una división de Microsoft, la aplicación se utiliza principalmente para llamar, compartir archivos, enviar mensajes, videollamadas gratuitas y otras funciones con la ayuda de Internet a través de la web o mediante la aplicación Skype. La aplicación está disponible para instalar en dispositivos compatibles con Internet, incluidos teléfonos móviles, computadoras de escritorio, tabletas y más. Skype es de hecho la forma de conectarse del mundo moderno, aunque no está exento de algunos contratiempos que dificultan un poco el uso de la aplicación. Una de esas fallas es que Skype no puede acceder a la tarjeta de sonido de Windows 10, lo que dificulta el uso de los servicios necesarios para la comunicación, como la mensajería y las llamadas. Si actualmente está lidiando con el mismo problema en Skype, ha venido al lugar correcto. Nuestra guía perfecta, que desarrollará a lo largo del camino, analiza las causas y las soluciones confiables para resolver el error de la tarjeta de sonido en Skype. Entonces, sin más preámbulos, comencemos con nuestra guía de solución de problemas para Skype y su error en la tarjeta de sonido.
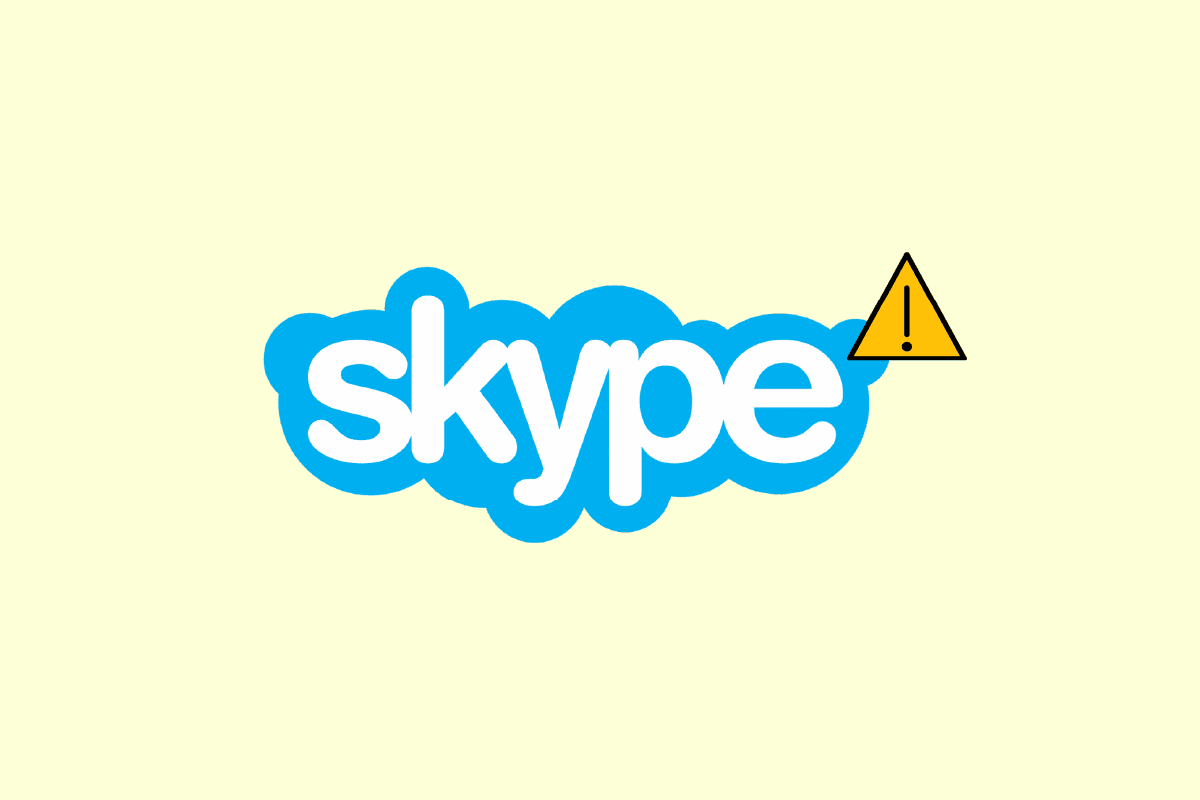
Tabla de contenido
Cómo arreglar Skype no puede acceder a la tarjeta de sonido en Windows 10
Las tarjetas de sonido son extremadamente importantes para los servicios de comunicación, lo mismo ocurre con skype, en el que las funciones de mensajería instantánea y llamadas se basan en la tarjeta de sonido con el fin de reproducir el sonido entrante y la grabación del micrófono. Si Skype no puede acceder a la tarjeta de sonido en su sistema, en este caso, una PC con Windows, esto puede deberse a los motivos que se enumeran a continuación:
- Una actualización reciente de Windows puede desencadenar el error
- problemas de conectividad a internet
- Interferencia de otras aplicaciones de transmisión
- Versión corrupta u obsoleta de los controladores de la tarjeta de sonido
- Errores menores con el dispositivo de grabación de audio y su configuración
- Actualizaciones pendientes del sistema operativo
- Instalación corrupta de Skype
El problema de la tarjeta de sonido en Skype se puede resolver con algunas soluciones simples que se detallan a continuación en forma de métodos ordenados. Ahora que conoce las posibles causas, comencemos probando estos métodos de solución de problemas:
Método 1: conecte el altavoz y el micrófono correctamente
Si se enfrenta a un problema con la tarjeta de sonido durante una llamada de Skype, debe asegurarse de que los altavoces y el micrófono de su PC con Windows estén conectados correctamente. Si la otra persona en una llamada de Skype no puede escuchar su voz, lo más probable es que el problema se deba a su micrófono. Es posible que haya conectado su micrófono al puerto equivocado. Por lo general, el conector utilizado para el micrófono es de 3,5 mm, similar al de los altavoces de los auriculares. Por lo tanto, asegúrese de haberlo conectado al correcto. Una vez hecho esto, verifique si el problema de la tarjeta de sonido al usar Skype ya está solucionado.
 Imagen de Fotos de stock gratis de www.rupixen.com de Pixabay
Imagen de Fotos de stock gratis de www.rupixen.com de Pixabay
Método 2: Solucionar problemas de conectividad de red
Es probablemente el método más fácil y también uno de los primeros en implementar cuando intenta solucionar problemas con la tarjeta de sonido en Skype. Como se discutió anteriormente, Skype es confiable en Internet y si tiene problemas con la conectividad a Internet en su sistema, Skype cambiará la calidad del audio automáticamente para mantener activa la llamada. Por lo tanto, es importante mantener una conexión por cable para resolver problemas de interferencia en su red. Además, puede consultar nuestra guía Cómo solucionar problemas de conectividad de red en Windows 10 para saber más sobre lo que se puede hacer para garantizar una buena conexión a Internet en su sistema.

Método 3: Fin de los procesos en segundo plano
El siguiente método importante para realizar en su PC frente a Skype no puede acceder al problema de Windows 10 de la tarjeta de sonido es deshabilitar todas las aplicaciones de transmisión y descargas. Es posible que otras aplicaciones interfieran con Skype y causen problemas con la tarjeta de sonido. Por lo tanto, deshabilitarlos es la mejor opción posible en este caso. Puede consultar nuestra guía sobre Cómo finalizar una tarea en Windows 10, que lo ayudará a cerrar todas las aplicaciones en segundo plano. Una vez hecho esto, Skype podrá usar el ancho de banda de su PC sin interferencias de ninguna aplicación de transmisión.
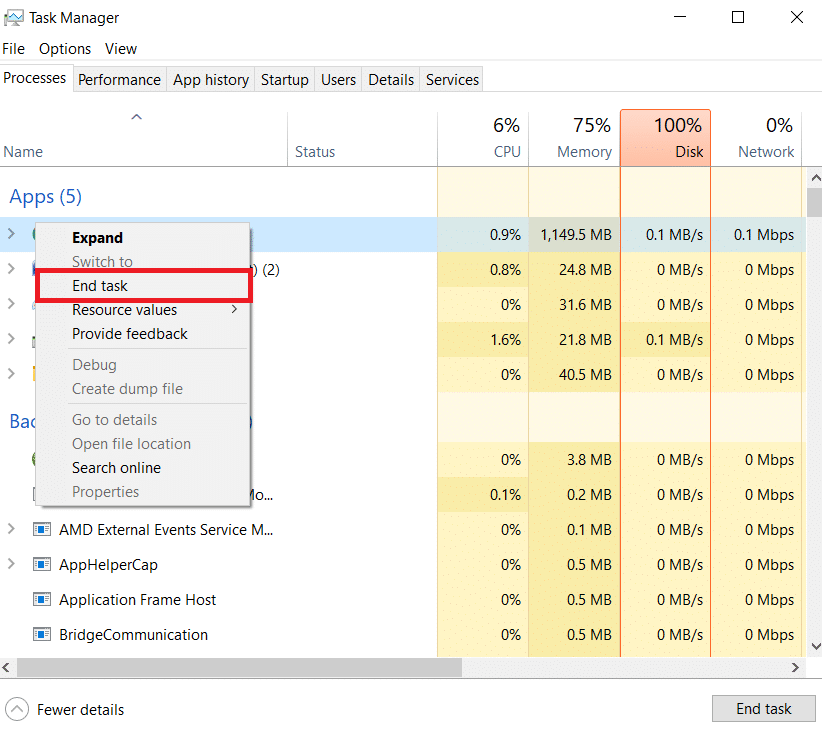
Método 4: Ejecute el Solucionador de problemas de hardware y dispositivos
Skype no puede acceder a la tarjeta de sonido está relacionado con el hardware de su sistema, puede ejecutar el solucionador de problemas para el mismo en su sistema. Esto se puede hacer a través de la configuración de solución de problemas. Lea nuestra Guía sobre cómo ejecutar el Solucionador de problemas de hardware y dispositivos.

Método 5: permitir que las aplicaciones usen el micrófono
Skype no puede acceder a la tarjeta de sonido Windows 10 puede activarse si las aplicaciones de su PC no pueden usar un micrófono. Si, por alguna razón, el uso del micrófono está desactivado en su sistema, asegúrese de activarlo para resolver este problema.
1. Presiona las teclas Windows + I juntas para abrir Configuración en tu computadora.
2. Ahora, seleccione la configuración de Privacidad.
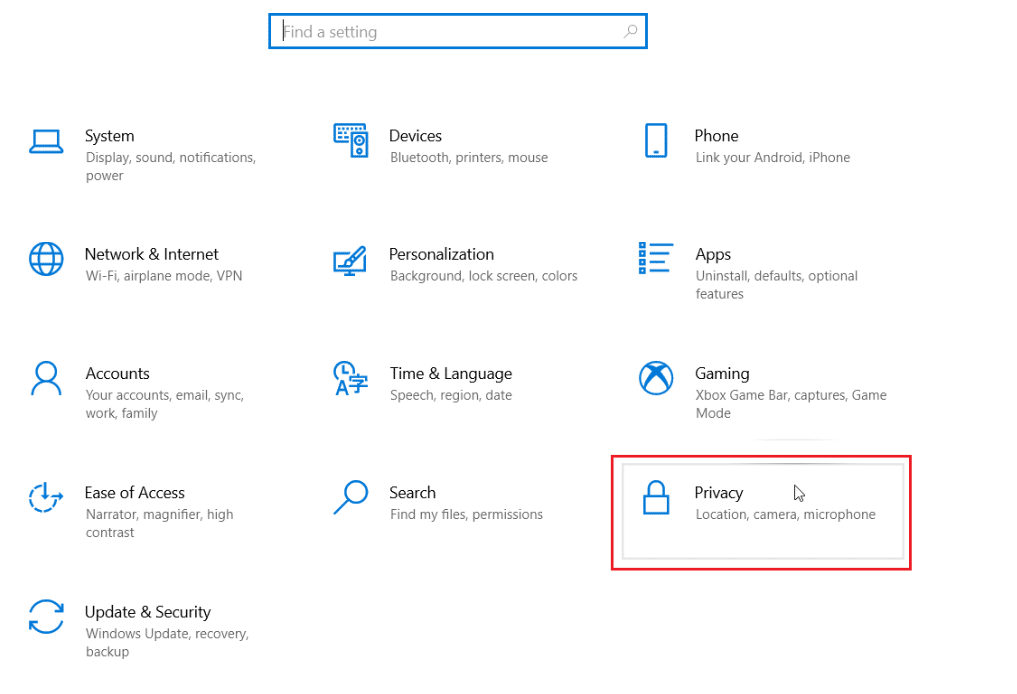
3. A continuación, seleccione la opción Micrófono en el panel lateral.
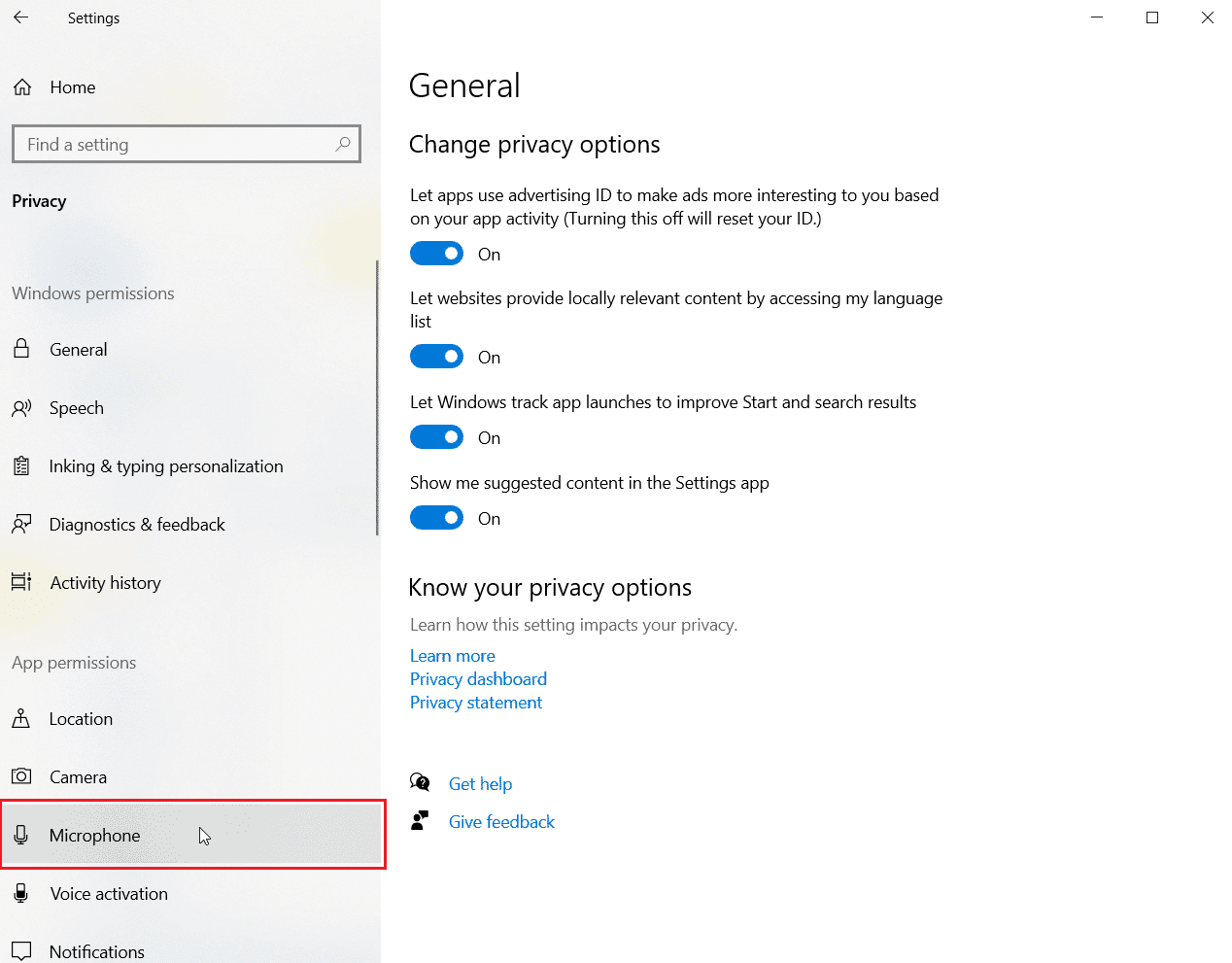
4. Ahora, active el interruptor Permitir que las aplicaciones accedan a su micrófono.
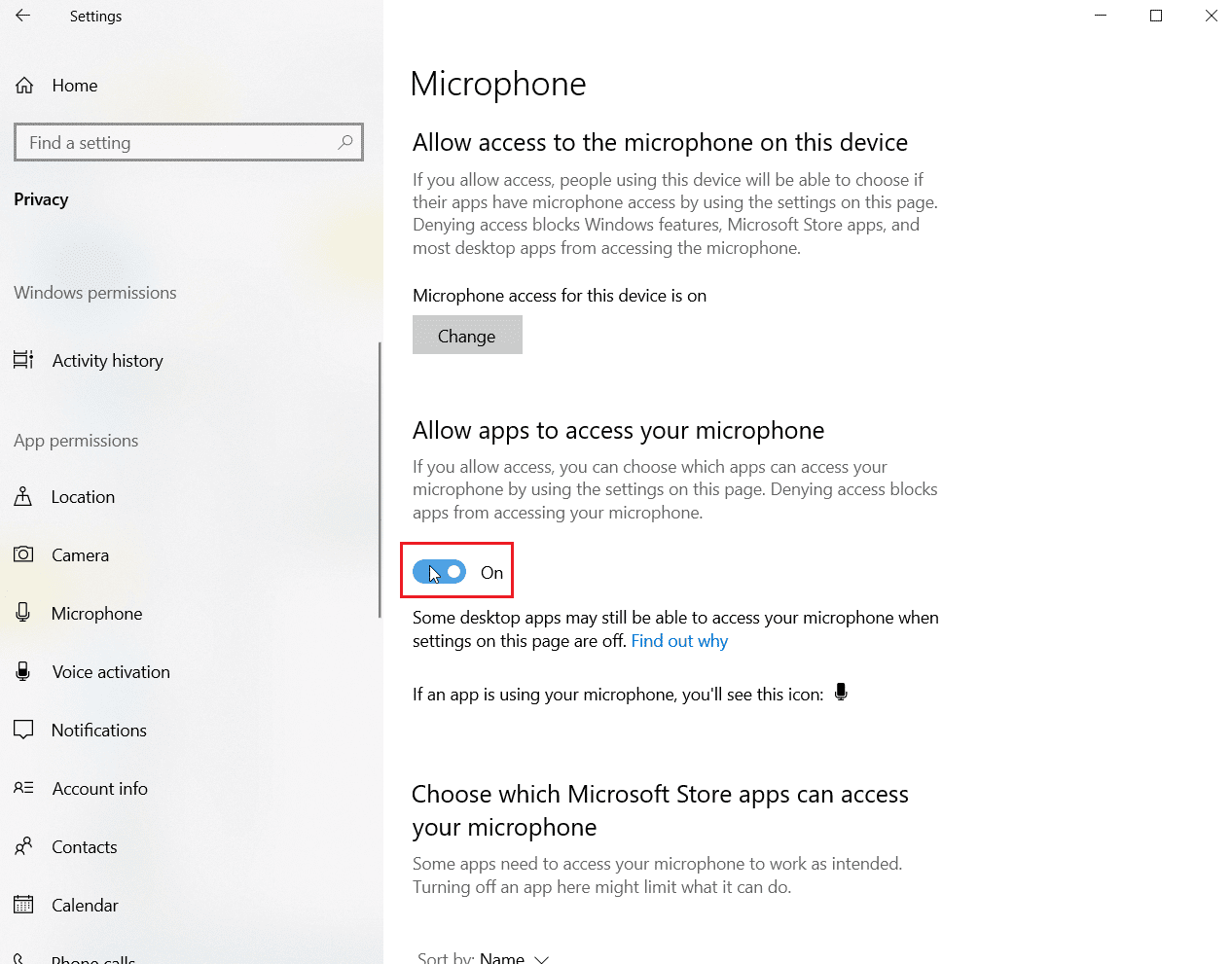
Método 6: ajustar la configuración del micrófono
Cambiar la configuración del micrófono también puede ser útil para solucionar el problema de Skype no puede acceder a la tarjeta de sonido en Windows 10. Siga los pasos a continuación para ajustar algunas configuraciones de sonido:
1. Haga clic derecho en el icono de sonido en la barra de tareas y seleccione Abrir configuración de sonido.
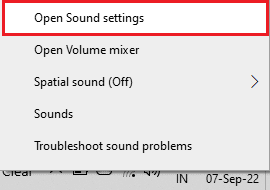
2. Ahora, haga clic en Panel de control de sonido.

3. En la pestaña Grabación, haga doble clic en Micrófono.
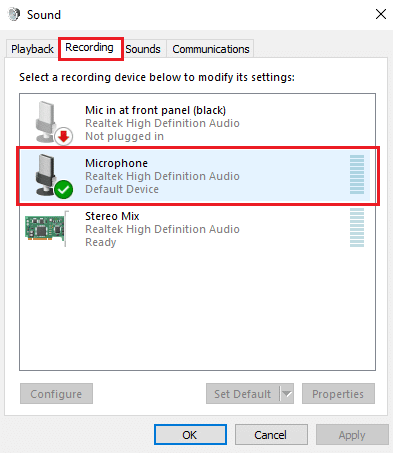
4. En la ventana Propiedades del micrófono, vaya a la pestaña Avanzado.
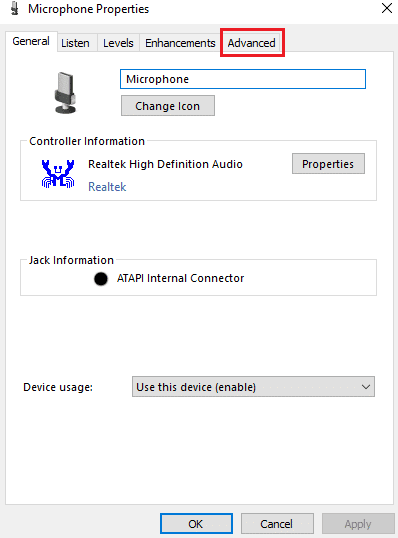
5. Ahora, marque la casilla Permitir que las aplicaciones tomen el control exclusivo de este dispositivo.
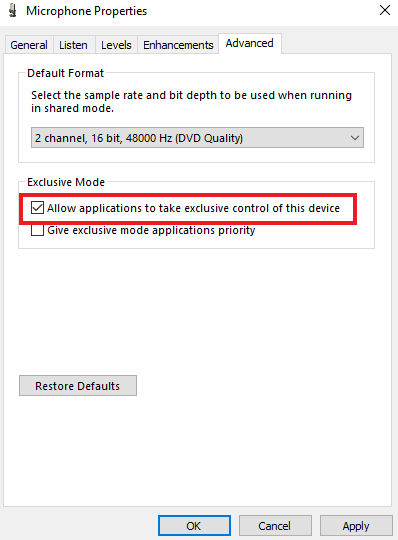
6. Haga clic en Aplicar y luego en Aceptar.
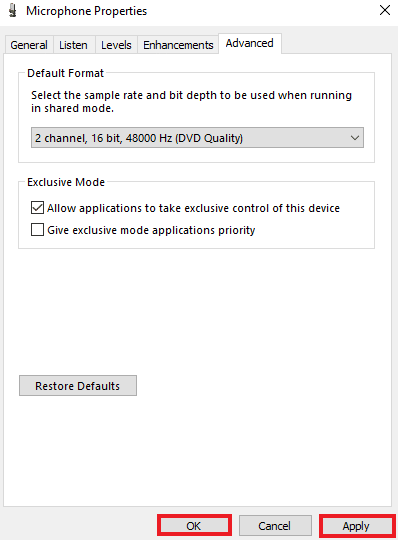
Método 7: Configurar altavoces y micrófono en Skype
Es posible que debido a una actualización reciente, la configuración de los altavoces y el micrófono en Skype haya cambiado. Si es así, debe configurarlos correctamente para asegurarse de que no haya problemas de audio.
1. Abra la aplicación de Skype desde la barra de búsqueda de Windows, vaya a herramientas y luego abra las opciones en ella.
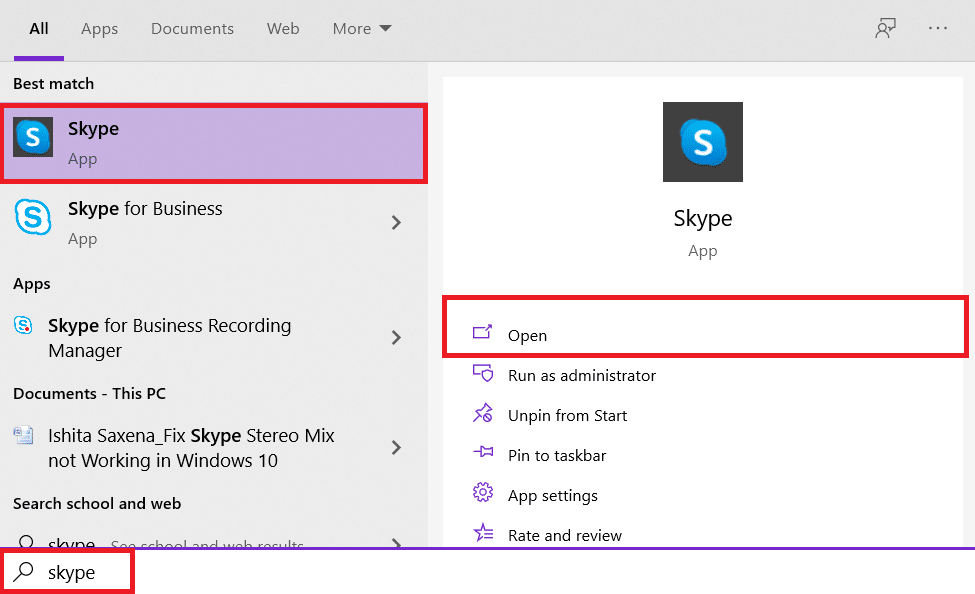
2. A continuación, haga clic en Configuración de audio.
3. En él, asegúrese de que el micrófono esté configurado en MIC interno y los parlantes estén configurados en auriculares y parlantes.
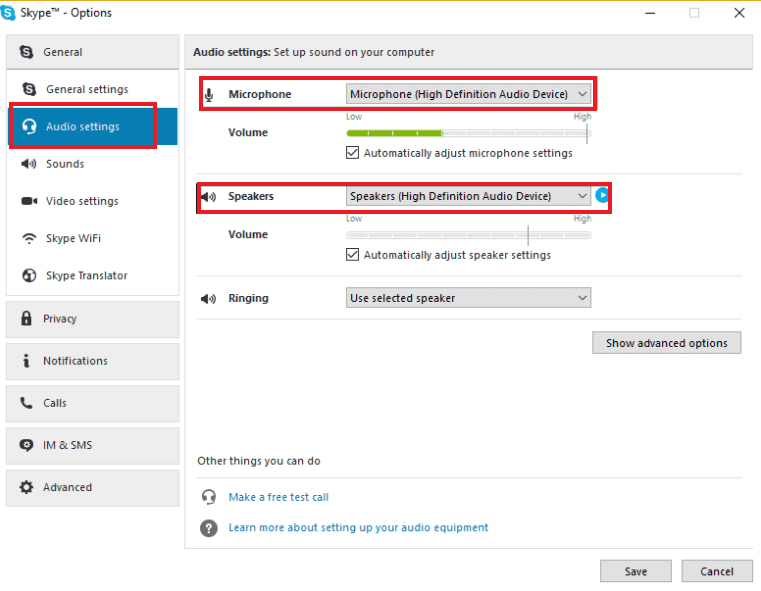
4. Además, marque la casilla para Ajustar automáticamente la configuración del micrófono y Ajustar automáticamente la configuración de los altavoces.
5. Ahora, haga clic en Guardar en la parte inferior y reinicie la PC.
Método 8: Actualizar Windows
Una versión desactualizada de su sistema operativo también puede ser la razón por la cual Skype no puede acceder a la tarjeta de sonido. Windows necesita actualizaciones periódicas, no solo para mantener la PC, sino también para que todos los programas y aplicaciones del sistema funcionen sin fallas debido a software obsoleto. Por lo tanto, es importante mantenerse al día con la última versión de Windows. Con la ayuda de nuestra guía Cómo descargar e instalar la última actualización de Windows 10, puede seguir adelante con este método.
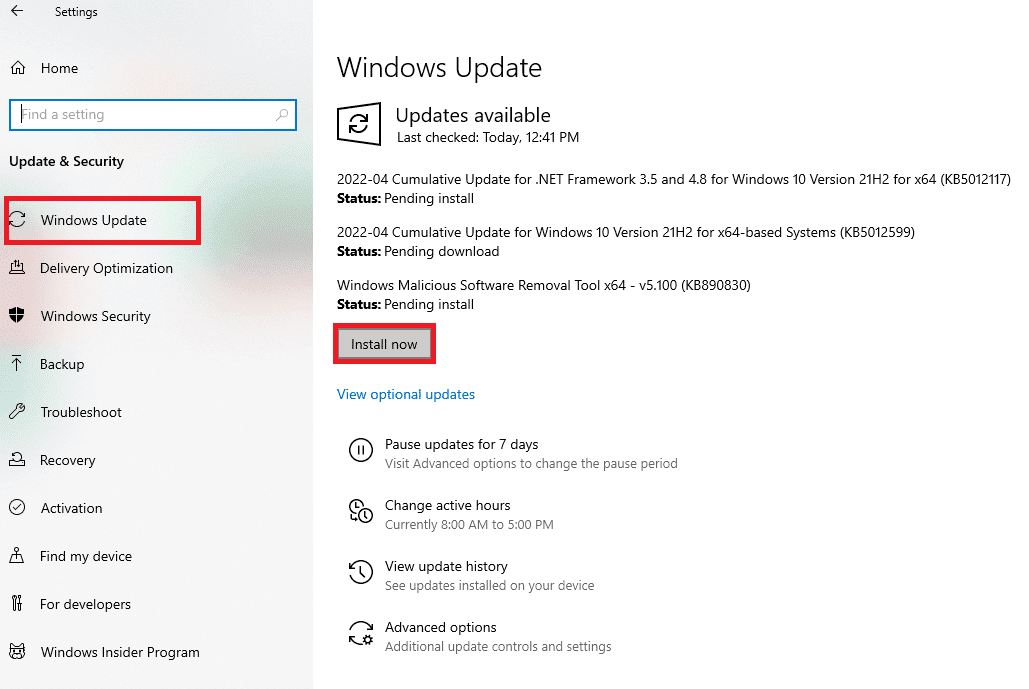
Método 9: actualizar los controladores de la tarjeta de sonido
Los controladores de su sistema deben actualizarse de vez en cuando. En caso de que se pierda su actualización, pueden causar varios errores y BSOD en el sistema. Por lo tanto, asegúrese de que los controladores de su tarjeta de sonido estén actualizados para corregir que Skype no pueda acceder a la tarjeta de sonido de Windows 10. Lea nuestra Guía sobre cómo actualizar los controladores de audio.
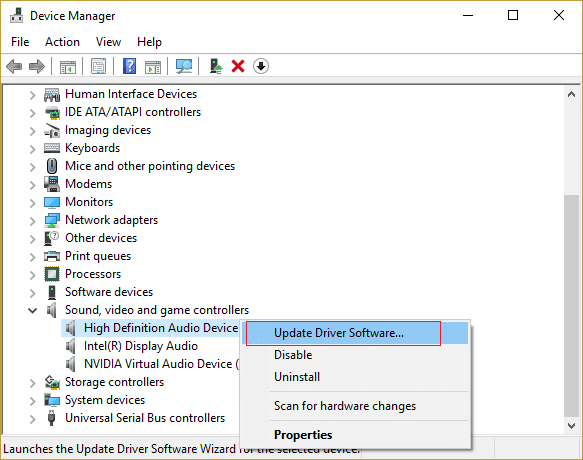
Método 10: reinstalar el controlador de audio
Si una actualización no soluciona el problema de la tarjeta de sonido en Skype, puede intentar reinstalar el controlador de sonido en su sistema. Para hacerlo, primero debe desinstalar el controlador presente e instalar la última versión desde la página web del fabricante. Siga la guía para desinstalar y reinstalar controladores en Windows 10.
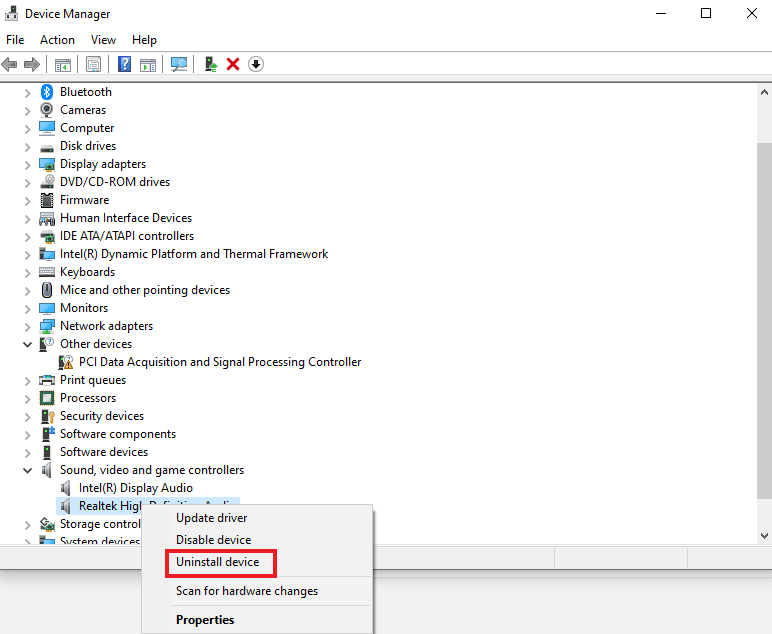
Método 11: reiniciar el servicio de audio de Windows
Reiniciar el servicio de audio de Windows también es extremadamente útil para resolver el problema de que Skype no puede acceder a la tarjeta de sonido de Windows 10. Es un método simple pero muy efectivo que se puede realizar si ninguno de los métodos mencionados anteriormente ha sido de ayuda.
1. Inicie el cuadro de diálogo Ejecutar presionando las teclas Windows + R juntas.
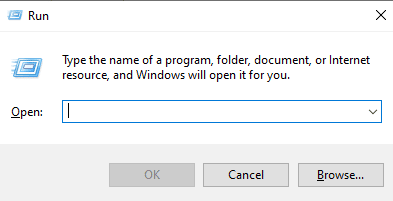
2. Ahora, ingrese services.msc en él y presione la tecla enter.
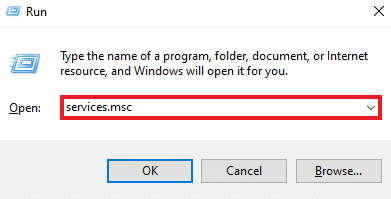
3. A continuación, en la ventana Servicios (locales), localice Windows Audio y haga clic derecho sobre él.
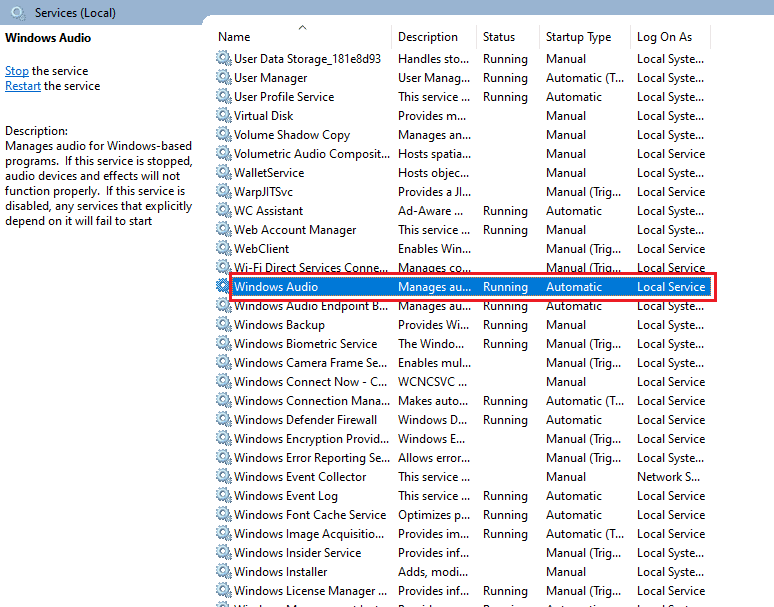
4. Ahora, haga clic en Reiniciar en el menú.
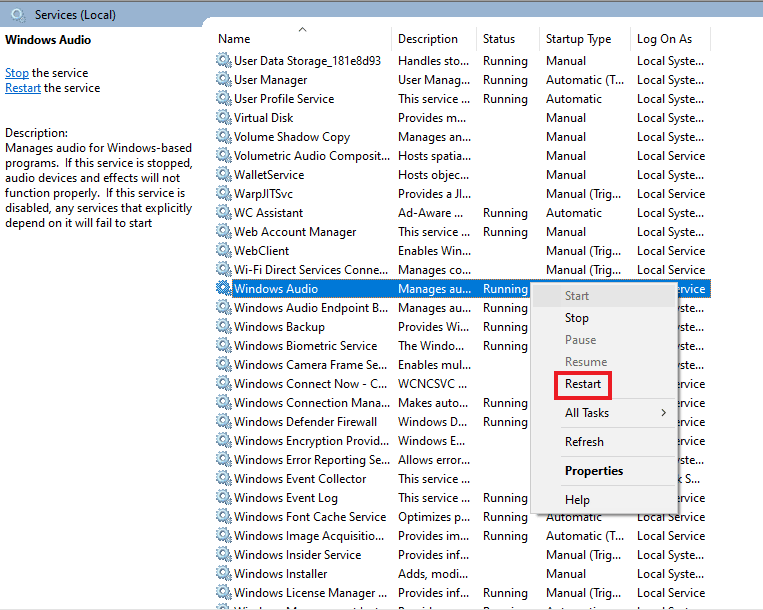
Método 12: reinstalar Skype
Si ha realizado todos los métodos indicados anteriormente y aún no puede encontrar una solución para que Skype no pueda acceder a la tarjeta de sonido, reinstalar la aplicación puede ayudarlo como último recurso. Al hacerlo, se actualizarán todos los ajustes y la configuración de Skype, dejándolo libre de problemas con la tarjeta de sonido que está experimentando actualmente.
1. Inicie la Configuración de Windows.
2. Ahora, haga clic en Configuración de aplicaciones.

3. Ahora, busque y haga clic en Skype y seleccione la opción Desinstalar.
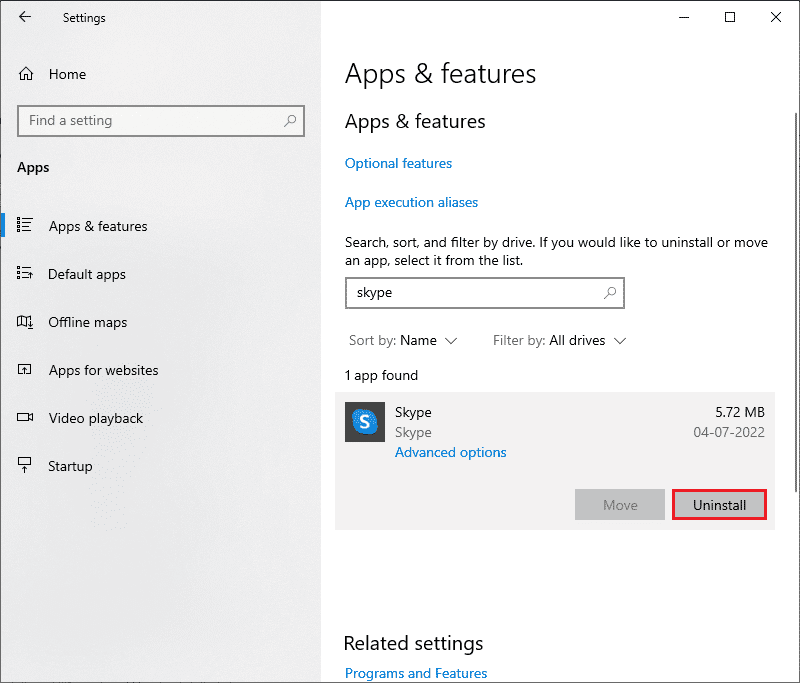
4. Ahora, confirme el mensaje, si lo hay, y reinicie la PC una vez que haya desinstalado Skype.
5. Una vez que el proceso de desinstalación haya finalizado, vaya a la búsqueda del menú de inicio y escriba Microsoft Store y ábralo.
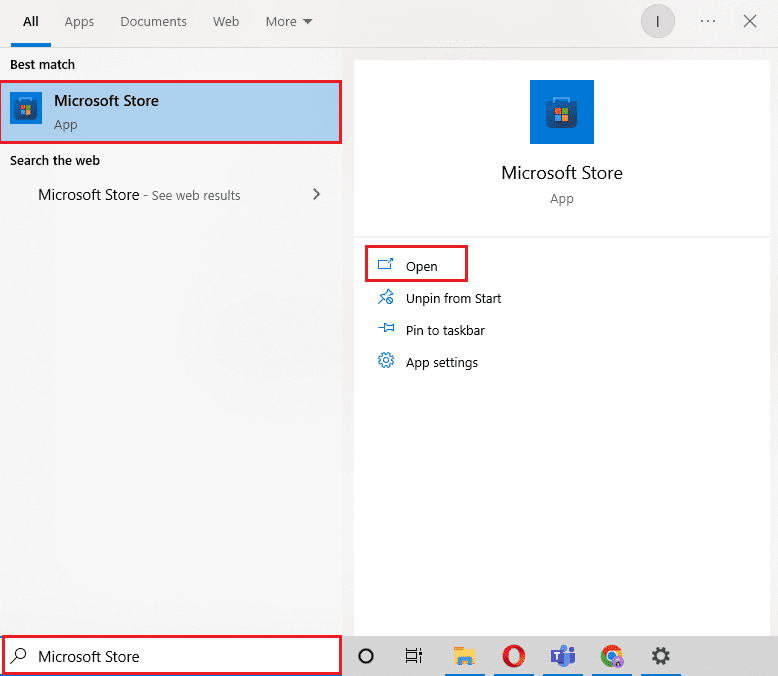
6. En Microsoft Store, busque Skype.
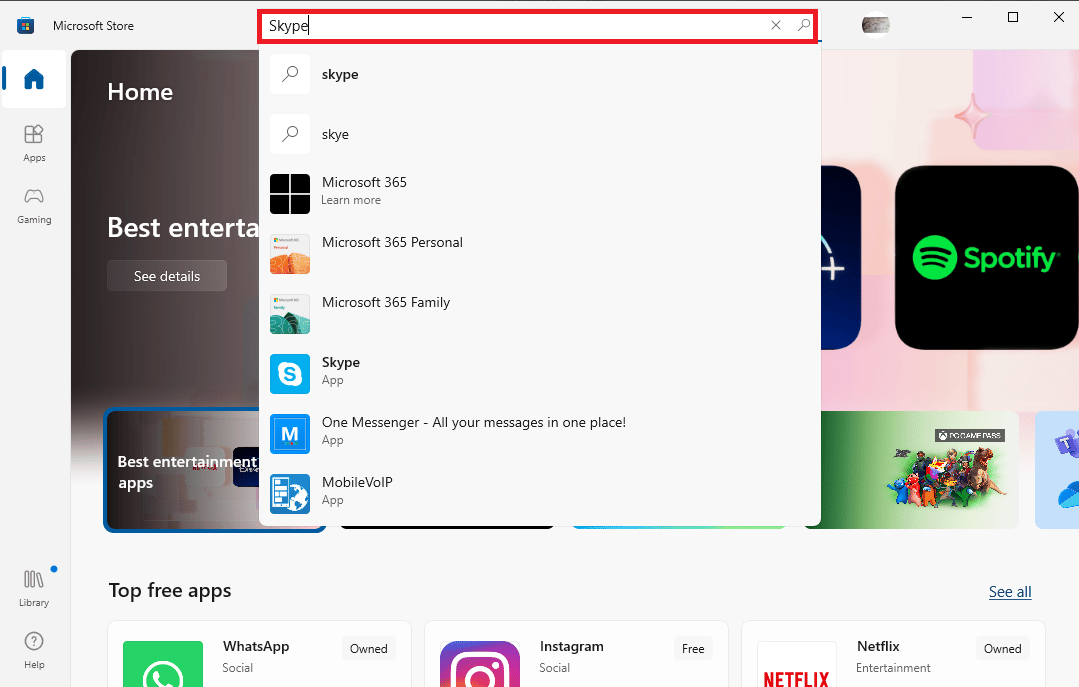
7. Haga clic en el botón Obtener para instalar la aplicación de Skype en su PC.
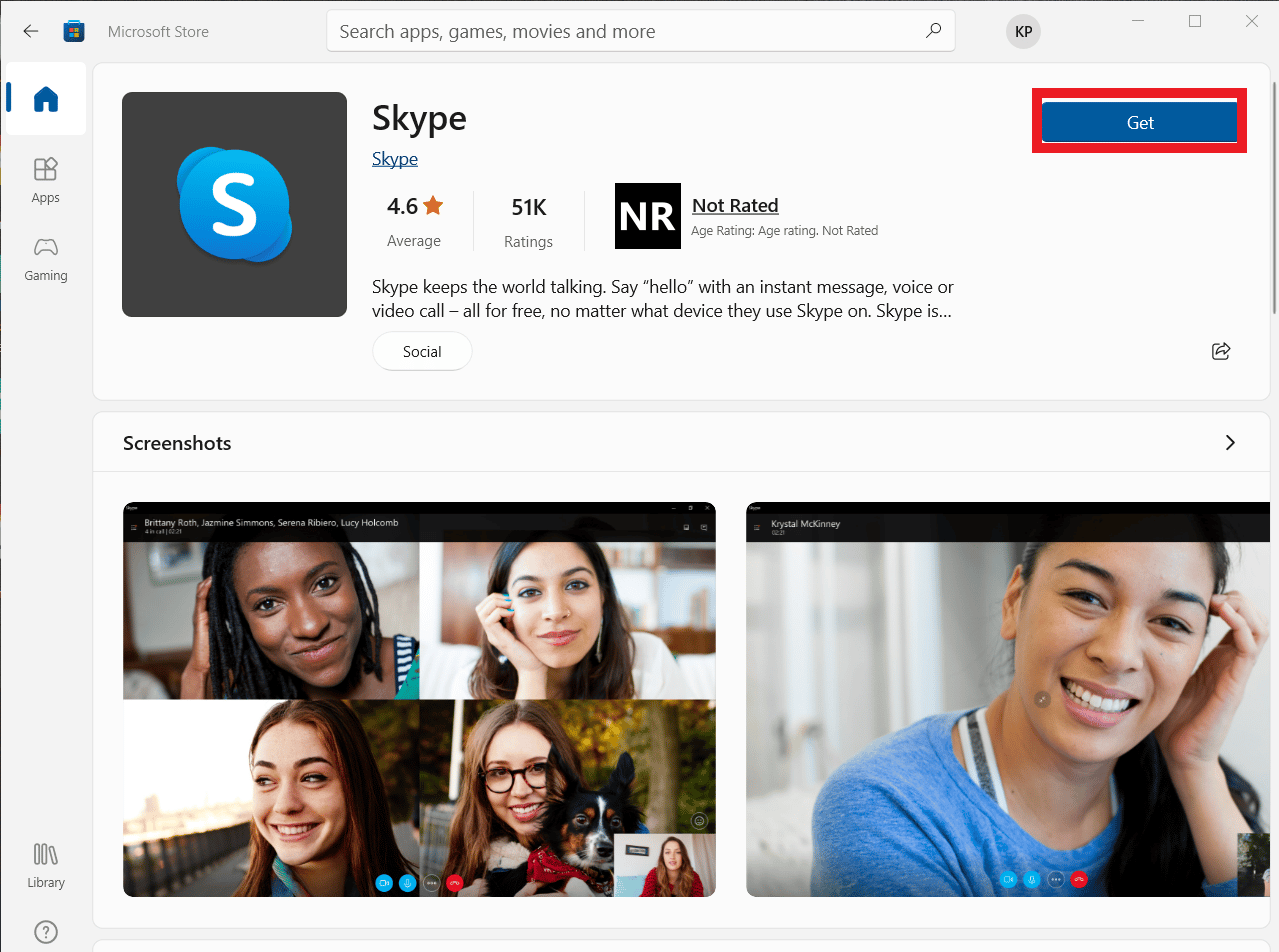
Una vez que se complete la instalación de Skype, inícielo y abra su cuenta para finalmente usar la aplicación de Skype sin errores.
***
Skype es una excelente opción para estos tiempos contemporáneos de ritmo acelerado, donde una sola aplicación para mensajería, intercambio de archivos, llamadas de voz y video hace todo el trabajo para hacer que el proceso de comunicación sea más fácil y conveniente. Incluso con la característica todo en uno de Skype, es propenso a algunos problemas inevitables que a menudo interfieren con su uso. Esperamos que nuestra guía le haya ayudado a superar ese problema en el que Skype no puede acceder a la tarjeta de sonido de Windows 10. Háganos saber cuál de los métodos proporcionados anteriormente lo hizo posible. Si tiene más consultas o sugerencias para dar, déjelas en la sección de comentarios a continuación y le responderemos lo antes posible.
