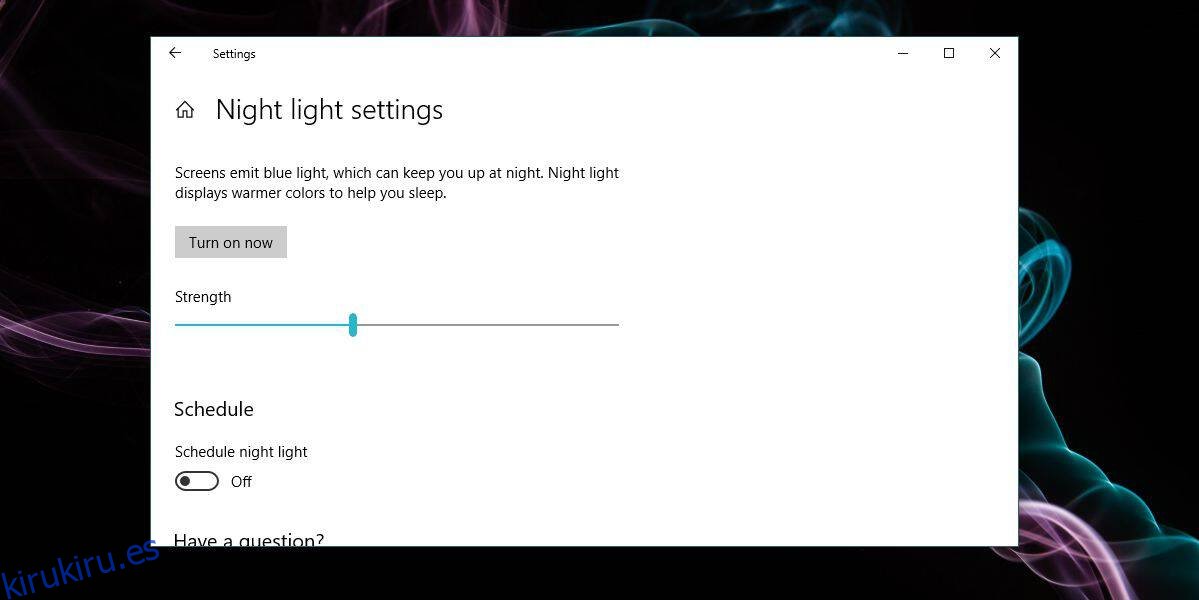El brillo de la pantalla no es una configuración complicada del sistema cuando funciona correctamente. Si su pantalla no se ve bien, es decir, está demasiado oscura incluso con el brillo ajustado al máximo, es posible que deba calibrar su pantalla nuevamente, entre otras cosas. Aquí hay algunas cosas que puede intentar para corregir el brillo de la pantalla en 100.
Tabla de contenido
Brillo de pantalla bajo a 100
Antes de continuar con cualquier solución, asegúrese de que el problema esté en la pantalla y no en el medio que está viendo. Abra algunas imágenes diferentes o reproduzca algunos archivos multimedia diferentes. Asegúrese de incluir acción en vivo y contenido animado para que no solo esté reproduciendo contenido que está mal iluminado (como ese episodio de Game of Thrones).
Si todos los medios están demasiado oscuros, intente las siguientes soluciones.
Verificar aplicaciones de terceros
Si tiene alguna aplicación instalada para modificar la interfaz de usuario, verifique si hay algo que agregue mejoras visuales a nivel de sistema operativo. Es posible que interfieran con el brillo o que no funcionen correctamente, lo que hará que la pantalla se vea más oscura.
Además, verifique si algo pudo haber agregado una superposición a su pantalla.
Compruebe Night Light o F.lux
Night Light es una función de Windows 10 que agrega un tinte naranja a la pantalla. Compruebe si es posible que lo haya encendido. Si prefiere usar F.lux sobre la función nativa, verifique su configuración. Hace más que teñir la pantalla de naranja. Deshabilítelo y vea si soluciona el problema.
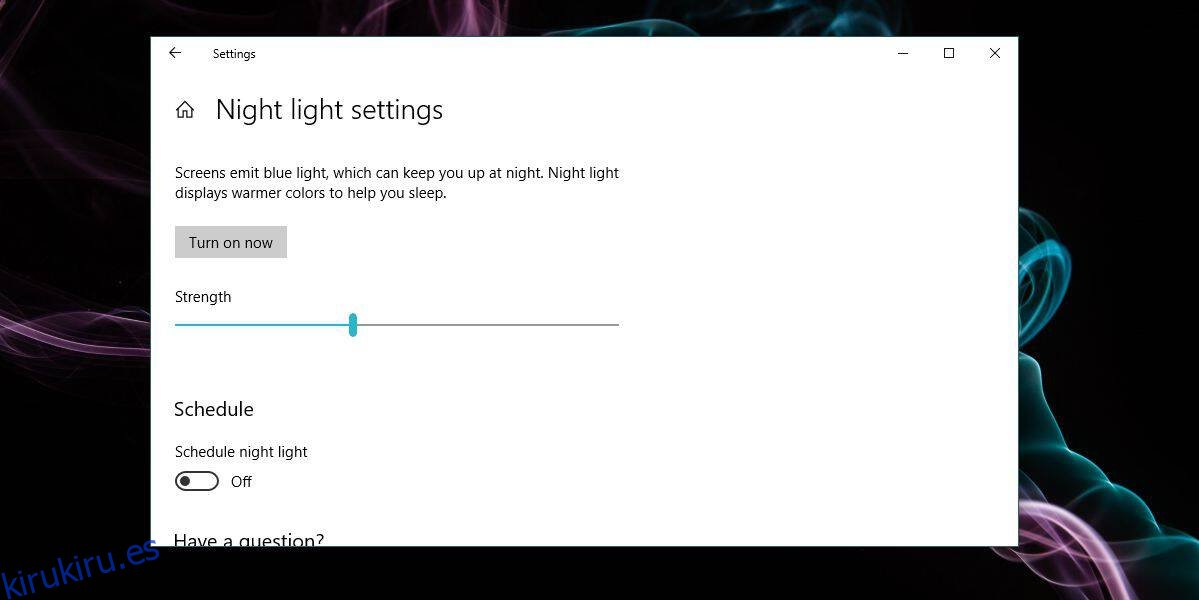
Reinicie el controlador de gráficos
Toque Win + Ctrl + Shift + B en su teclado para reiniciar el controlador de gráficos. Su pantalla parpadeará una vez y se reiniciará el controlador de gráficos.
Compruebe el panel de control de gráficos
Los gráficos de la pantalla son manejados por la tarjeta gráfica incorporada y generalmente es un chip Intel. Abra la configuración de gráficos Intel y vaya a la pestaña Pantalla. Busque la configuración de Color o algo similar.
Normalmente, el control de brillo en Windows 10 y los botones de brillo en su teclado tienen el nivel más alto de control sobre el brillo de su pantalla, pero esta aplicación podría interferir con él. Asegúrese de que el brillo también esté configurado en su valor más alto en la aplicación.
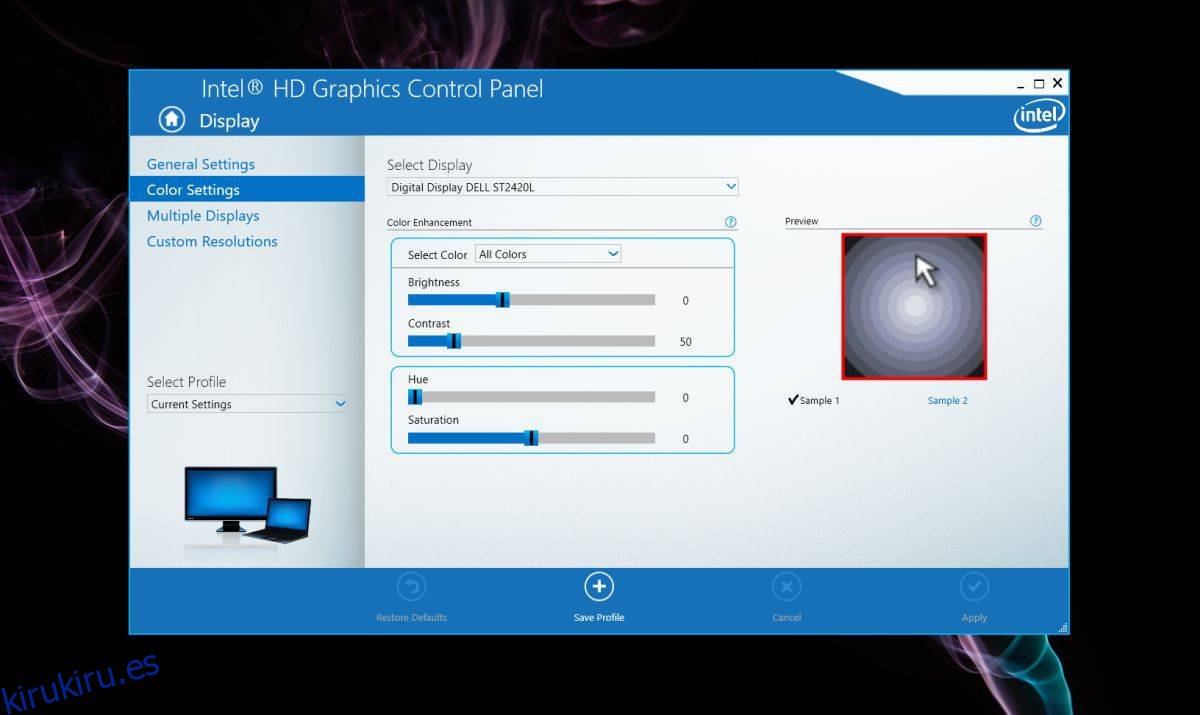
Desinstale y vuelva a instalar el controlador de gráficos
Es mejor hacer esto en modo seguro, ya que se ejecuta en un modo de gráficos bajos de forma predeterminada. Abra el Administrador de dispositivos y busque Adaptadores de pantalla. Expanda y haga clic con el botón derecho en la tarjeta gráfica integrada. Seleccione ‘Desinstalar dispositivo’. Reinicie su sistema y el controlador de gráficos debería instalarse nuevamente. Si no es así, regrese al Administrador de dispositivos, haga clic con el botón derecho en la tarjeta gráfica integrada y seleccione la opción de instalar o habilitar.
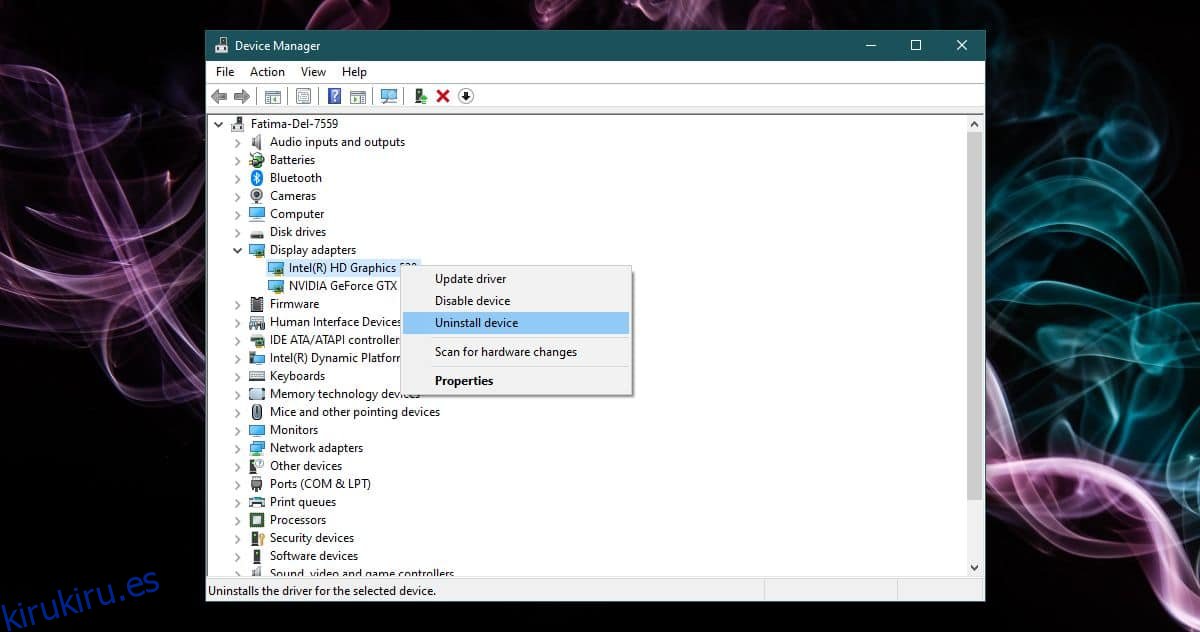
Calibrar pantalla
En la búsqueda de Windows, ingrese lo siguiente.
Calibrate display color
Esto abrirá la aplicación de calibración de pantalla. Lea las instrucciones que le indican cómo calibrar la pantalla. Cambie la configuración hasta que su pantalla se vea mejor, pero tenga en cuenta que no terminará con colores descoloridos.
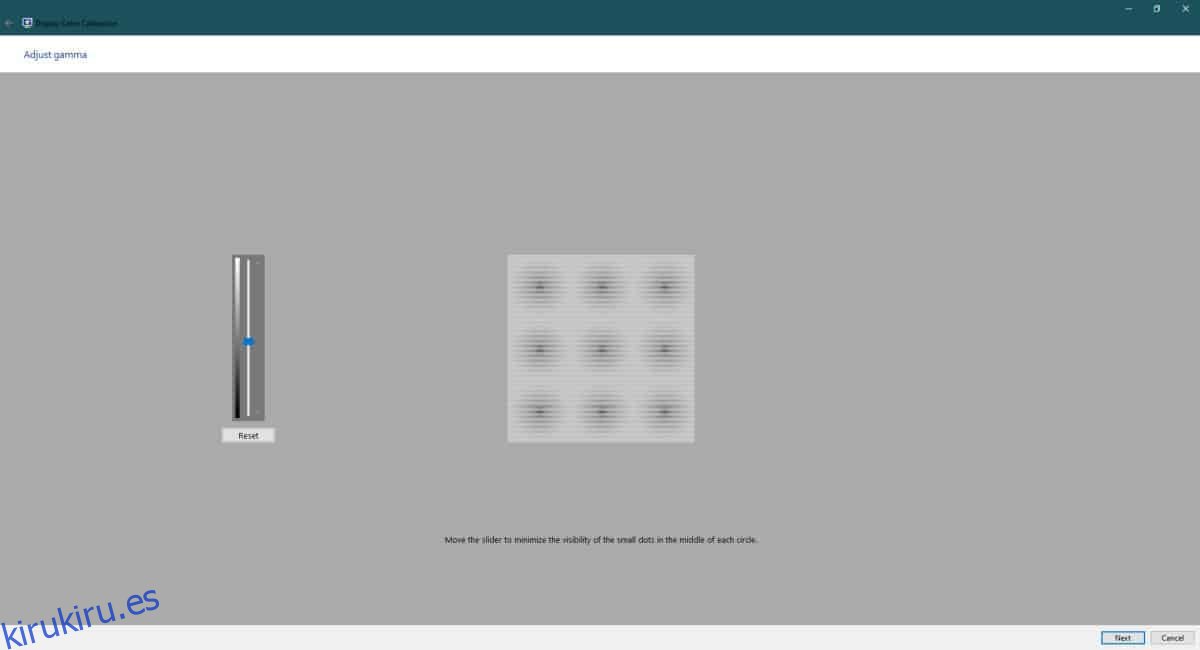
Verificar BIOS
Algunas computadoras portátiles tienen un control de brillo en el BIOS. No podemos darle una lista definitiva de cuáles lo hacen y cuáles no, ni podemos decirle dónde buscar en su BIOS. Acceda al BIOS y busque la configuración de brillo. Si los encuentra, asegúrese de que no estén demasiado bajos.
Más allá de esto, es posible que su hardware esté dañado. Si lo anterior no ayuda, haga que revisen su pantalla para detectar problemas.