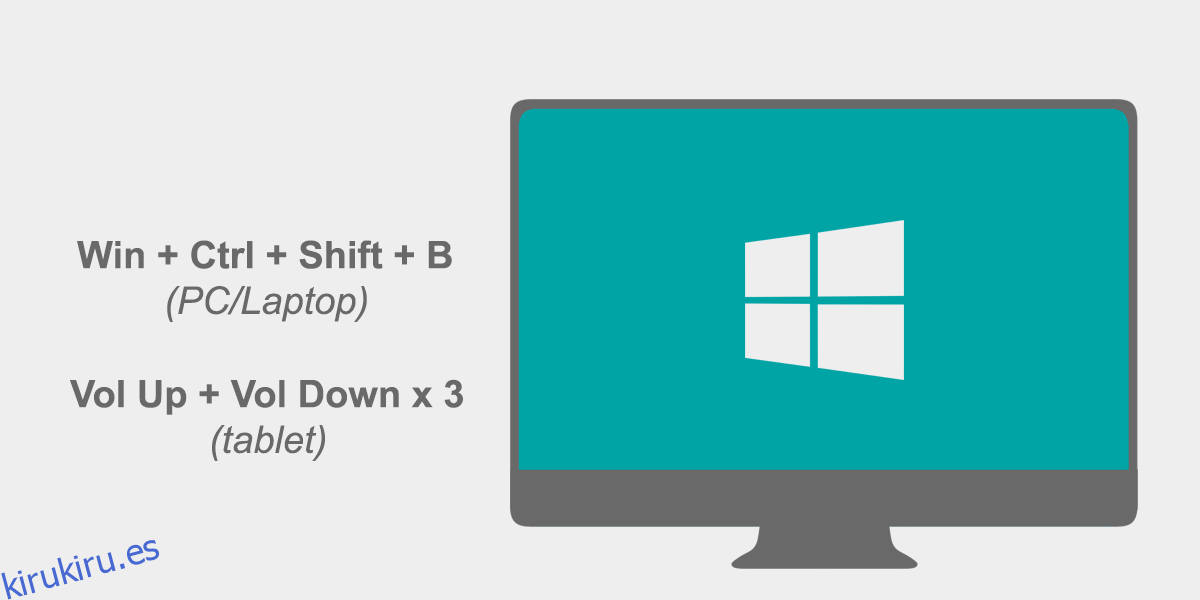Cuando su pantalla se congela, puede haber sucedido una de dos cosas; la aplicación que está actualmente en primer plano ha congelado su pantalla o su sistema está congelado. Si es la aplicación la que está causando el problema, no es necesario que apague el sistema. Puede arreglar una pantalla congelada actualizándola.
ALERTA DE SPOILER: Desplácese hacia abajo y vea el video tutorial al final de este artículo.
Tabla de contenido
Arreglar pantalla congelada
Puede arreglar una pantalla congelada a través de la herramienta de actualización incorporada en Windows 10.
En su computadora portátil o de escritorio, presione Win + Ctrl + Shift + B. En una tableta, presione el botón para subir y bajar el volumen al mismo tiempo, en rápida sucesión, tres veces.
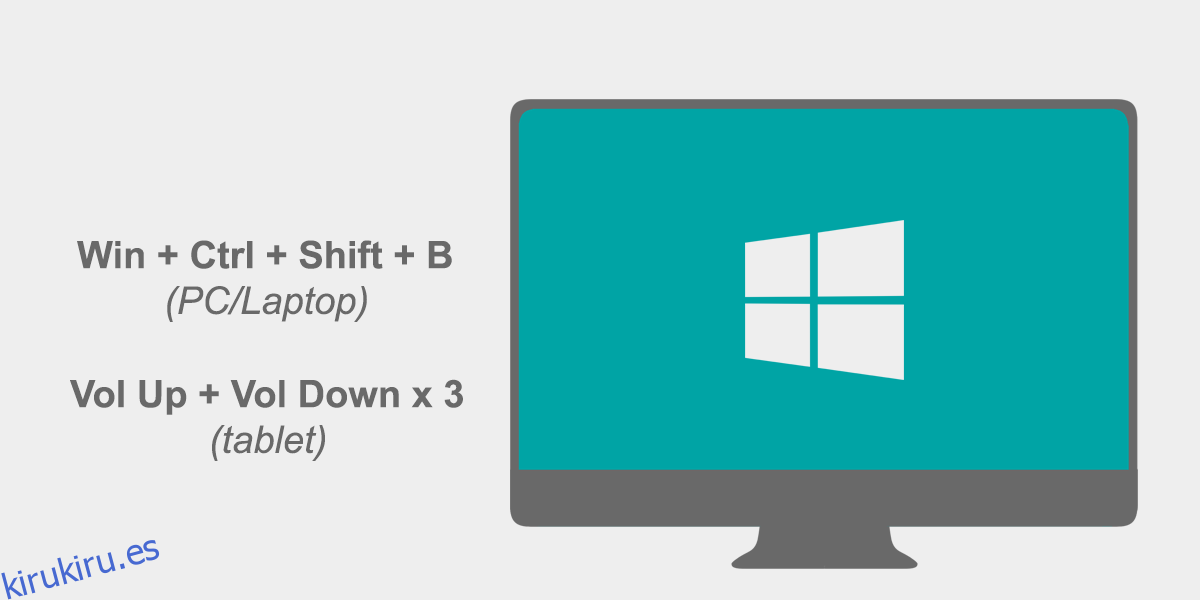
Su pantalla parpadeará y la aplicación bloqueada / congelada debería cerrarse o bloquearse, o tal vez se arregle sola. Esta es la forma más sencilla de arreglar una pantalla congelada. Si su pantalla parpadea pero la aplicación aún no funciona ni le permite cambiar a otras aplicaciones o su escritorio, puede intentar salir con el Administrador de tareas.
En el caso de que el administrador de tareas se niegue a abrirse, su única opción es forzar el apagado de su sistema manteniendo presionado el botón de encendido.
Congelación de cromo
Si ha actualizado recientemente a la actualización de abril de Windows 10, es posible que se encuentre con un error por el cual Chrome y Cortana, y algunas otras aplicaciones se congelan. Este es un error conocido que la solución anterior corrige temporalmente. Microsoft ha lanzado una solución adecuada a través de una actualización, actualización KB4103721.
Debería poder instalar KB4103721 desde la aplicación Configuración. Abra la aplicación, vaya a Actualización y seguridad y seleccione la pestaña Actualización de Windows. Busque nuevas actualizaciones y esta debería aparecer en la lista de actualizaciones disponibles. Deje que Windows 10 lo descargue e instale. Reinicie su sistema si es necesario.
Si no se detecta la actualización, puede esperar un día para ver si aparece o puede descargar la actualización directamente desde Sitio web del catálogo oficial de Microsoft. Simplemente descargue la actualización y asegúrese de descargar la correcta, es decir, 32 bits o 64 bits para su sistema. El archivo se descarga como un archivo MSU en el que puede hacer doble clic para ejecutarlo e instalarlo en su sistema. Si se requiere un reinicio, la actualización probablemente dirá lo mismo; sin embargo, si no lo hace y la instalación de la actualización no soluciona el problema, reinicie su sistema de todos modos.
Esta actualización solo soluciona el problema de congelación de Chrome. Si su sistema se está congelando o ha tenido este problema desde antes de actualizar a Windows 10 1803, la causa probablemente sea otra cosa y la actualización no lo solucionará.