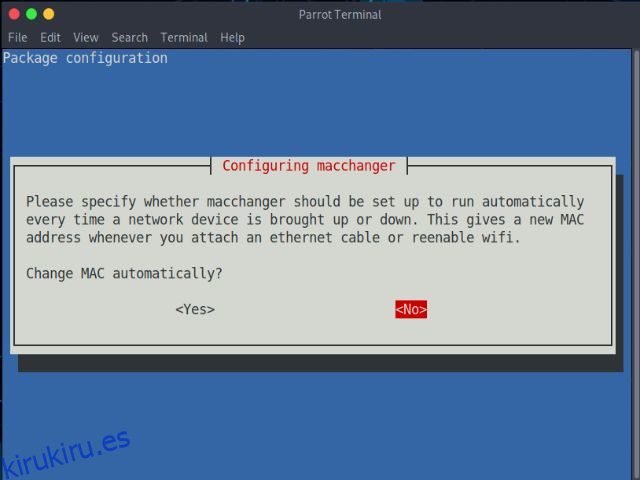La dirección MAC es un identificador único asignado a cada dispositivo conectado a una red. Aunque la dirección MAC es permanente, es posible que desee cambiarla en su dispositivo en algunos casos. Por ejemplo, puede cambiar la dirección MAC de su dispositivo para ocultar su identidad o para resolver problemas de compatibilidad de red. Con eso en mente, esta guía le mostrará cómo cambiar la dirección MAC en un dispositivo Linux. Entonces, ya sea que sea un usuario principiante o experimentado de Linux, siga esta guía para modificar la dirección MAC de una manera rápida y fácil.
Tabla de contenido
Cambiar la dirección MAC en Linux (2023)
¿Qué es la dirección MAC?
Como se mencionó anteriormente, la dirección MAC (o dirección de control de acceso a medios) es un identificador único que se utiliza para reconocer dispositivos conectados a una red. Esta dirección se utiliza para identificar y comunicarse con otros dispositivos, ya sea una computadora, un teléfono inteligente o una impresora, en una red.
La dirección MAC es una dirección hexadecimal de 48 bits que consta de seis conjuntos de dos dígitos o caracteres separados por dos puntos o guiones. También se conoce como dirección física o dirección grabada. Esto se debe a que el fabricante asigna la dirección MAC y se graba en el hardware del dispositivo. Por lo general, no se puede cambiar, o al menos no cambian por sí solos como una dirección IP.
Diferencia entre la dirección MAC y la dirección IP
Cada dispositivo de red necesita al menos dos direcciones para ser reconocido por otros dispositivos e interfaces de red: una es la dirección MAC y la otra es la dirección IP (dirección del Protocolo de Internet). Mientras que el primero se usa para identificar dispositivos en una red de manera única, el segundo ayuda a identificar la conexión de un dispositivo a la red. Eso significa que una dirección IP facilita la localización de su dispositivo, por lo que la red sabe dónde enviar sus datos. Además, la dirección IP la asigna el proveedor de servicios de Internet (ISP) y la dirección MAC la asigna el fabricante, como mencionamos anteriormente.
Sin embargo, podemos cambiar la dirección MAC usando algunos ingeniosos trucos de software, que aprenderemos en este artículo. A diferencia de una dirección IP, que se puede cambiar de forma permanente, la dirección MAC se revierte a la dirección original del fabricante cuando reinicia el dispositivo.
¿Por qué es posible que desee cambiar la dirección MAC?
Puede haber numerosas razones por las que desea cambiar la dirección MAC en su computadora Linux. Cambiar la dirección MAC hace que los dispositivos de red lo traten como una persona nueva. Esto puede hacerlo completamente anónimo en una red pública y, por lo tanto, protegerlo de los ataques cibernéticos en una red pública. También puede obtener acceso a Wi-Fi público ilimitado y gratuito en aeropuertos, cafés, etc., cambiando la dirección MAC de su dispositivo.
El cambio de dirección MAC también se puede usar para algunas actividades ilegales, como hacerse pasar por el administrador de una organización. Al cambiar su dirección MAC a la del administrador, puede obtener acceso ilegal a redes restringidas. Sin embargo, condenamos tales acciones maliciosas y las desaconsejamos.
Instalación del paquete para cambiar la dirección MAC en Linux
Existen varias herramientas de Terminal, como macchanger, net-tools, etc., que pueden ayudarlo a cambiar la dirección MAC en su PC con Linux. Aquí, hemos enumerado los comandos de Linux para instalar ambos paquetes, así que síguelos.
Para instalar los paquetes macchanger y net-tools en un sistema basado en Debian, use el siguiente comando:
sudo apt install macchanger herramientas de red
Para sistemas basados en CentOS, use el siguiente comando para instalar los paquetes:
sudo yum install macchanger herramientas de red
Para instalar los dos paquetes en sistemas basados en Arch, use el siguiente comando:
sudo pacman -S macchanger herramientas de red
Al instalar el paquete macchanger, muestra un mensaje que pregunta a los usuarios si desean cambiar la dirección MAC cada vez que inician el sistema o no. Utilice las teclas de flecha para navegar por las opciones. Elija Sí o No, según su preferencia. Luego, presione Entrar para confirmar su elección.
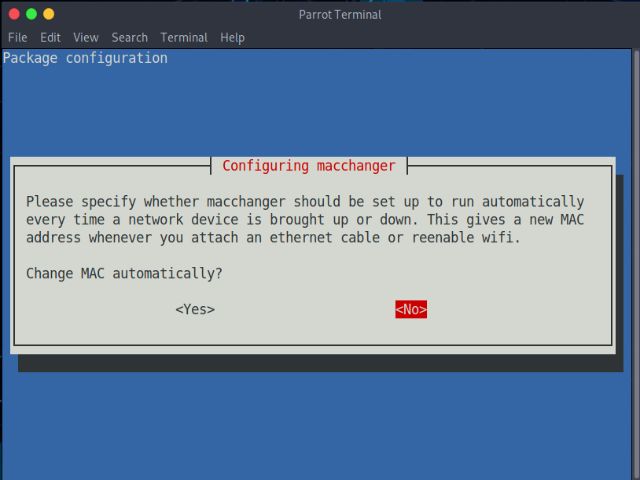
Cómo cambiar la dirección MAC temporalmente
Paso 1: Comprobación de dispositivos de red
Antes de cambiar la dirección MAC, debe saber cuál es el nombre del dispositivo y su dirección MAC actual. Para enumerar todos los dispositivos de red presentes en su sistema, use este comando:
ifconfig
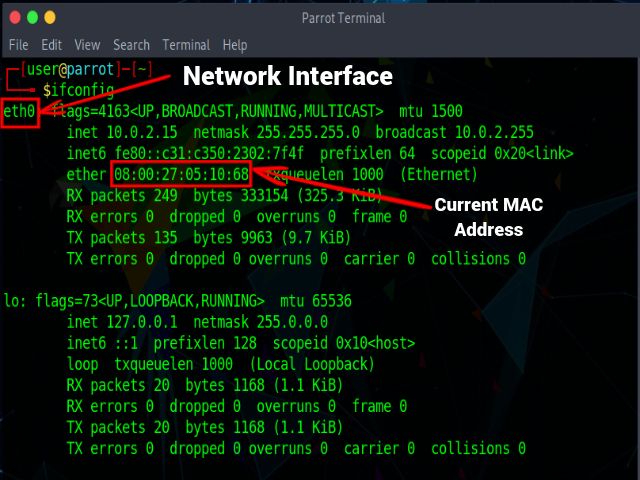
Para sistemas más antiguos o en caso de errores, use el siguiente comando:
Mostrar dirección IP
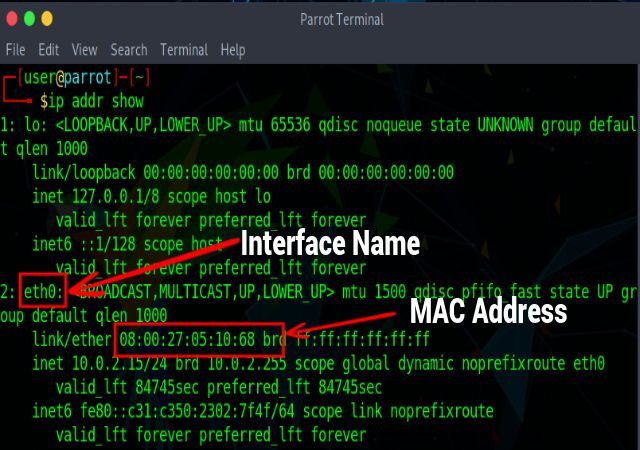
Cuando ejecuta el comando, la primera parte de la salida muestra la información de la dirección Loopback, que se puede reconocer con la etiqueta lo y se usa para diagnosticar cualquier problema en la red.
La segunda parte muestra detalles sobre la interfaz de red, que es eth0 en este ejemplo. Además, la subetiqueta ether especifica la dirección del hardware o la dirección MAC, que es 08:00:27:05:10:68 en nuestro caso. La subetiqueta inet especifica la dirección IP IPv4 y la subetiqueta inet6 especifica la dirección IP IPv6.
Paso 2: Deshabilitar el dispositivo de red
Ahora que ha anotado el nombre de su interfaz de red, primero debe deshabilitar la conexión del dispositivo a la red para cambiar su dirección MAC en Linux. Deshabilite el dispositivo usando el siguiente comando:
sudo ifconfig
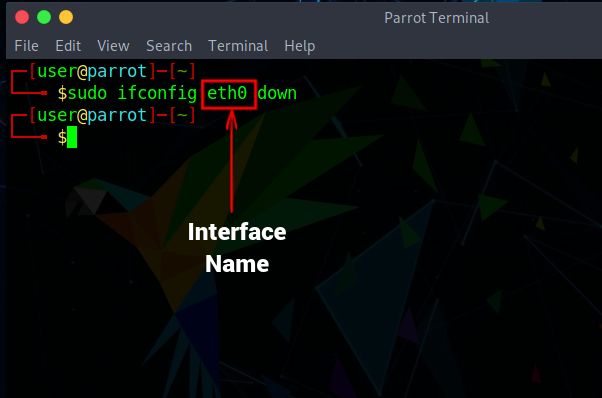
Cuando ejecute este comando, se desconectará de Internet. Si el comando anterior no funciona en su sistema, puede reinstalar el paquete de herramientas de red o usar el siguiente comando:
sudo ip link set dev
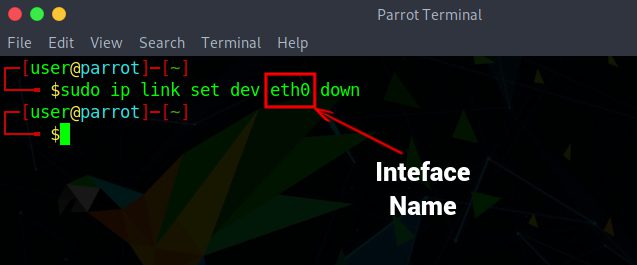
Paso 3: cambiar la dirección MAC
Después de haber deshabilitado la conexión de red del dispositivo, ahora puede cambiar la dirección MAC. Use el siguiente comando para cambiar la dirección MAC en Linux.
sudo ifconfig
Luego, puede habilitar el dispositivo nuevamente usando este comando. Ejecute los comandos en orden para obtener el resultado deseado.
sudo ifconfig
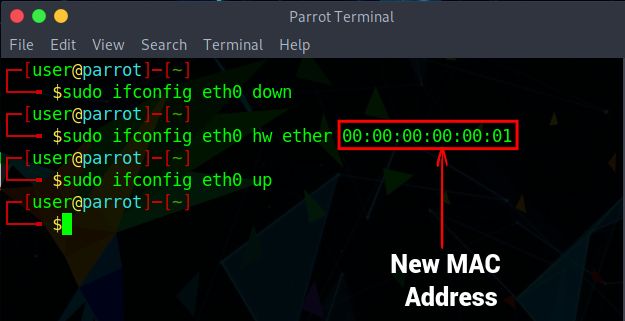
En caso de algún error, use el siguiente comando para cambiar la dirección MAC y habilitar la conexión de red del dispositivo:
ip link set dev
ip link set dev
Paso 4: Verificación de los cambios realizados
Para verificar que la dirección MAC de su sistema Linux haya cambiado correctamente, ejecute el siguiente comando:
ifconfig
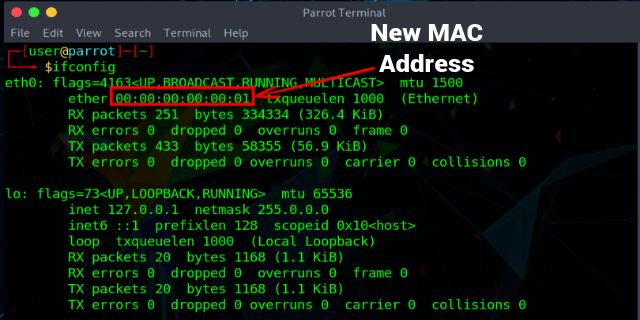
Y en caso de algún error o si su sistema es antiguo, use el siguiente comando:
Mostrar dirección IP
Cómo cambiar la dirección MAC de forma permanente
Paso 1: Comprobación del dispositivo de red
Al igual que en la sección anterior, primero debe enumerar todos los dispositivos de red en el sistema y anotar el nombre de la interfaz con el siguiente comando:
ifconfig
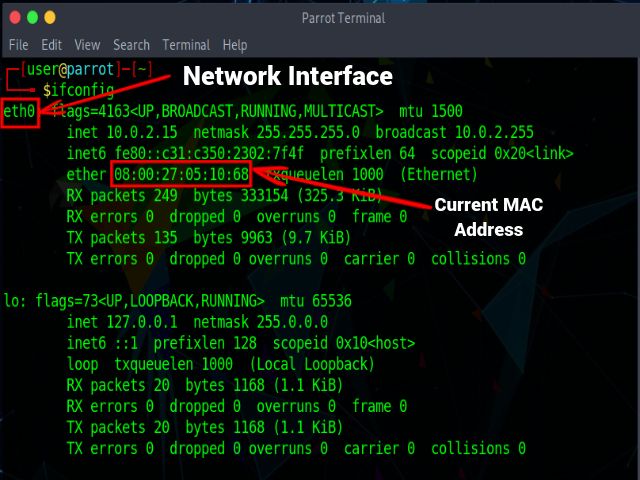
Para ver la dirección MAC actual de la interfaz de red, use el siguiente comando:
sudo macchanger –show
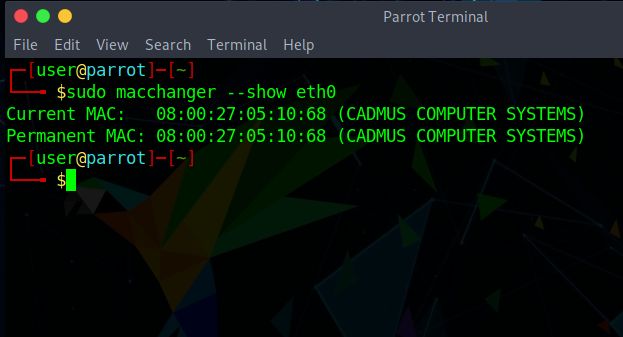
Paso 2: Asignación de una nueva dirección MAC
Cuando utilice la herramienta macchanger para cambiar la dirección MAC de forma permanente, no necesita deshabilitar la conexión de red del dispositivo y volver a habilitarla. Puede asignar directamente una dirección MAC aleatoria a su PC usando el siguiente comando:
sudo macchanger -r
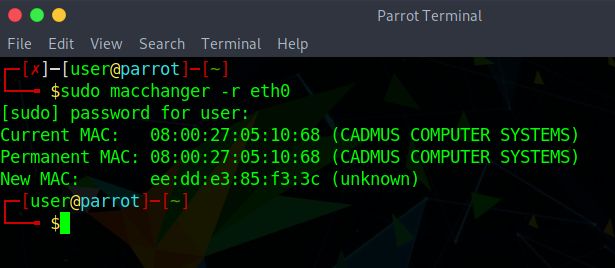
Para asignar una dirección MAC particular en Linux, use el siguiente comando. Deberá especificar la dirección MAC (6 conjuntos de dos dígitos o caracteres separados por dos puntos) que desea asignar a su sistema Linux. Así es como se ve la sintaxis:
sudo macchanger –mac=
Por ejemplo, hemos cambiado la dirección mac a 00:00:00:31:33:73 para la interfaz eth0 usando el siguiente comando.
sudo macchanger –mac=00:00:00:31:33:73 eth0
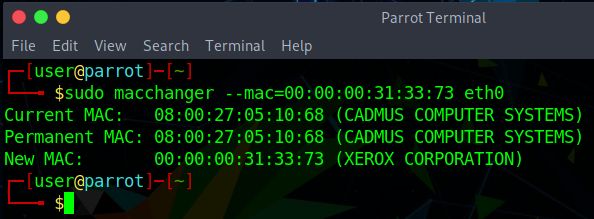
Paso 3: hacer cambios permanentes
1. Para obtener una nueva dirección MAC cada vez que inicie el sistema, puede crear un /etc/systemd/system/[email protected] archivo de unidad systemd utilizando un editor de texto de Linux de su elección. Para eso, escriba el siguiente comando en la Terminal:
sudo vim /etc/systemd/system/[email protected]
2. Luego, pegue el siguiente texto dentro del [email protected] archivo:
[Unit] Description=changes mac for %I Wants=network.target Before=network.target BindsTo=sys-subsystem-net-devices-%i.device After=sys-subsystem-net-devices-%i.device [Service] Type=oneshot ExecStart=/usr/bin/macchanger -r %I RemainAfterExit=yes [Install] WantedBy=multi-user.target
En el código anterior, se asigna una nueva dirección MAC a la interfaz de red cada vez que inicia su computadora con Linux. Puede agregar una dirección MAC específica usando la opción -m en lugar de -r en la décima línea, como se muestra a continuación:
ExecStart=/usr/bin/macchanger -m XX:XX:XX:XX:XX:XX %I
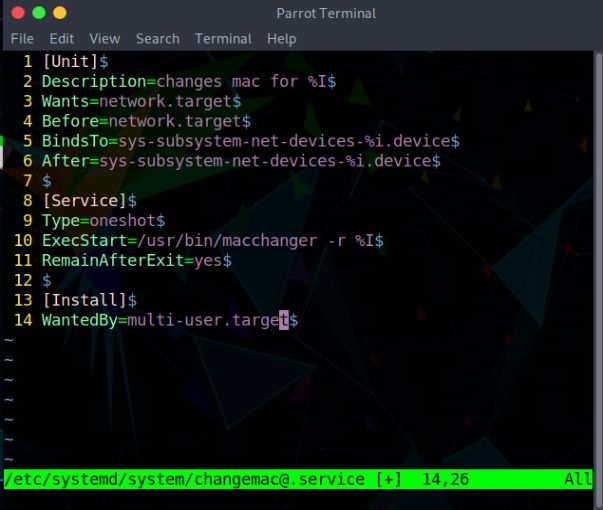
3. A continuación, todo lo que necesita hacer es habilitar el servicio que acaba de crear con el siguiente comando:
Habilitar sudo systemctl [email protected]
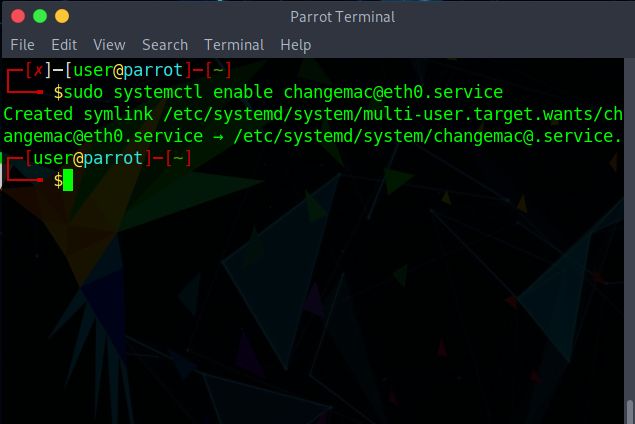
Ahora, ya está todo listo. Su computadora Linux cambiará automáticamente la dirección MAC (permanentemente) a una nueva cada vez que inicie una nueva sesión.
Preguntas frecuentes
¿Las direcciones MAC son permanentes?
Sí, las direcciones MAC son permanentes y las asigna el fabricante del dispositivo de red. Pero se pueden cambiar usando algunos trucos en la terminal de Linux, como se muestra arriba.
¿Se reutilizan las direcciones MAC?
Dado que la cantidad de direcciones MAC disponibles es limitada, los fabricantes deben reutilizar las direcciones MAC.
¿Cuánto dura una dirección MAC?
Una dirección MAC incluye 48 bits o 6 bytes, donde cada byte consta de 2 dígitos hexadecimales. Se muestran en conjuntos de dos, separados por dos puntos o un guión.
Modificar la dirección MAC en Linux
Cambiar la dirección MAC en Linux es simple y puede ayudar a mejorar su privacidad y seguridad mientras usa Internet. Si bien necesita usar la Terminal para modificar la dirección MAC de forma permanente, tenga en cuenta que los pasos pueden variar ligeramente según su distribución de Linux. Además, mientras cambia la dirección MAC en su PC con Linux, asegúrese de que no entre en conflicto con ninguna otra dirección MAC, de lo contrario, ambas direcciones se desconectarán de la red. Esperamos que este artículo le haya ayudado a cambiar permanentemente su dirección MAC en su PC con Linux. Si tiene alguna pregunta, háganoslo saber en los comentarios a continuación.