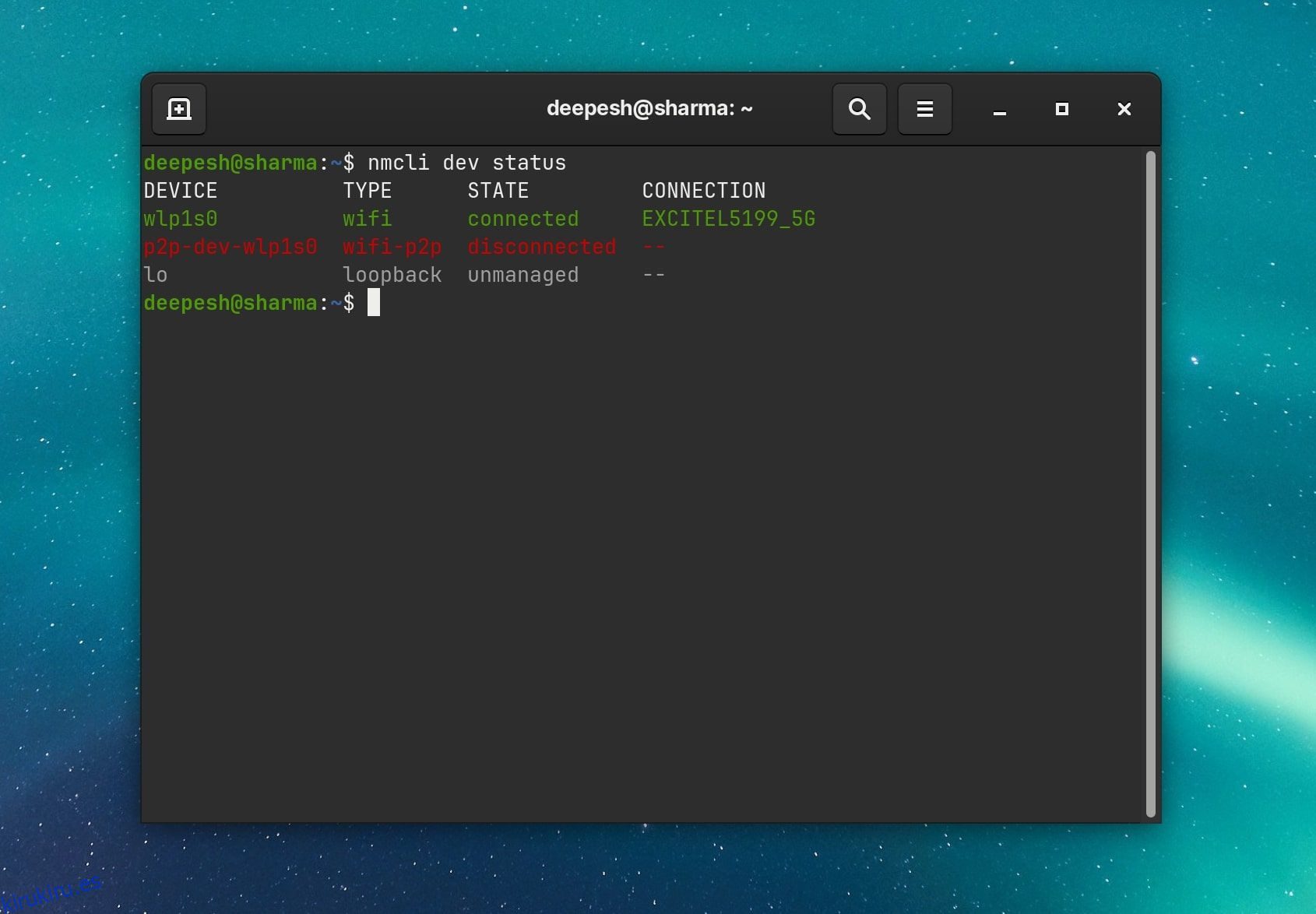¿Necesita conectarse a Internet en su dispositivo Linux, pero no tiene un puerto Ethernet o acceso al software de red gráfica? Aquí se explica cómo conectarse a Wi-Fi en la terminal de Linux usando el comando nmcli.
Tabla de contenido
¿Qué es nmcli?
nmcli es la interfaz de línea de comandos para Gerente de Redes, una aplicación común de Linux para identificar y configurar conexiones a Internet. Muchas distribuciones tienen un subprograma gráfico para usar NetworkManager en un entorno de escritorio, pero es posible que no tenga acceso a un escritorio si está en un servidor Linux.
Algunos métodos para conectarse con Wi-Fi a través de la terminal son un poco complicados, involucran archivos de configuración y conocen su clave PSK.
No es así con nmcli. Suponiendo que tiene un enrutador moderno, todo lo que necesita saber es el SSID de su red (el nombre de la red a la que desea conectarse) y la contraseña de la red, si tiene una.
Paso 1: habilite su dispositivo Wi-Fi
La tarjeta Wi-Fi en su PC con Linux no puede conectarse a Internet a menos que esté habilitada. Para ver el estado de todas sus interfaces de red, use este comando:
nmcli dev status
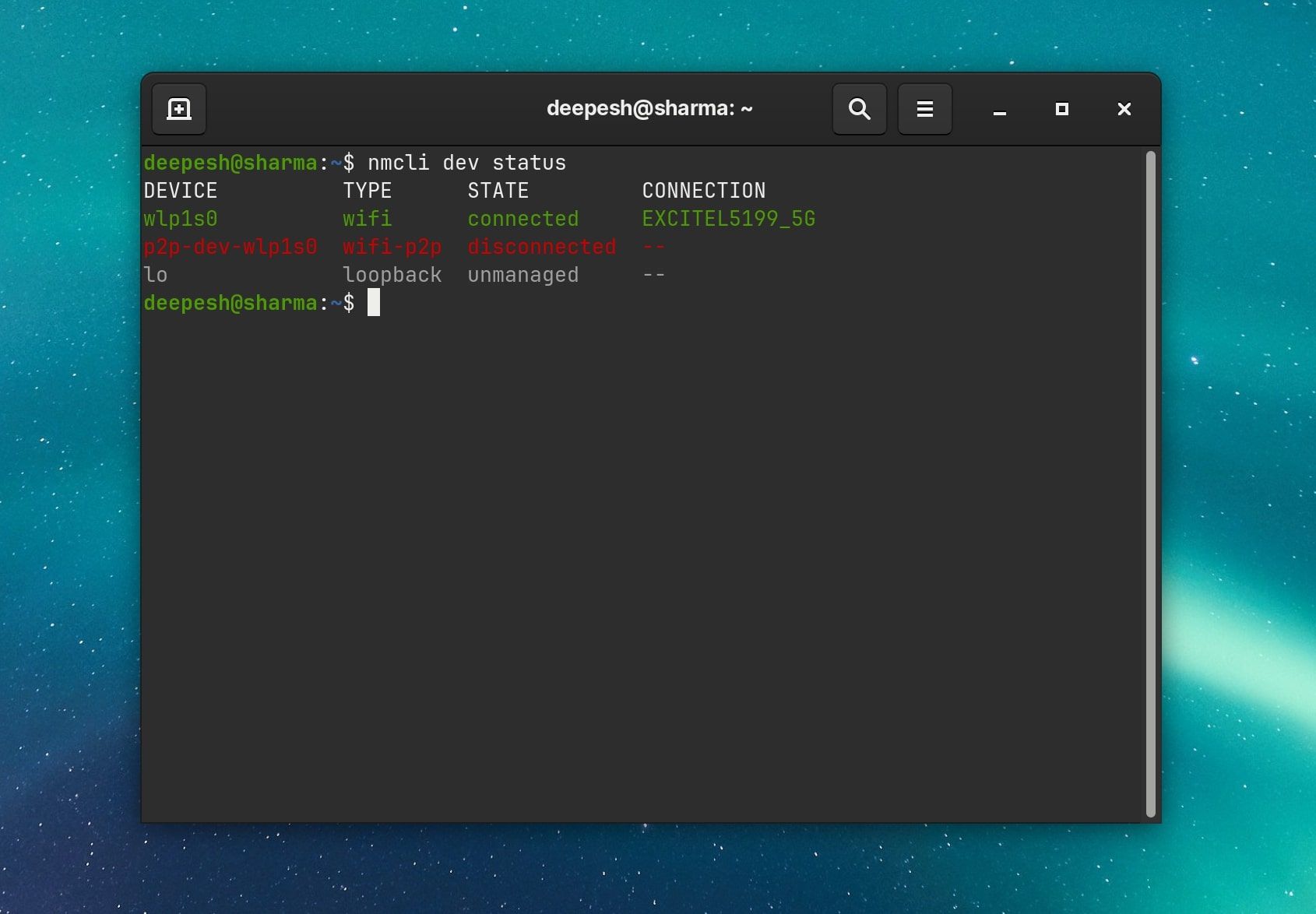
Debería obtener una lista de sus dispositivos de red junto con su tipo, estado e información de conexión de red.
Si no está seguro de si su dispositivo Wi-Fi está habilitado o no, puede verificar con este comando:
nmcli radio wifi
Si el resultado muestra que el Wi-Fi está deshabilitado, puede habilitarlo con el siguiente comando:
nmcli radio wifi on
Paso 2: Identifique un punto de acceso Wi-Fi
Si no conoce el nombre de su punto de acceso Wi-Fi, también conocido como SSID, puede encontrarlo buscando redes Wi-Fi cercanas.
nmcli dev wifi list
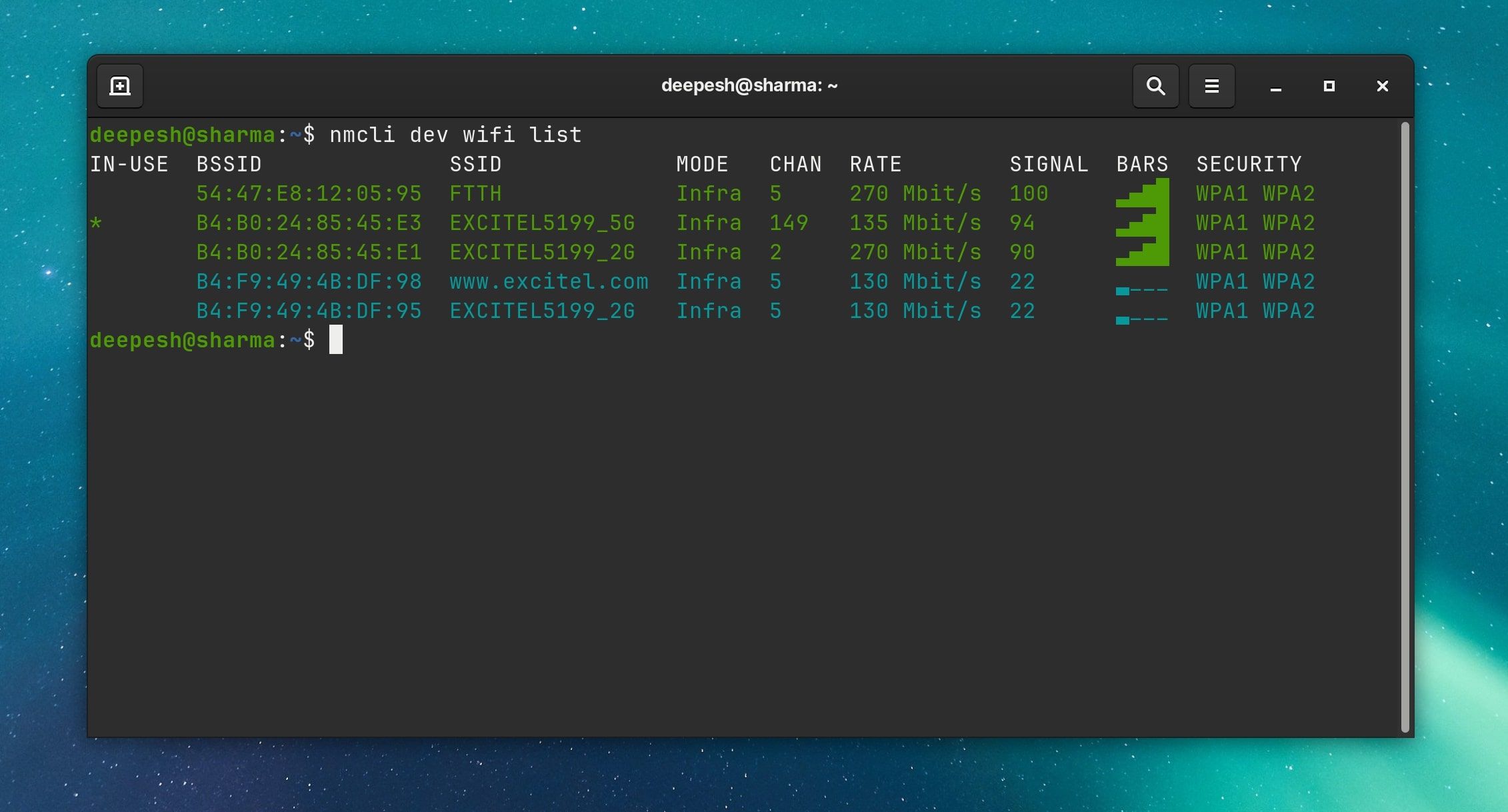
Anote el nombre que aparece debajo del SSID de la red a la que desea conectarse. Lo necesitará para el siguiente paso.
Paso 3: Conéctese a Wi-Fi con nmcli
Con Wi-Fi habilitado y su SSID identificado, ahora está listo para conectarse. Puede establecer una conexión con el siguiente comando:
sudo nmcli dev wifi connect network-ssid
Reemplace network-ssid con el nombre de su red. Si tiene seguridad WEP o WPA en su Wi-Fi, también puede especificar la contraseña de la red en el comando.
sudo nmcli dev wifi connect network-ssid password "network-password"
Alternativamente, si no desea escribir su contraseña en la pantalla, puede usar la opción –preguntar:
sudo nmcli --ask dev wifi connect network-ssid
El sistema ahora le pedirá que ingrese su contraseña de red sin que sea visible.
Su dispositivo ahora debería estar conectado a Internet. Pruébelo con un ping:
ping google.com
NetworkManager guardará la conexión y se conectará automáticamente al reiniciar, por lo que no tiene que preocuparse por emitir el comando cada vez que inicia su máquina Linux.
Administrar conexiones de red en Linux con nmcli
Puede ver todas las conexiones guardadas emitiendo el siguiente comando:
nmcli con show
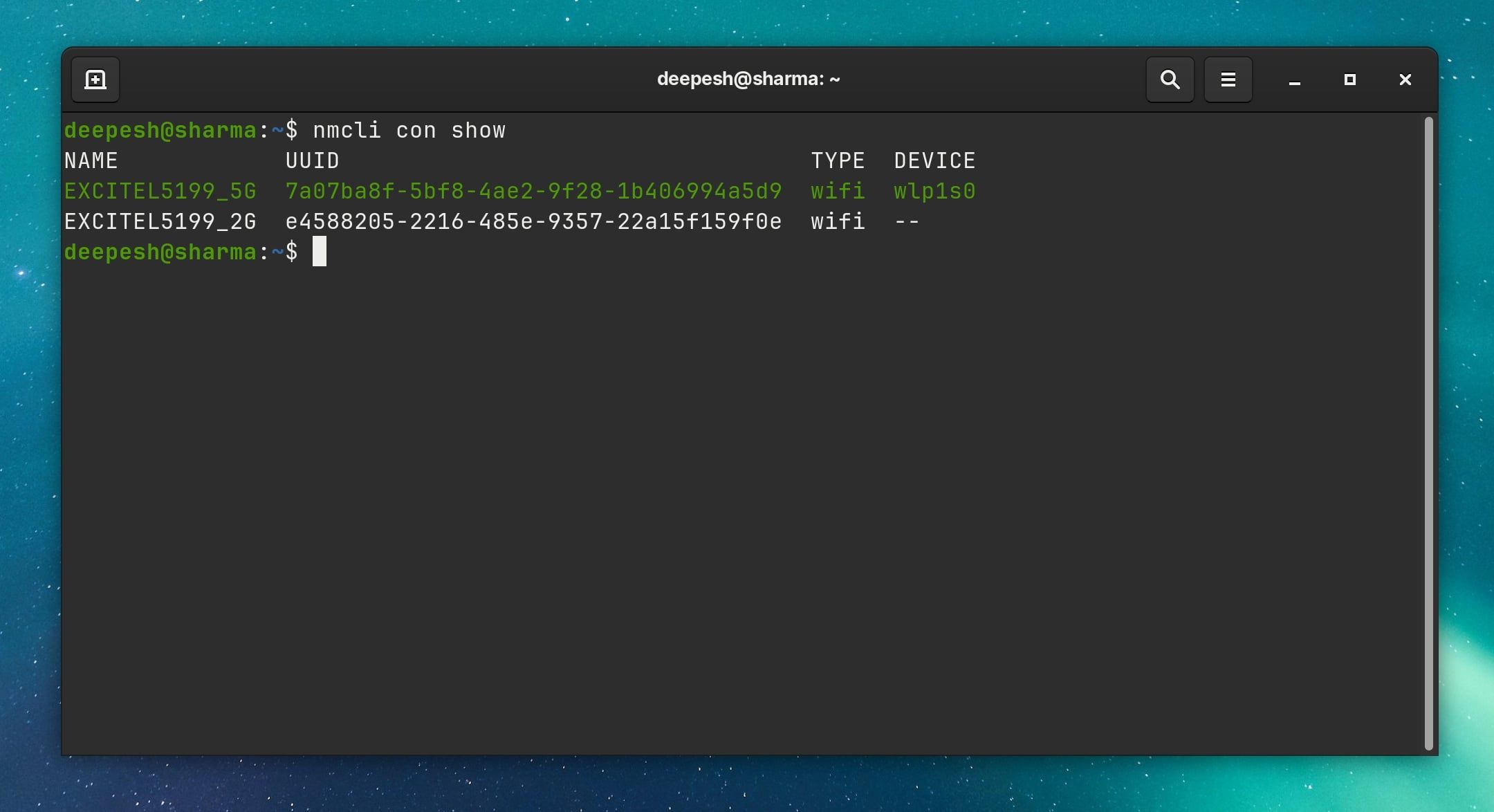
Si está conectado a una red, pero quiere usar una conexión diferente, puede desconectarse desactivando la conexión. Deberá especificar el SSID o, si tiene varias conexiones con el mismo SSID, utilice el UUID.
nmcli con down ssid/uuid
Para conectarse a otra conexión guardada, simplemente pase la opción arriba en el comando nmcli. Asegúrese de especificar el SSID o UUID de la nueva red a la que desea conectarse.
nmcli con up ssid/uuid
Conexión a Wi-Fi sin una GUI en Linux
Ahora se ha conectado a su red Wi-Fi sin usar una interfaz gráfica, lo que lo convierte en un usuario de Linux mucho más versátil.
Si necesita mover archivos de forma inalámbrica, hay muchas aplicaciones de Linux que lo permiten, con o sin un entorno de escritorio.