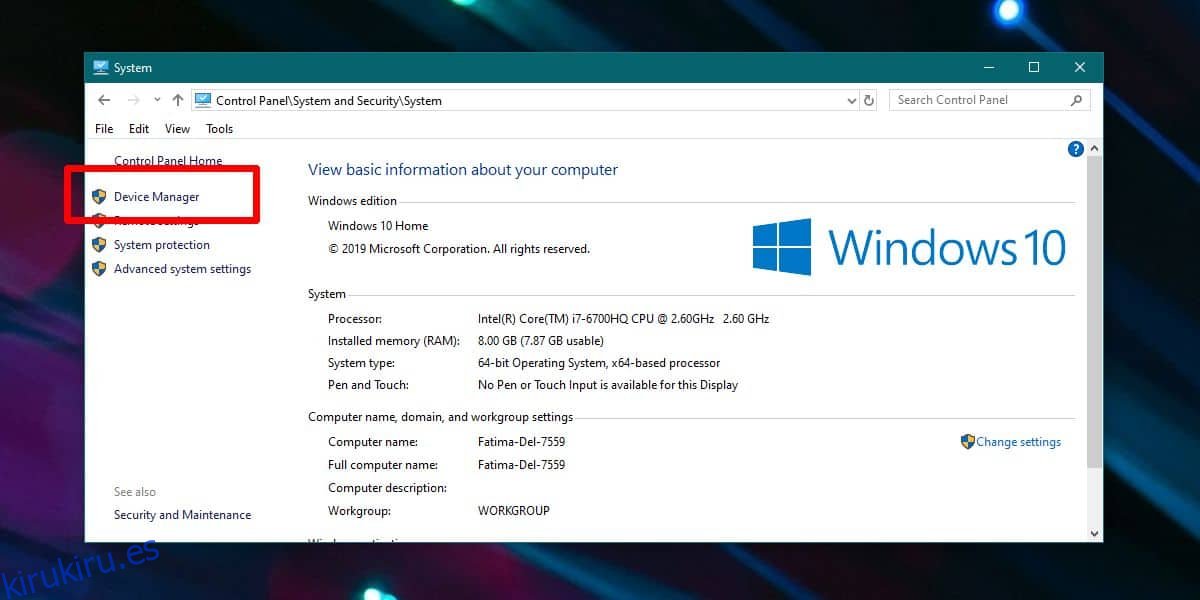El puerto USB es uno de los pocos puertos universales que encontrará en todas las computadoras, Mac o PC. La cantidad de dispositivos que puede conectar a través de un puerto USB es asombrosa y, por muy grande que sea, también es un riesgo. La mayoría de las personas mantienen abiertos sus puertos USB para poder conectar fácilmente sus numerosos dispositivos; sin embargo, si prefiere restringir el uso de dispositivos USB, puede desactivar los puertos USB. Así es como puede hacerlo en Windows 10.
¿Necesita deshabilitar las unidades USB? Puede hacerlo con una edición de registro.
Desactivar puertos USB
Hay varias formas de deshabilitar los puertos USB en Windows 10, sin embargo, pasar por el Administrador de dispositivos es el mejor método. Es fácil de ejecutar, obtiene una GUI simple con la que trabajar y puede revertirla sin ningún problema.
Abra el Administrador de dispositivos. Puede buscarlo en la búsqueda de Windows o puede ir a través del Panel de control. Vaya a Sistema y seguridad> Sistema. Haga clic en Administrador de dispositivos en la columna de la izquierda.
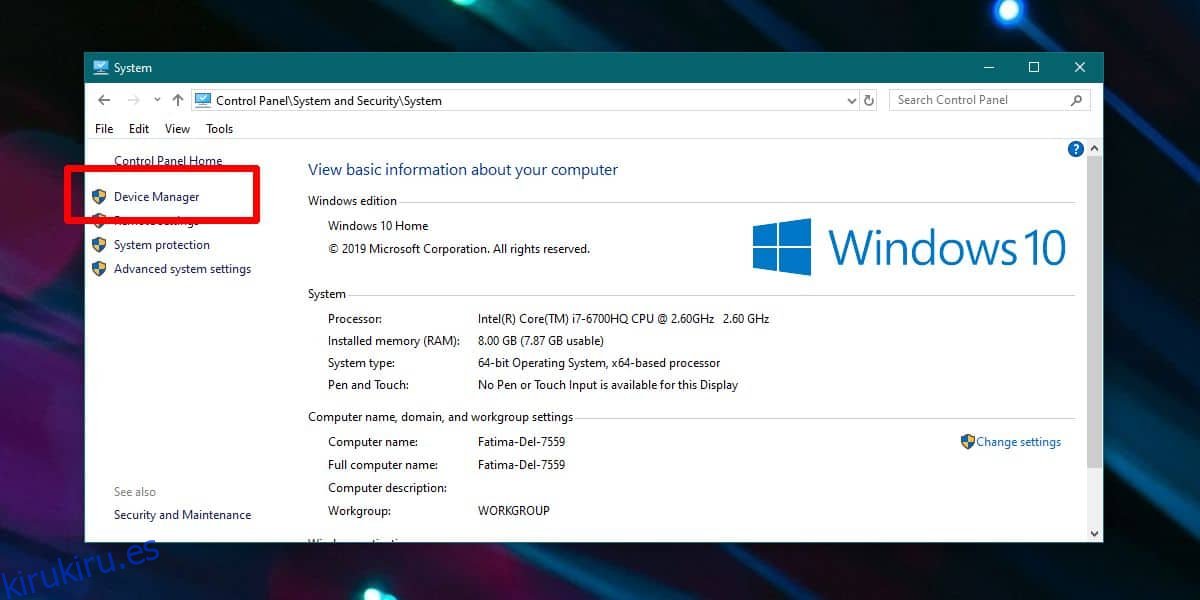
Expanda el grupo de dispositivos Controladores de bus serie universal. Cada uno de sus puertos USB aparecerá en la lista. Haga clic con el botón derecho en un puerto y, en el menú contextual, seleccione ‘Desactivar dispositivo’. Repita esto para todos los puertos USB enumerados en Controladores de bus serie universal.
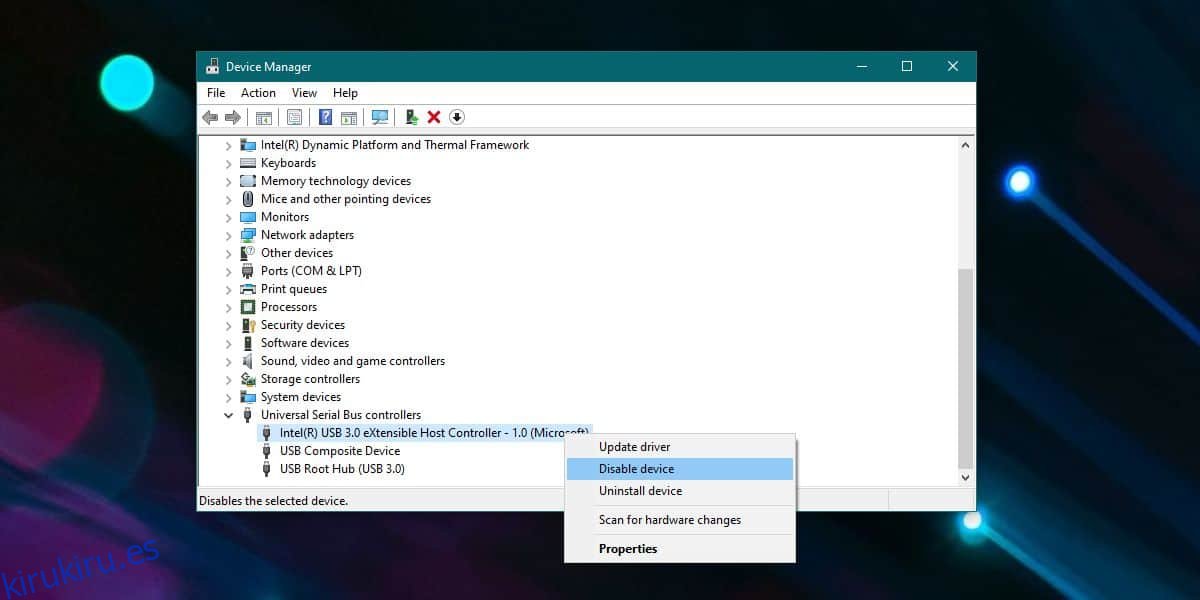
Eso es todo lo que necesita hacer para desactivar los puertos USB. Cada vez que necesite habilitarlos nuevamente, haga clic con el botón derecho en un puerto en Controladores de bus serie universal en el Administrador de dispositivos y seleccione la opción ‘Habilitar dispositivo’.
Si solo desea deshabilitar algunos de sus puertos USB, tendrá que hacer una pequeña prueba y error para averiguar qué dispositivo en el Administrador de dispositivos corresponde al puerto físico de su sistema. Desactive un dispositivo y luego pruebe todos los puertos de su sistema. Repita esto para cada uno de los dispositivos enumerados en los controladores de bus serie hasta que haya identificado todos los puertos correctamente. Definitivamente debe escribir esta información para que la próxima vez que necesite usarla, no tenga que perder tiempo en el proceso de identificación nuevamente.
Este cambio persiste durante el reinicio del sistema, sin embargo, no se aplica cuando su sistema está en BIOS. Lo que esto significa es que si su BIOS está configurado para arrancar desde un dispositivo USB, y alguien lo conecta cuando el sistema está encendido, será detectado. Cualquier aplicación o sistema operativo que esté en la unidad USB podrá ejecutarse si se ha configurado para hacerlo.