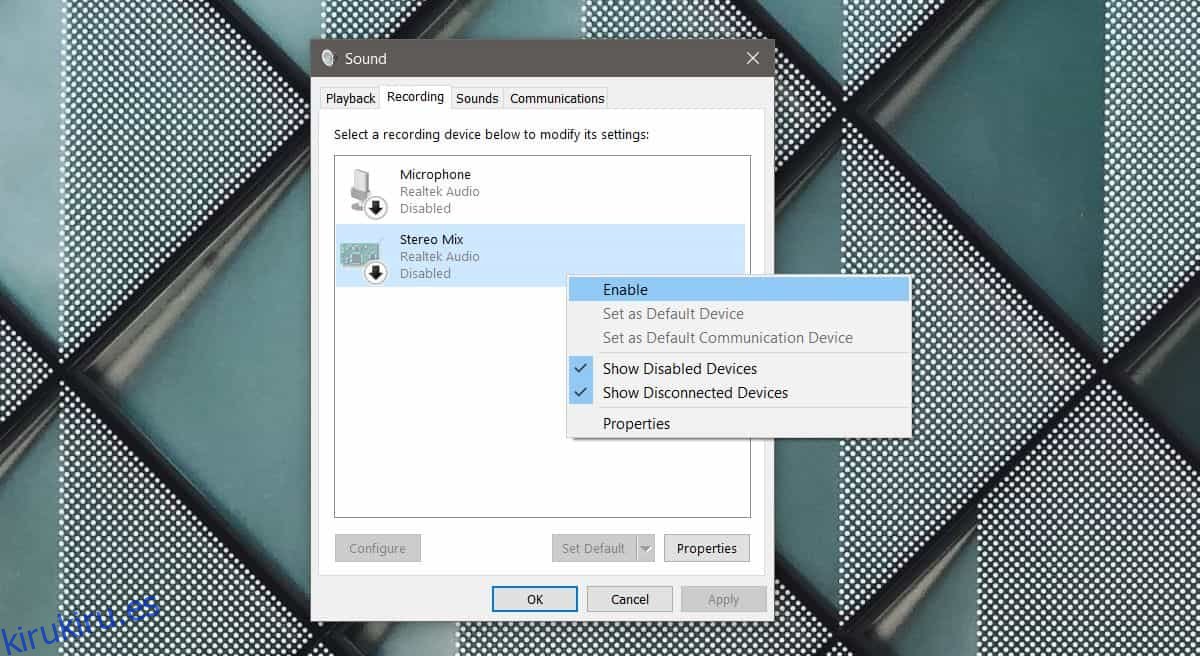Las aplicaciones de mensajería que le permiten hacer llamadas de audio y video se han vuelto excepcionalmente comunes, pero no muchas de ellas tienen una función de grabación de llamadas. Skype es la excepción, pero su función de grabación de llamadas es bastante nueva. Si está usando una versión anterior de Skype, o está usando una aplicación de llamadas de audio / video diferente, necesita una forma universal de grabar llamadas y Audacity se ajusta a la factura. Es gratis, de código abierto y fácil de usar. Así es como puede grabar llamadas con Audacity.
Descargo de responsabilidad: en algunos países, puede ser ilegal grabar a otra persona sin su permiso. Asegúrese de familiarizarse con las leyes de su país / estado / provincia antes de comenzar a grabar llamadas.
Tabla de contenido
Graba llamadas con Audacity
En Windows 10, haga clic con el botón derecho en el icono del altavoz en la bandeja del sistema y seleccione Sonidos en el menú contextual. En la ventana Sonidos que se abre, vaya a la pestaña ‘Grabación’ y habilite Mezcla estéreo.
Si no ve Mezcla estéreo, haga clic con el botón derecho en un área vacía en la pestaña Grabación y seleccione ‘Mostrar dispositivos deshabilitados’. Una vez que lo haya habilitado, vuelva a verificar para asegurarse de que su micrófono y altavoces estén funcionando.
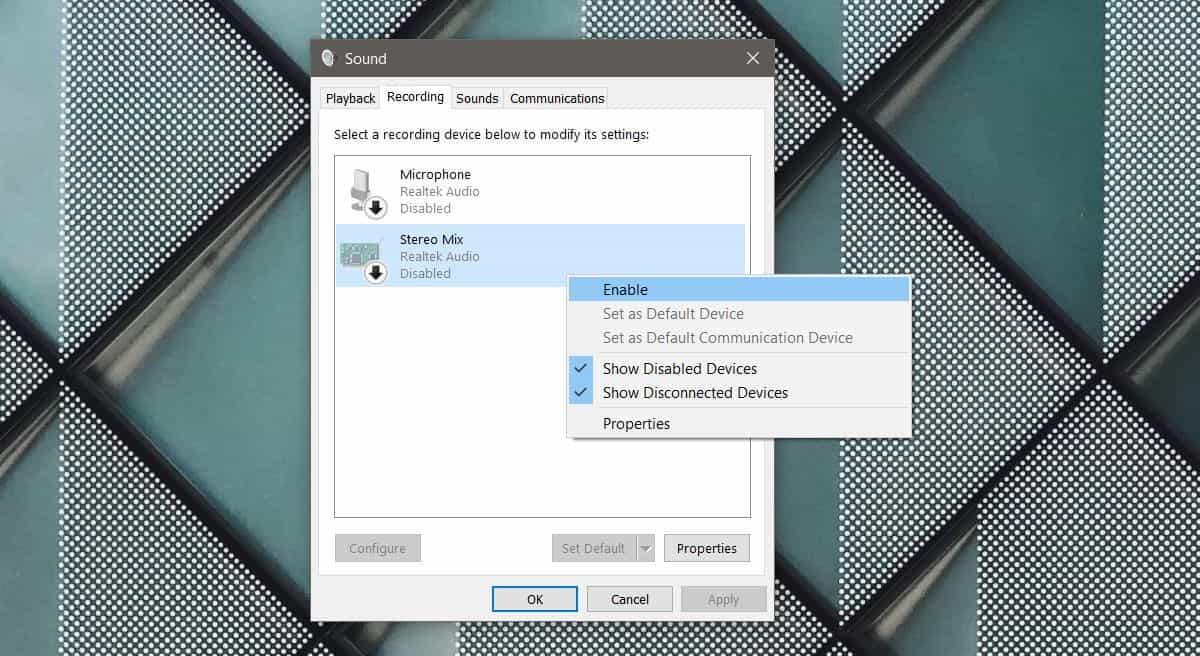
Si no ve Stereo Mix en la ventana Sonidos, a pesar de habilitar ‘Mostrar dispositivos deshabilitados’, es muy probable que le falte un controlador de sonido. Busque los controladores de RealTek que deben usarse con su sistema e instálelos. Una vez que se hayan instalado, debería aparecer la opción Stereo Mix.
Audacia
Abra Audacity y abra el menú desplegable debajo del micrófono (vea la captura de pantalla). Seleccione Windows WASAPI. Asegúrese de que sus altavoces y micrófono estén seleccionados en los menús desplegables de micrófono y altavoz. Una vez que haya hecho eso, estará listo para grabar. Haga clic en el botón de grabación indicado en la captura de pantalla a continuación.
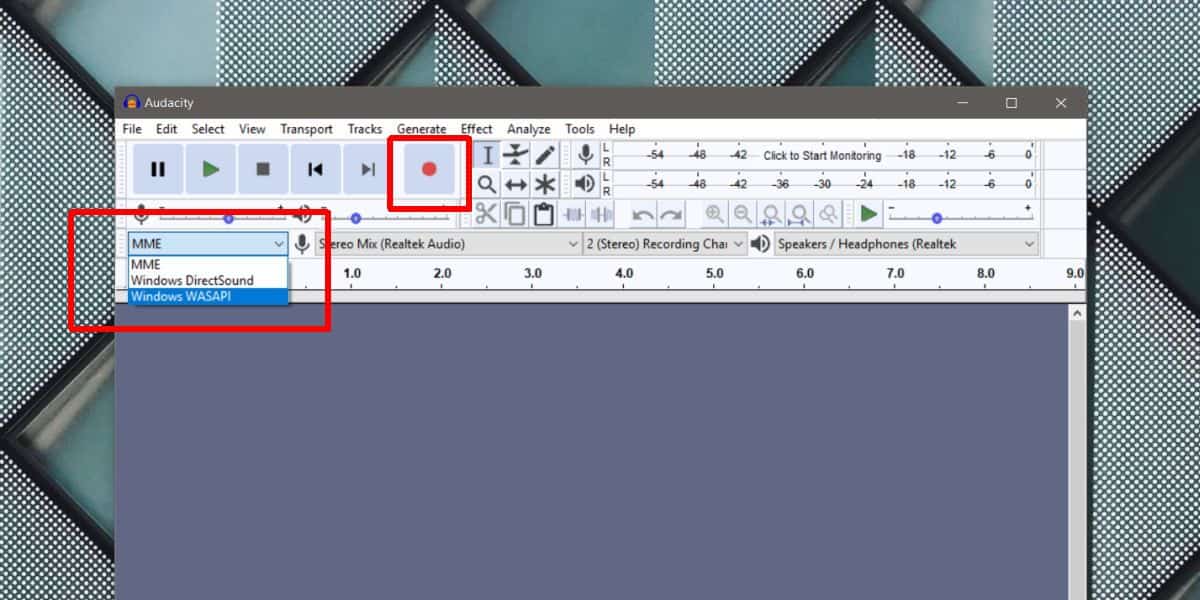
Abra la aplicación de llamadas de video / voz de su elección e inicie una llamada. Se grabará todo, desde el «timbre» hasta los mensajes con conexión automática que pueda escuchar. La grabación incluirá todo lo que diga, así como todo lo que diga el destinatario de la llamada. El video, si lo hay, no se incluirá ya que Audacity es una aplicación de solo audio.
Cuando finalice la llamada, regrese a Audacity y detenga la grabación.
Guardar grabación
Audacity puede exportar la grabación en formato MP3, que es casi universal. Sería difícil encontrar un dispositivo que no lo admita.
Para exportar la llamada, vaya a Archivo> Exportar y seleccione Exportar como MP3. Notará que la aplicación también puede exportar a formatos WAV y OGG. Si alguno de esos formatos se adapta mejor a sus necesidades, no dude en utilizarlos en lugar de MP3.