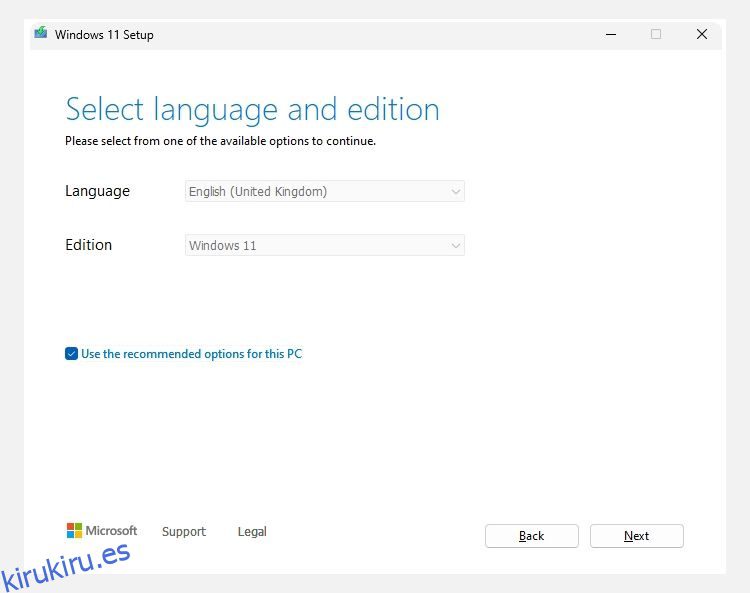Tabla de contenido
Conclusiones clave
- Actualizar a Windows 11 es fácil y se puede realizar directamente a través de Windows 10 o con una instalación limpia para tener una sensación de sistema operativo nuevo.
- Para realizar una instalación limpia de Windows 11, debe preparar una ISO de Windows 11 y una unidad flash USB de arranque. Asegúrese de que su dispositivo cumpla con las especificaciones mínimas para Windows 11.
- También puede instalar Windows 11 en un dispositivo o máquina virtual diferente para probarlo antes de comprometerse con el sistema operativo más nuevo. Asegúrese de que los recursos de su sistema sean adecuados para ejecutar Windows 11 sin problemas.
¿Está considerando actualizar a Windows 11? Puede actualizar directamente a través de Windows 10, pero es posible que prefiera una instalación limpia de Windows 11 para comenzar con un sistema operativo nuevo. O quizás quieras instalar Windows 11 en un dispositivo completamente diferente. Cualesquiera que sean sus motivos, es fácil instalar Windows 11.
Cómo realizar una instalación limpia de Windows 11
Hay algunas cosas que debe preparar antes de poder continuar con la instalación de Windows 11, específicamente la ISO de Windows 11 y la unidad flash USB de arranque de Windows 11 desde donde lo instalará. Además, si está instalando Windows 11 en un dispositivo nuevo, vale la pena considerar las especificaciones mínimas de Windows 11 para asegurarse de que su máquina esté a la altura.
1. Descargue la herramienta de creación de medios de Windows 11
Lo primero que necesitas es una copia de la ISO de Windows 11, que es la imagen del disco que contiene los archivos de instalación de Windows 11:
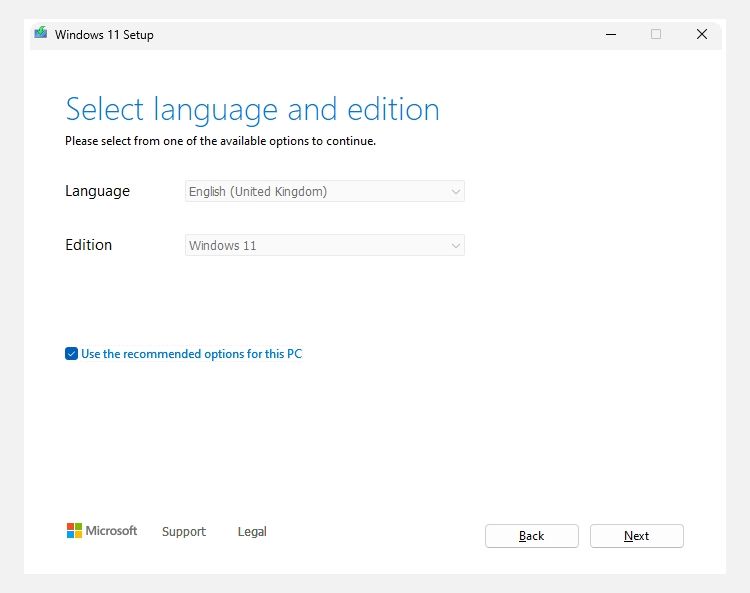
Descargar la imagen de disco ISO de Windows 11
En la página de descarga de Windows 11, también existe la opción de descargar la imagen de disco ISO de Windows 11 directamente:
Una vez descargado, pase a la sección tres sobre cómo grabar su ISO en una unidad flash USB.
2. Cree una unidad USB de arranque de Windows 11
Ahora, la herramienta de creación de medios de Windows 11 le ofrece dos opciones: crear una unidad flash USB o descargar una ISO de Windows 11. Puede utilizar cualquiera de las opciones para una instalación limpia de Windows 11, con la única diferencia importante de que tendrá que crear usted mismo una unidad flash USB de arranque si descarga la ISO. Sin embargo, cualquiera de las dos opciones funciona bien.
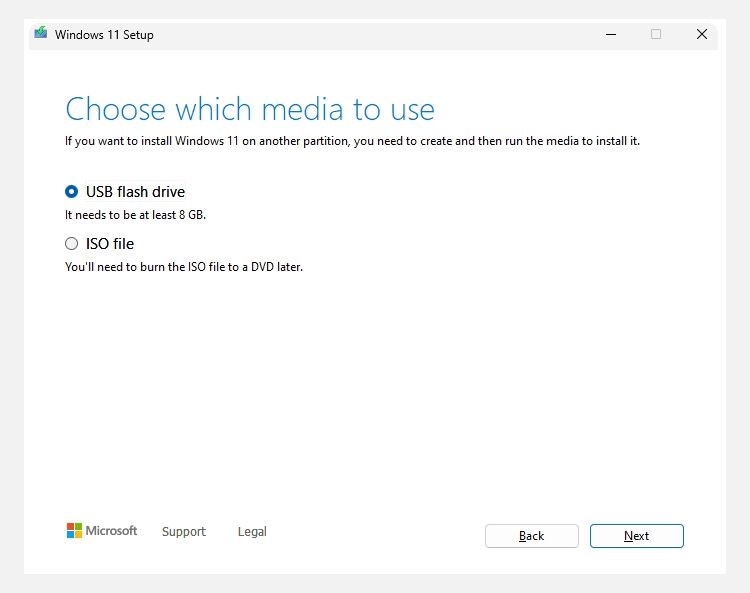
Unidad flash USB de Windows 11
Archivo ISO de Windows 11
Una vez terminado, pase a la siguiente sección.
3. Grabe la ISO de Windows 11 en una unidad flash USB de arranque
Si utilizó la herramienta de creación de medios de Windows 11 para crear una unidad flash USB de arranque, puede pasar a la siguiente sección.
Si elige crear una ISO de Windows 11, ahora deberá crear una unidad flash USB (o DVD) de arranque de Windows 11 para la instalación. Hay muchas herramientas que puedes utilizar para crear una ISO de arranque. Sin embargo, en este ejemplo, usaré Rufo, que es una herramienta práctica y liviana que lo ayuda con la configuración de grabación ISO. También necesitarás una unidad flash USB con al menos 8 GB de almacenamiento. La unidad se borrará por completo durante el proceso de grabación de ISO, así que asegúrese de hacer una copia de seguridad de todos los datos existentes antes de continuar.
Inserte su unidad flash USB y luego:
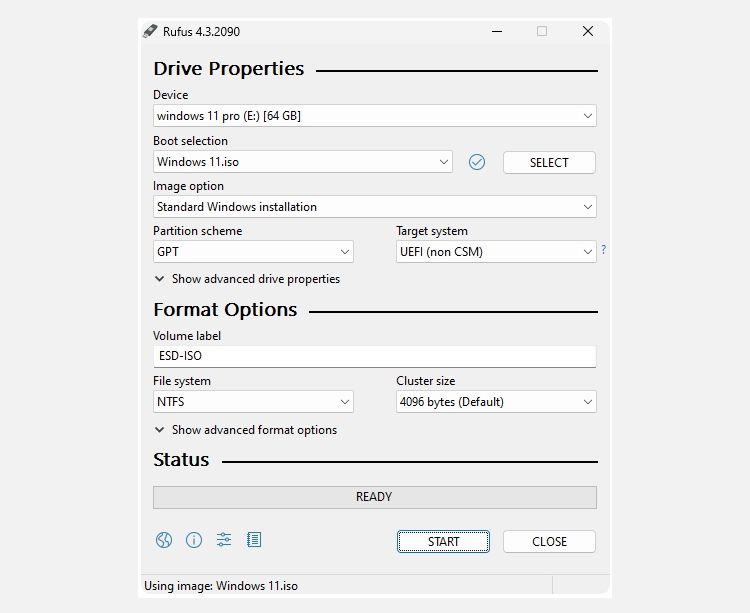
El proceso de grabación de ISO de Windows 11 tardará unos minutos, así que prepárate una taza de té o café y estará listo cuando regreses.
4. Instale Windows 11 usando el USB de arranque
Una vez que Rufus termine de grabar su unidad flash USB de arranque de Windows 11 (o si creó su medio de instalación de Windows 11 usando la herramienta de creación de medios), puede usarlo para instalar el nuevo sistema operativo. Aquí está el proceso:
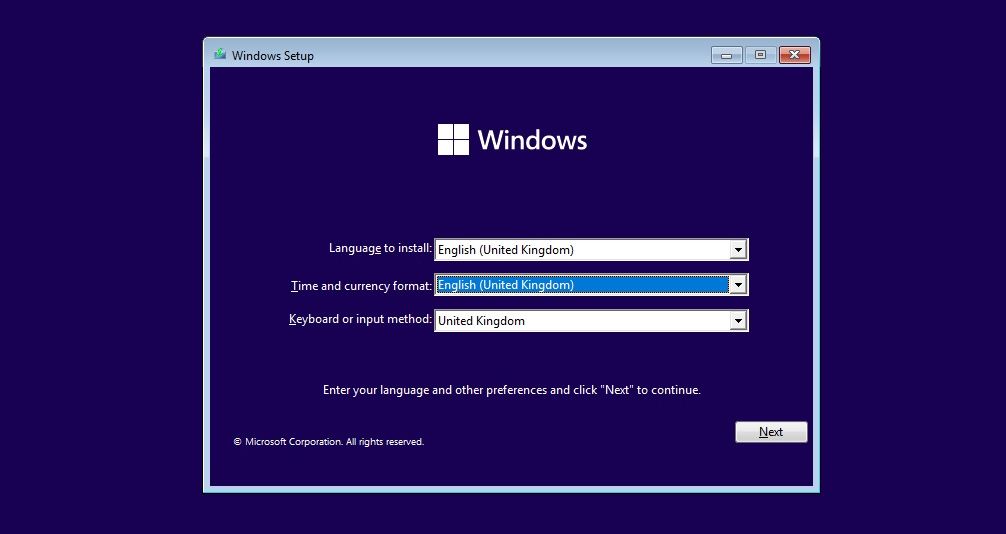
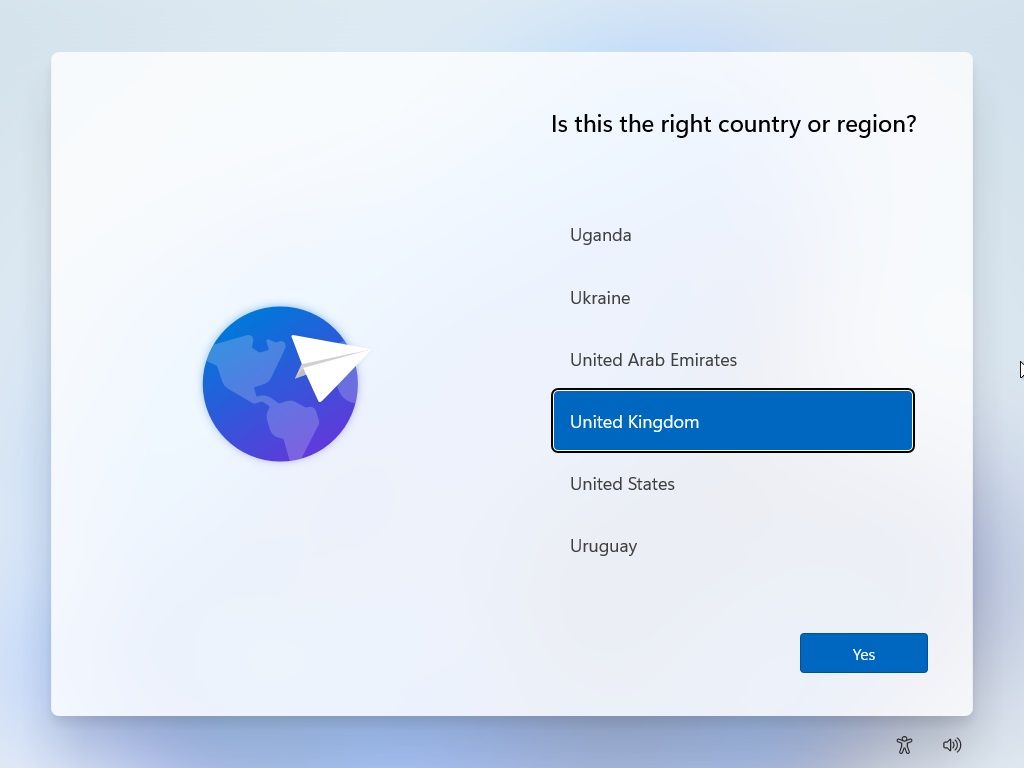
Revise las páginas de configuración de Windows 11 una por una, revisándolas a medida que avanza. Hay opciones de privacidad, ubicación, intercambio de datos y más.
¿Qué es el asistente de instalación de Windows 11?
El Asistente de instalación de Windows 11 es una herramienta de Microsoft que lo guía a través del proceso de actualización de Windows 10 a 11 «en un dispositivo que esté utilizando actualmente».
Lo que esto significa es que no completará una instalación limpia de Windows 11, sino que actualizará desde Windows 10, lo que puede dejar algunos archivos, artefactos, etc.
Sin embargo, sigue siendo una forma útil de actualizar a Windows 11, especialmente si no le molesta instalar Windows 11 usted mismo y solo desea realizar la actualización.
¿Puedes instalar Windows 11 en una máquina virtual?
Si no desea instalar Windows 11 en su computadora principal, siempre puede instalarlo en una máquina virtual. La opción de máquina virtual le ofrece una forma de probar Windows 11 sin comprometerse completamente con el nuevo sistema operativo.
La instalación de Windows 11 en una máquina virtual como VMWare Workstation Player sigue prácticamente el mismo proceso que la instalación directamente en su disco duro o unidad de estado sólido, solo que no necesita preocuparse por grabar la ISO de Windows 11 en una unidad flash USB. En cambio, el software de la máquina virtual puede iniciar los archivos de instalación desde la ISO directamente sin la necesidad de una unidad flash de inicio.
Solo recuerde que necesita recursos del sistema adecuados para ejecutar Windows 11. Si no tiene una CPU lo suficientemente potente o suficiente RAM, su experiencia con Windows 11 se verá afectada.