Con cada avance de la tecnología, las cosas siguen mejorando para nosotros.
Un ejemplo de ello es la toma de notas. Aunque es difícil reemplazar la sensación de la vieja escuela de escribir en papel, tomar notas digitales tiene algunos beneficios realmente geniales que son difíciles de ignorar. Mucha gente se está pasando a la toma de notas digital, y no me sorprende.
Un cuaderno digital puede ser más práctico que escribir en papel porque todas sus notas se pueden almacenar y acceder a ellas desde cualquier lugar. Además, no tienes que preocuparte por llevar copias físicas de tus cuadernos.
Una de las mejores aplicaciones que existen para este propósito es Microsoft OneNote. Es más que una simple aplicación para tomar notas, lo que le permite lograr mucho más.
Esta publicación discutirá esta aplicación y cómo usarla en iPad y Windows.
Tabla de contenido
¿Qué es Microsoft OneNote?
Para explicarlo de la manera más simple, Microsoft OneNote es una solución que podría reemplazar su computadora portátil física. Te permite tomar notas, ser más organizado y aumentar tu productividad de forma masiva.
Es adecuada tanto para usuarios personales como comerciales porque la aplicación también puede manejar muchas tareas sólidas y puede colaborar con los miembros del equipo para lograr más en menos tiempo.
Si bien no puedo predecir el futuro, veo una alta probabilidad de que cambie a tomar notas digitales una vez que use esta aplicación.
Lea también: Aumente la creatividad de los equipos con estas herramientas de intercambio de ideas
¿Por qué debería usar Microsoft OneNote?
Si quisiera, crearía una lista interminable de razones por las que deberías usar esta solución, pero como no quiero abrumarte, déjame contarte algunas de las muchas razones por las que OneNote puede convertirse en tu mejor amigo.
#1. Gestión de proyectos
Ya sea que sea un estudiante o un profesional que trabaja, los proyectos son esenciales para sus rutinas diarias. Con OneNote, puede administrar fácilmente sus proyectos, crear presentaciones, entregar instrucciones y entregar sus ideas de la manera más sencilla.
#2. Hacer listas de tareas pendientes
Una de las muchas cosas que me encantan de OneNote es que te permite crear desde cero o usar plantillas listas para usar para ahorrar tiempo. Dependiendo de sus limitaciones de tiempo, puede hacer cualquiera de las dos para crear sus listas de tareas y terminarlas a tiempo.
#3. Colaboración en tiempo real
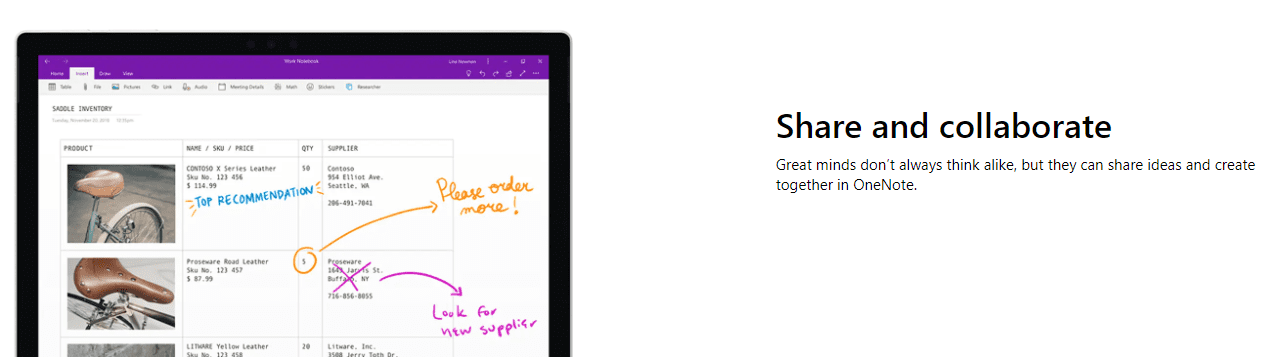
Reúna a su equipo en un solo lugar, comparta ideas, entregue instrucciones y, básicamente, mantenga a todos en sintonía con la ayuda de la colaboración en tiempo real. Puede compartir medios y notas, así como dar acceso a su cuaderno a cualquier persona que desee.
#4. Notas rápidas
Todos queremos tomar notas para mantenernos responsables. Con OneNote, puede escribir notas fácilmente en cualquier momento del día y volver a ellas cuando las necesite. Piense en las notas rápidas como pequeñas notas adhesivas cuando quiera escribir algo de inmediato.
#5. Cuaderno de clase para estudiantes
Esta solución siempre ha sido la opción favorita de los estudiantes, por lo que si usted es uno, puede usarla durante su horario universitario/escolar y nunca quedarse atrás en el conocimiento que se le brinda.
Tiene una característica separada llamada Class Notebook, donde los estudiantes pueden organizar y aprender el contenido del curso de manera efectiva, y los maestros pueden impartir las lecciones fácilmente.
Hay un lugar de trabajo dedicado para que los estudiantes y profesores hagan su trabajo sin distracciones.
#6. Organizado
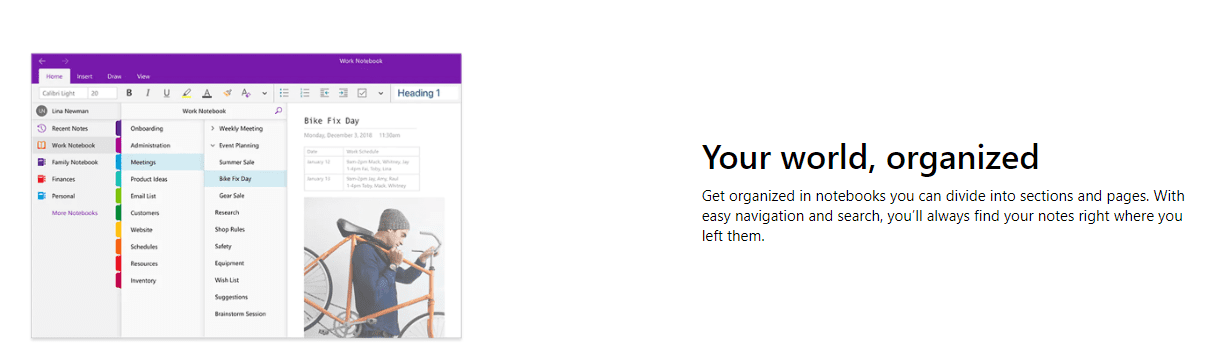
Ser organizado es un elemento esencial para tomar notas, y es seguro decir que cuando las cosas son digitales, la organización se vuelve mucho más fácil. Puede almacenar, ordenar y acceder fácilmente a su información con OneNote sin sentirse abrumado.
#7. Sincronización de múltiples dispositivos
Con la sincronización de dispositivos múltiples, puede cambiar su dispositivo en cualquier momento y continuar exactamente donde lo dejó. Esto es muy útil para las personas a las que les gusta acceder a la aplicación desde su computadora y desde su teléfono móvil.
#8. Esbozar, dibujar y escribir a mano
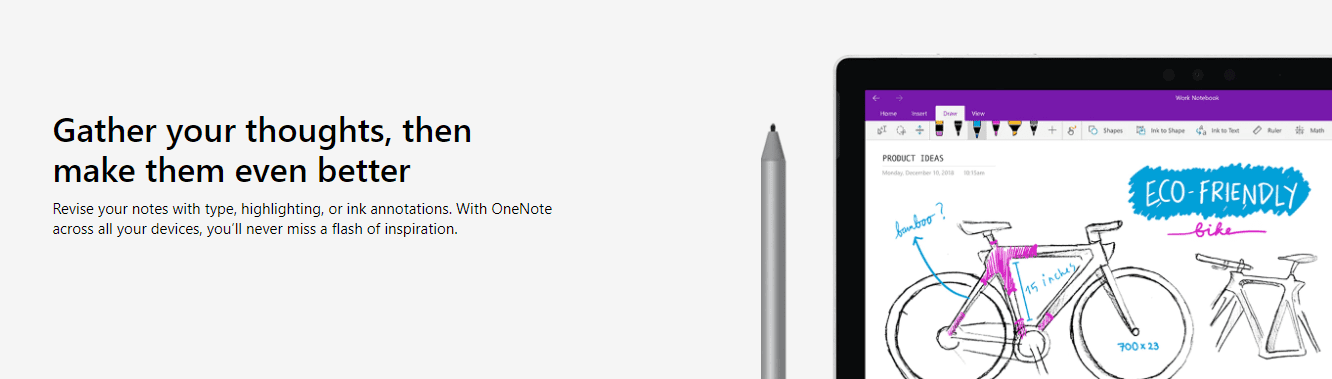
Nunca sienta ganas de perderse la oportunidad de escribir en papel porque OneNote le permite dibujar, garabatear, dibujar y escribir a mano en el lienzo. Puede integrarlo con el Apple Pencil y comenzar a tomar notas como lo haría en papel.
Cómo usar Microsoft OneNote en Windows y Mac
Comenzando con nuestras computadoras, usar OneNote en ellas es como un placer. Tienes una pantalla más grande para trabajar y visualizar tus ideas. Así es como puede usar la aplicación en su computadora Windows y Mac:
#1. Crear un cuaderno
Cuando abra OneNote en su computadora, ya tendrá un cuaderno creado automáticamente. Sin embargo, también puede crear otros nuevos fácilmente si los necesita y cuando los necesite.
Vaya a Archivo > Nuevo y seleccione una de las opciones de la izquierda.
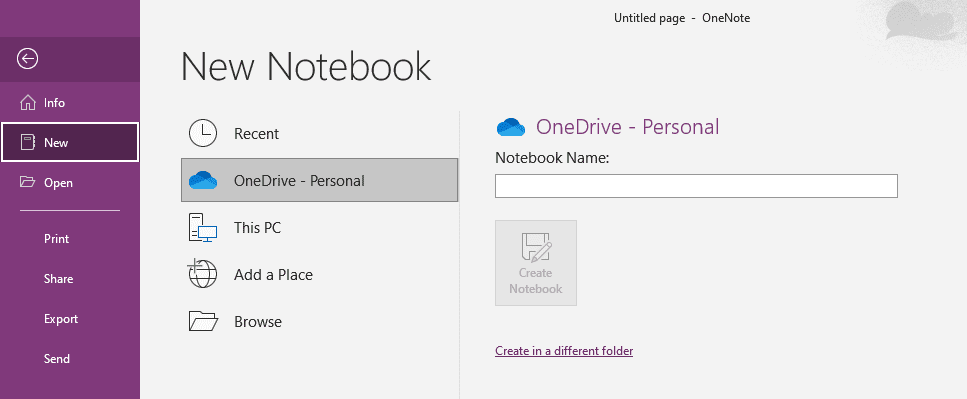
Para este ejemplo, haré clic en la pestaña Esta PC. Continúe y escriba el nombre de su nuevo cuaderno.
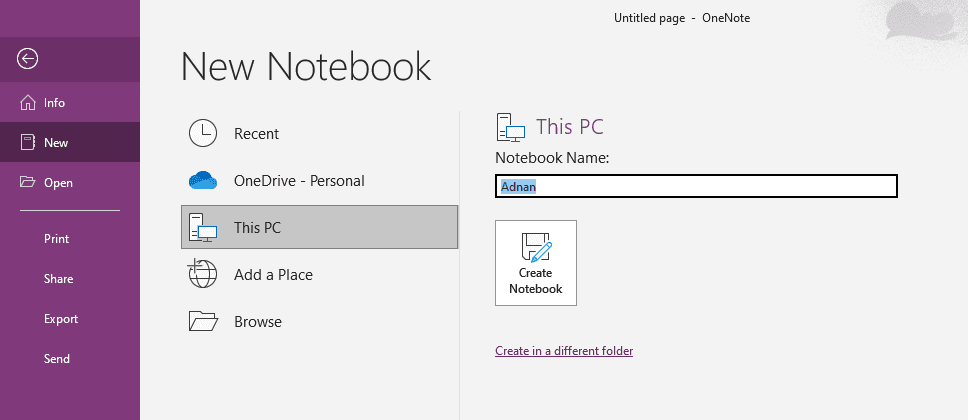
Verás que tu nueva libreta se abre inmediatamente.
#2. Abrir un cuaderno
Si desea abrir una libreta existente y trabajar en ella, puede hacerlo yendo a Archivo > Abrir y seleccionando la libreta que desea abrir.
#3. escribir notas
Probablemente la parte más emocionante, escribir notas, es el primer paso para escribir sus pensamientos, planes o horarios.
Una vez que abra su cuaderno, puede comenzar a escribir, formatearlo como desee y utilizar secciones para dividir la nota en varias partes para mantener las cosas organizadas.
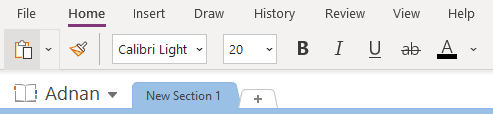
Además, puedes:
- Insertar medios
- Cambiar fuentes
- Cambiar el color del texto
- Crear formas
- Dibujar elementos
Puedes hacer lo que quieras en papel, excepto que te permite hacer MÁS.
#4. Creación de una nota rápida
Las notas rápidas son muy útiles porque te permiten almacenar tus notas como notas adhesivas. Puede crearlos haciendo clic en Ver y luego haciendo clic en los 3 puntos en el extremo derecho.

Haga clic en Nueva nota rápida.
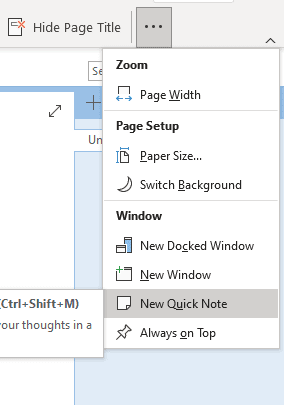
Ahora puede escribir su pequeña nota adhesiva a la que se puede acceder en cualquier momento.
#5. Sincronización entre dispositivos
Puede sincronizar sus cuadernos entre dispositivos yendo a Archivo > Información y haciendo clic en Ver estado de sincronización.
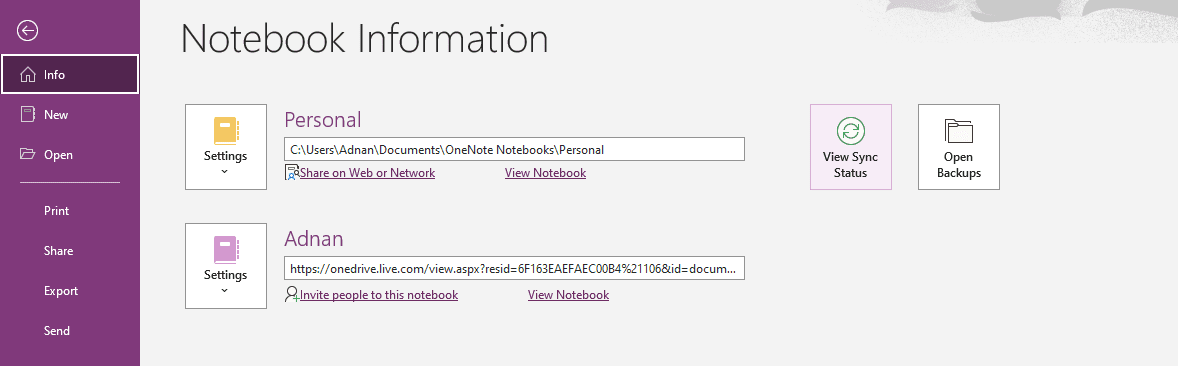
Puede elegir si desea que sus datos se sincronicen tan pronto como realice cambios o si desea hacerlo manualmente.
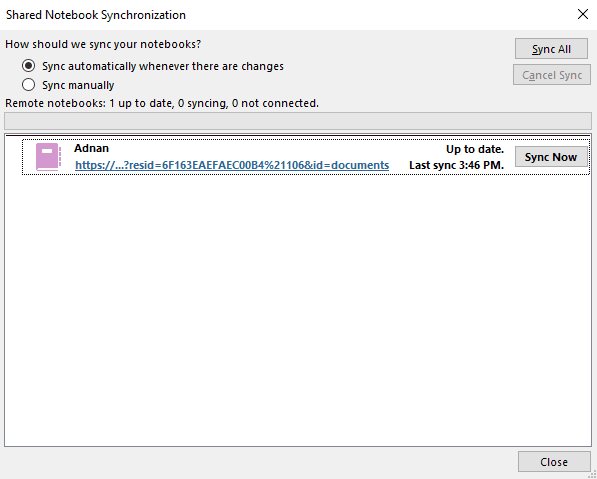
Como me gusta la opción automática, la mantendré así.
Cómo usar Microsoft OneNote en iPad
Usarlo en un iPad es tan fácil como en una computadora, pero se beneficia de mucha más portabilidad. Aquí están los pasos para ello.
#1. Crear un cuaderno
Una vez que se abre la aplicación, puede crear un nuevo cuaderno tocando esta flecha a la izquierda.
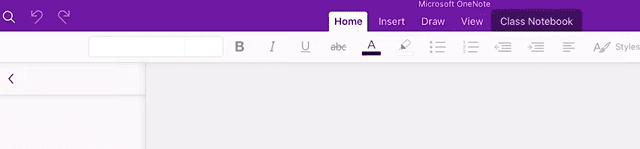
En la parte inferior izquierda, verás + Notebook. Toca eso.
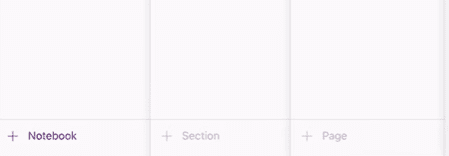
Ahora, puede ingresar el nombre del cuaderno, elegir un color y la ubicación donde desea que se guarde el cuaderno.
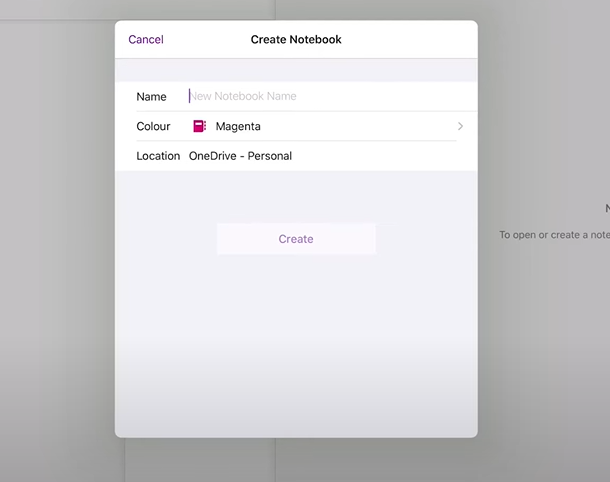
Una vez que haya seleccionado sus preferencias, toque Crear para terminar.
#2. Abrir un cuaderno
Para abrir una libreta existente, puede ir a su lista de libretas y acceder a ellas desde allí.
Si desea abrir cuadernos adicionales en la misma cuenta, toque Más cuadernos en la parte inferior de su lista de cuadernos.
#3. escribir notas
Escribir sus notas es una experiencia muy fluida y puede utilizar un montón de herramientas de formato, así como opciones de organización, como Secciones.
Cambiar el color, aplicar una nueva fuente y agregar medios también es muy sencillo.
#4. Crear una nota adhesiva
Para crear una nota adhesiva en su iPad, toque el ícono resaltado debajo de Inicio.

Una vez que se abra el cuadro de diálogo, escriba su nota adhesiva para acceder a ellos en cualquier momento.
#5. Sincronización entre dispositivos
De forma predeterminada, todo su progreso en el iPad se sincronizará en diferentes dispositivos para garantizar que pueda continuar con su trabajo tan pronto como cambie de dispositivo, independientemente de si es una PC o un dispositivo móvil.
Ultimas palabras
Si desea que las cosas sean rápidas, convenientes y que consuman menos tiempo, la respuesta es digitalizarse. Cuando opta por tomar notas digitales, se abre a una mayor productividad y, básicamente, a un mejor flujo de trabajo.
Microsoft OneNote es una de esas aplicaciones que le permite lograrlo fácilmente.
A continuación, aprenda a visualizar su idea con estos creadores de mapas mentales.
