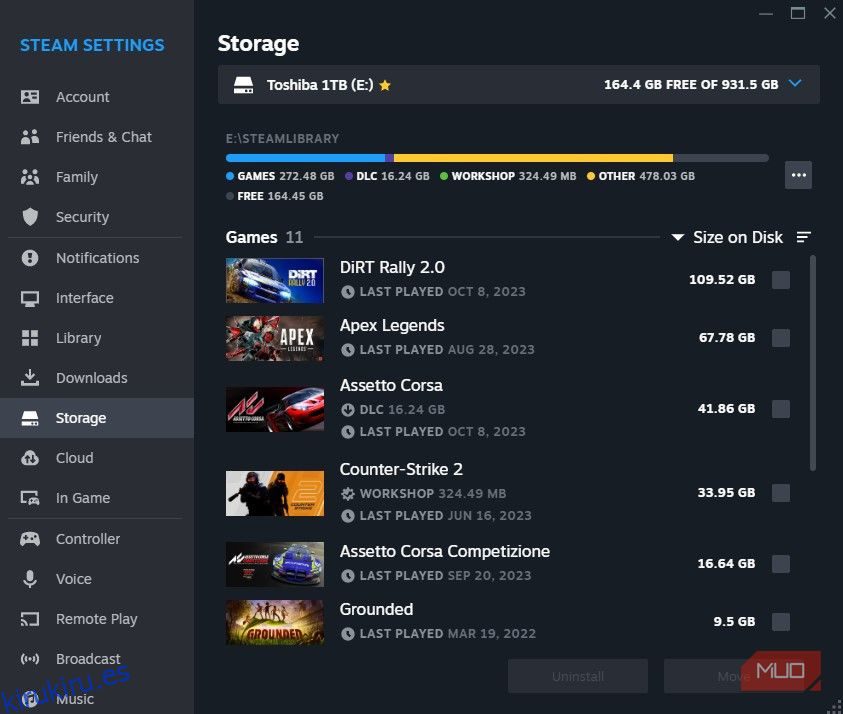Steam finalmente tiene la función de administración de almacenamiento que necesitábamos durante mucho tiempo. Hay que buscar un poco para encontrarlo, pero quedaron atrás los días en que se usaba una aplicación externa o se buscaba en foros, videos y sitios web incompletos solo para poder mover un juego sin corromperlo.
A continuación te explicamos cómo utilizar Steam Storage Manager y administrar cómodamente tus juegos.
Tabla de contenido
¿Qué es el Administrador de almacenamiento de Steam?
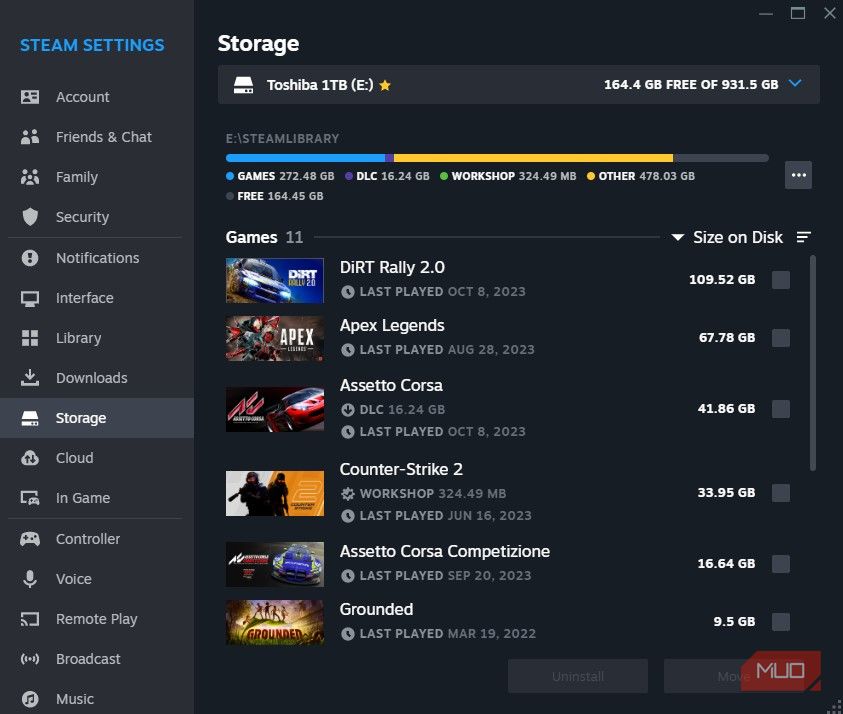
El nuevo Steam Storage Manager comenzó como una versión beta, lanzada para algunos usuarios a mediados de 2021. Finalmente se lanzó para todos en septiembre del mismo año. Es la única herramienta que Steam ha necesitado durante más tiempo.
Finalmente puedes visualizar fácilmente cuánto espacio ocupa cada juego y ordenarlos. También es muy fácil mover o desinstalar juegos en masa al poder seleccionar varios juegos a la vez. No necesitas lidiar con las carpetas \SteamLibrary donde los juegos a veces tienen nombres de carpeta diferentes a los del juego en sí.
Ya no necesitarás usar Steam Mover y esperar que tu transferencia de archivos vaya bien o buscar en una gran cantidad de tutoriales en YouTube solo para mover un juego sin romper los archivos y tener que volver a descargarlo.
Esta es una gran mejora y, después de décadas de existencia de Steam, todo el mundo sabe que esto ya era necesario. Poder visualizar, mover y agregar carpetas y archivos de una manera más fácil e intuitiva es un mínimo indispensable, pero agradecemos finalmente tenerlo.
Cómo abrir el Administrador de almacenamiento de Steam
Si bien el nuevo Steam Storage Manager es excelente, todavía es difícil acceder a él. La mayoría de la gente ni siquiera sabe que existe todavía. Sin embargo, una vez que sepas dónde encontrarlo, será difícil olvidarlo. Aquí hay dos formas de abrir Steam Storage Manager.
1. Abra Steam Storage Manager a través de la configuración de Steam
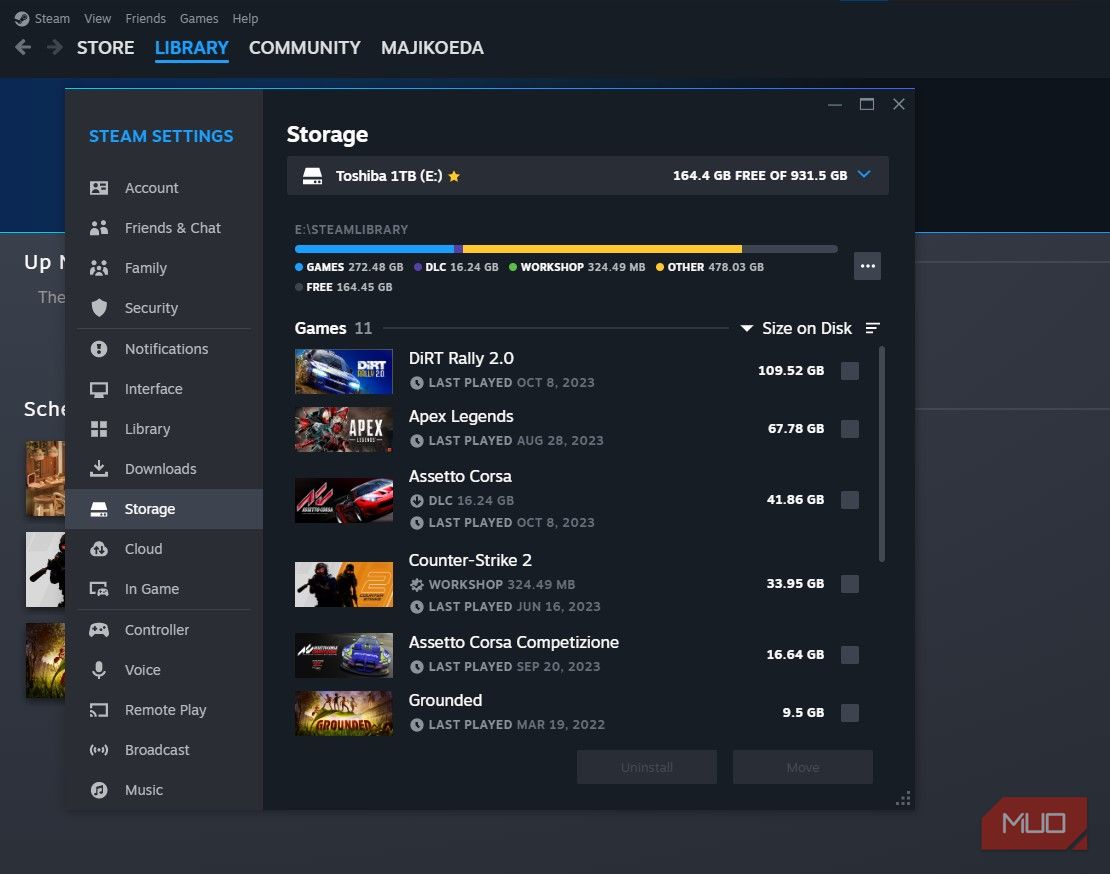
El menú de configuración de Steam en sí también es bastante difícil de encontrar (una forma muy extraña de hacer las cosas, Valve). Sin embargo, es posible que lo hayas abierto antes si intentaste establecer límites de velocidad de descarga. Simplemente mira la esquina superior izquierda y haz clic en Steam > Configuración > Almacenamiento.
2. Abra Steam Storage Manager a través de la página de descargas.
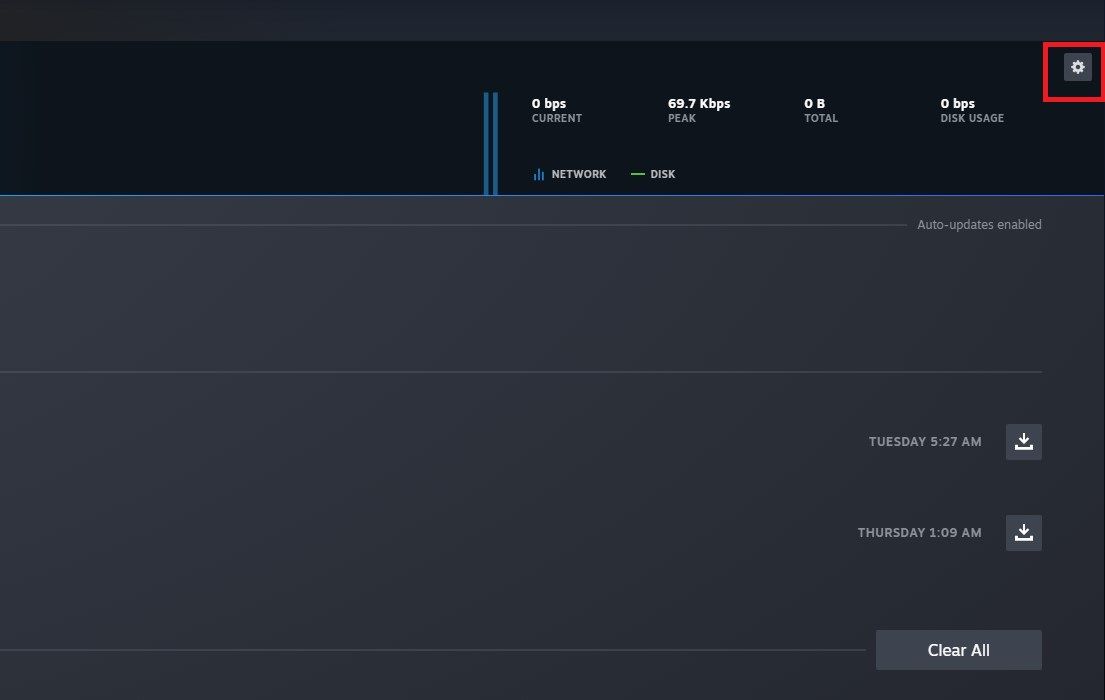
Si ya estás en la página de Descargas de Steam, también hay un engranaje en la parte superior derecha, justo debajo del botón de cerrar ventana. Haga clic en eso y lo llevará directamente a la sección Descargas en la página de Configuración.
Al igual que en la imagen de la sección anterior, encontrarás la sección Almacenamiento justo debajo de la sección Descargas.
Mientras estás en la página de Descargas, es posible que quieras ver cómo aumentar la velocidad de descarga de Steam para no tener que esperar tanto para comenzar a jugar.
Cómo agregar una nueva carpeta o unidad de la biblioteca de Steam
Agregar una nueva carpeta de la Biblioteca Steam es bastante fácil. Puede agregar una nueva carpeta de la Biblioteca Steam dentro de la misma unidad o en una nueva unidad. Simplemente haga clic en el nombre de la unidad en la parte superior de la sección Almacenamiento y haga clic en Agregar unidad.
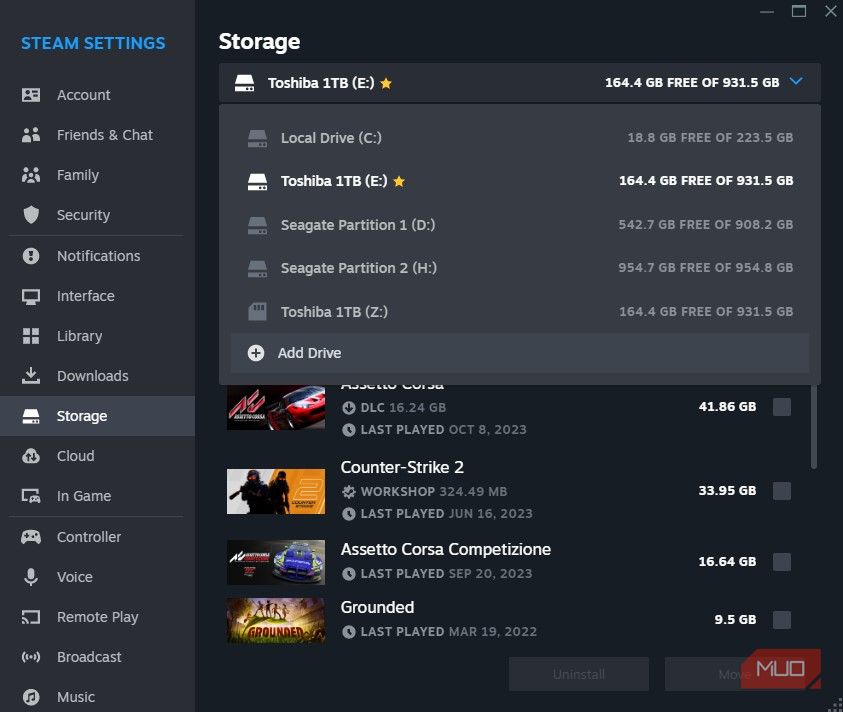
Puede seleccionar una unidad para agregarle automáticamente una carpeta \SteamLibrary, o también puede hacer clic en Déjame elegir otra ubicación.
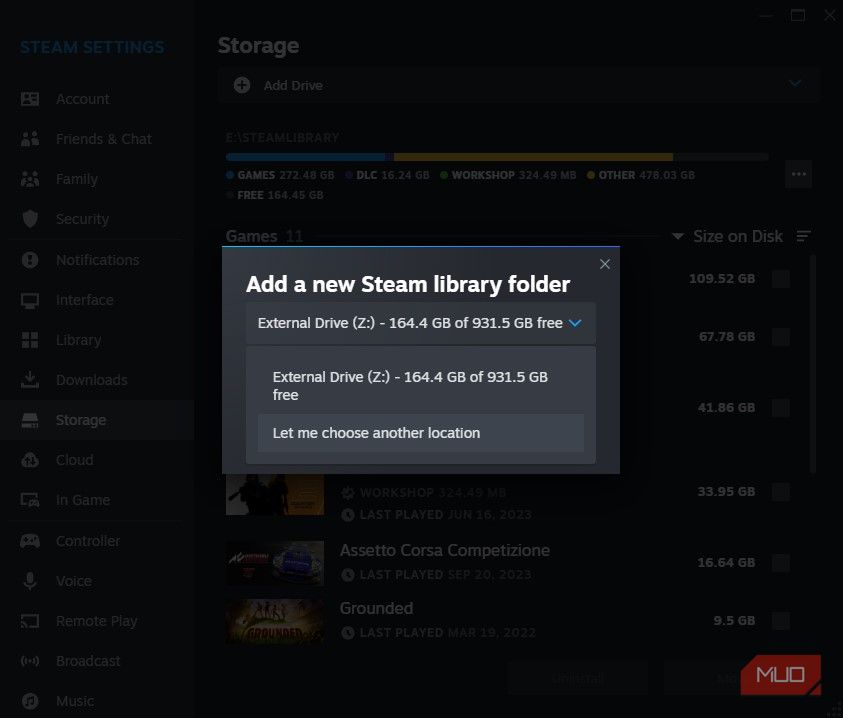
Esto abrirá el Explorador de archivos y podrá elegir a qué unidad o carpeta desea agregar una nueva carpeta de la Biblioteca Steam. Ni siquiera es necesario que sea un disco interno, ¡puedes usar un disco externo para almacenar tus juegos Steam y jugar directamente desde el disco externo!
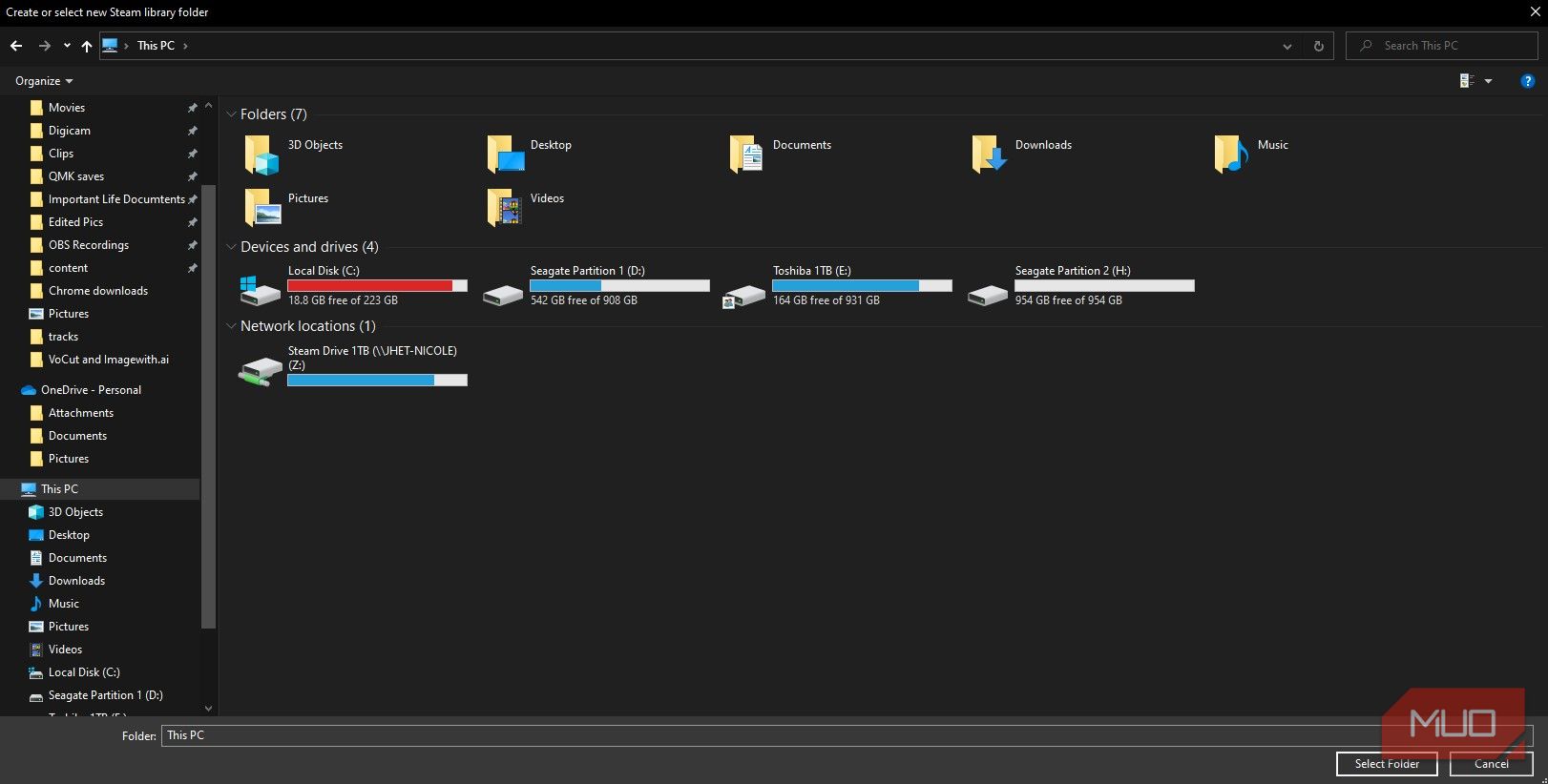
Si solo tiene una unidad y necesita espacio para más juegos pero no desea eliminar ninguno descargado, consulte cómo liberar espacio en disco en Windows 10. Estamos bastante seguros de que puede liberar algo de espacio en los lugares donde No sabía que podías liberarte.
Cómo configurar una carpeta o unidad de biblioteca de Steam predeterminada
Configurar una carpeta predeterminada es excelente para tu comodidad, ya que no tendrás que elegir dónde va tu juego cada vez que descargas uno. Lo más probable es que ya hayas configurado una carpeta predeterminada para tus juegos de Steam, pero si necesitas configurarla en otra porque está llena, aquí te explicamos cómo hacerlo:
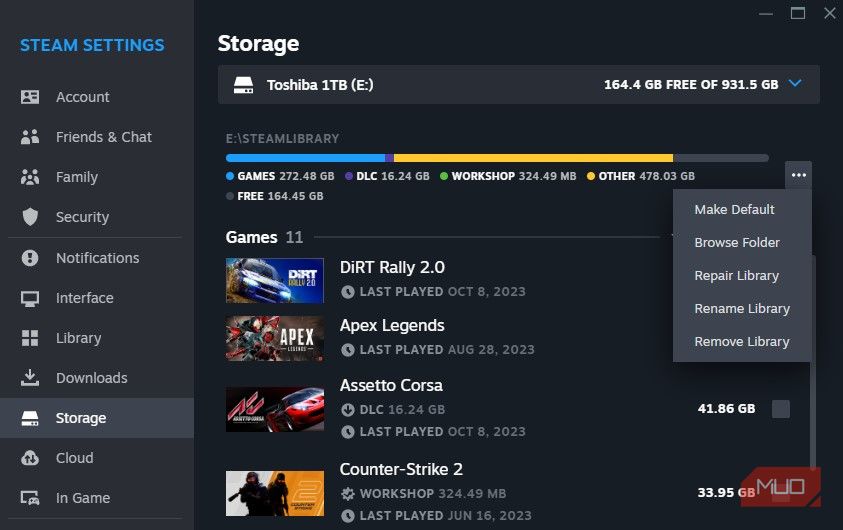
Una vez que haya agregado su nueva unidad como destino de la Biblioteca Steam, seleccione esa unidad. En el lado derecho de la larga barra de progreso, haga clic en los tres puntos y haga clic en Establecer como predeterminado. Debería aparecer una estrella junto al nombre de la unidad y eso indicará que es su unidad predeterminada.
Cómo mover juegos de Steam a otra carpeta
Ahora que has agregado una nueva unidad o carpeta de la Biblioteca de Steam, es posible que desees transferir algunos juegos si planeas realizar una migración. Esto es realmente fácil de hacer con el nuevo administrador de almacenamiento y sólo requiere unos pocos clics.
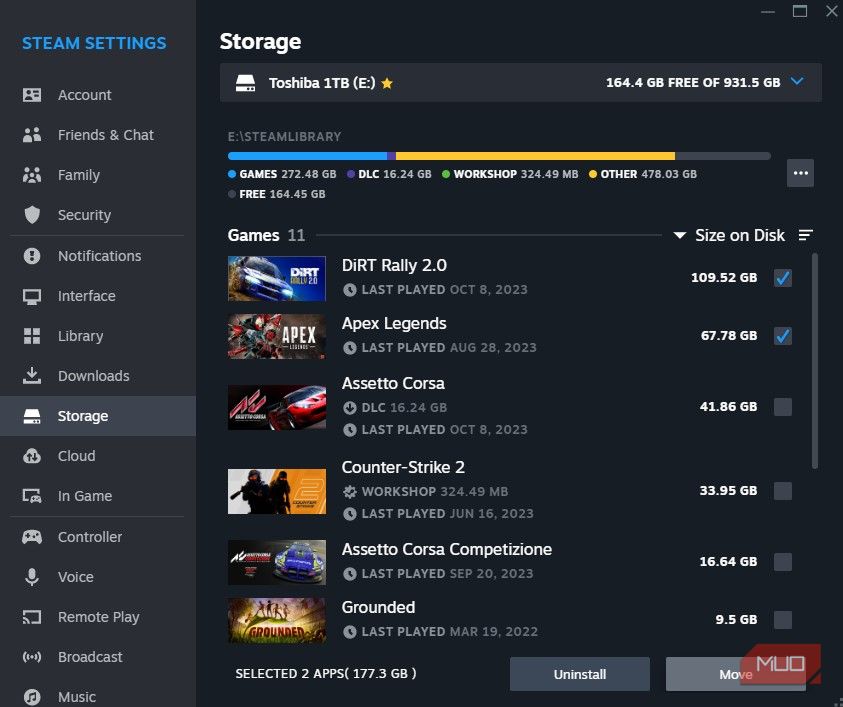
En primer lugar, selecciona los juegos que deseas transferir haciendo clic en el cuadro vacío en el lado derecho de cada juego. Una vez que hayas seleccionado al menos un juego, el botón Mover y Desinstalar se habrá iluminado. Haga clic en Mover y aparecerá una ventana emergente.
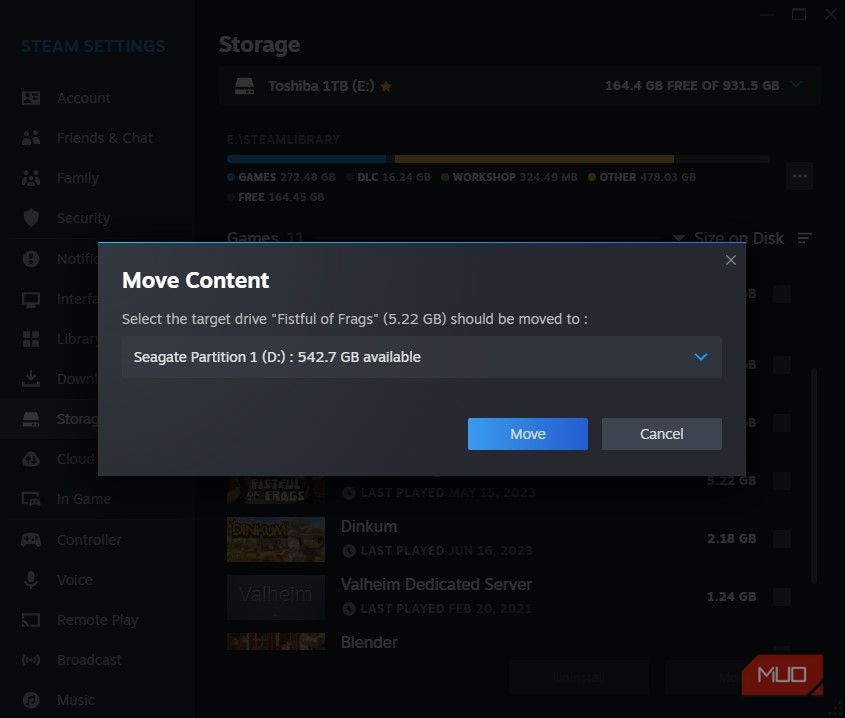
Una vez que aparezca la ventana emergente Mover contenido, podrás elegir dónde mover tu juego de Steam. Tenga en cuenta que las únicas unidades que aparecerán son las que tienen una carpeta de la Biblioteca Steam existente en su interior. De lo contrario, vuelva a agregar una nueva carpeta o unidad de la Biblioteca de Steam para que se muestre dónde desea colocarla.
Administre sus juegos de Steam de la manera correcta
Administrar tus juegos y carpetas de Steam solía ser una molestia. Nos sorprende que Valve haya introducido esta función solo en 2022, 19 años desde su lanzamiento.
A pesar de que esta característica se necesitaba hace mucho tiempo y Steam necesita una renovación de la interfaz de usuario desde hace años, nos alegra que finalmente esté aquí. Ya no tenemos que lidiar con tantos dolores de cabeza y aplicaciones de terceros solo para administrar y mover juegos de Steam.