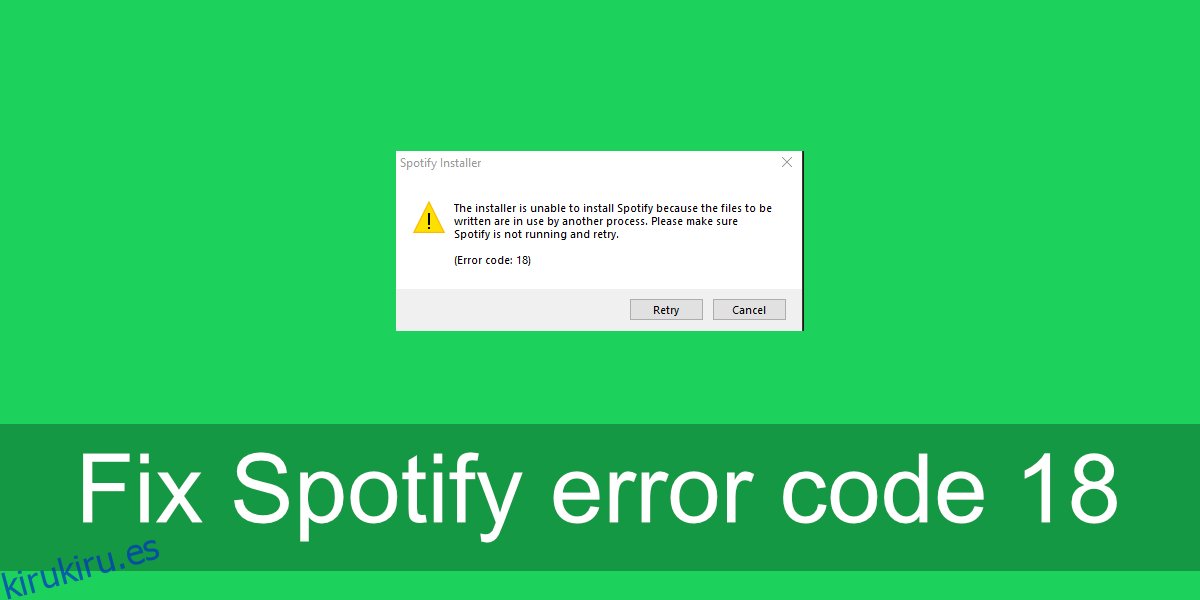Spotify está disponible para Windows 10 como aplicación de escritorio y como aplicación para UWP en Microsoft Store. La versión para UWP de la aplicación funciona tan bien como la versión de escritorio, pero muchos usuarios aún prefieren la versión de escritorio.
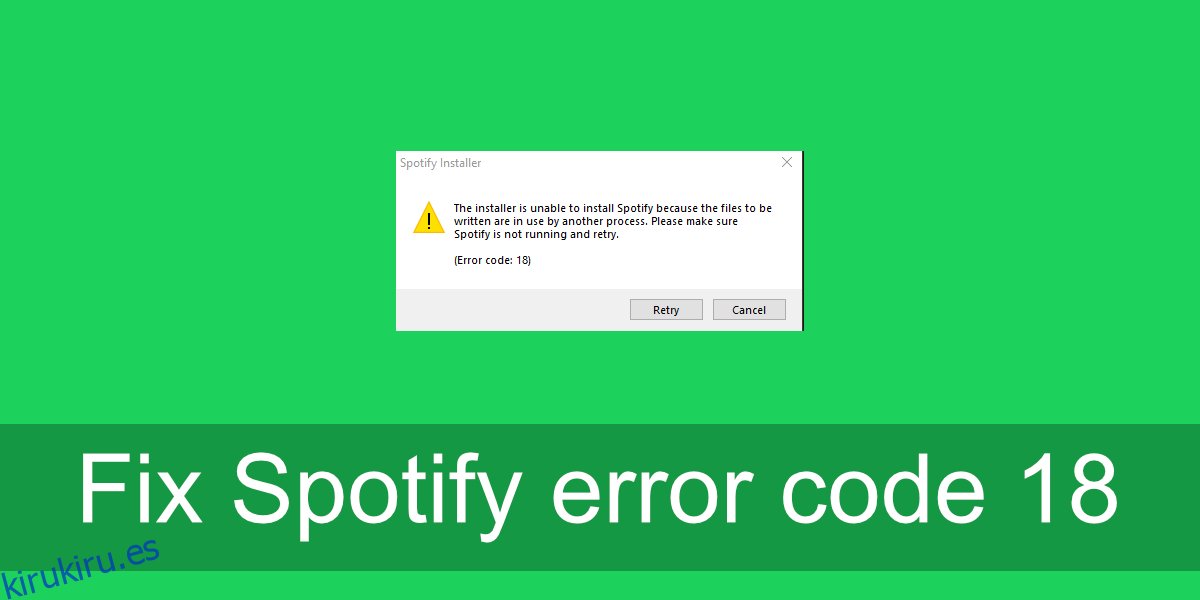
La versión de escritorio de Spotify aún se mantiene activamente, por lo que hay pocas razones para que alguien cambie a la aplicación UWP. Dicho esto, cuando Spotify tiene problemas, reinstalarlo suele ser la mejor solución. Reinstalar Spotify es fácil, pero puede encontrarse con el código de error 18 de Spotify durante la instalación.
Tabla de contenido
LEA TAMBIÉN: ¿Problemas para abrir Spotify? Pruebe estas correcciones.
Código de error 18 de Spotify
El código de error 18 de Spotify aparece cuando intenta instalar Spotify. Esto puede ocurrir después de desinstalar la aplicación o cuando la está instalando por primera vez. Esto suele suceder cuando la aplicación no puede escribir en archivos porque están en uso. He aquí cómo solucionarlo.
1. Reinicie el sistema
Si ha desinstalado Spotify recientemente o ha instalado / desinstalado otras aplicaciones, reinicie su sistema. Normalmente, Windows 10 no necesita reiniciarse después de instalar o desinstalar una aplicación, pero siempre hay excepciones. Reinicie el sistema y luego intente instalar Spotify.
2. Eliminar el directorio de Spotify
Si está reinstalando Spotify, primero elimine manualmente todos sus directorios.
Abra el Explorador de archivos.
Pegue esto en la barra de ubicación:% AppData%.
Busque una carpeta llamada Spotify y elimínela.
Vaya a esta PC.
En la barra de búsqueda ingrese Spotify y toque Enter.
Elimine todos los resultados, es decir, todos los archivos y carpetas.
Reinicie el sistema.
Instala Spotify.
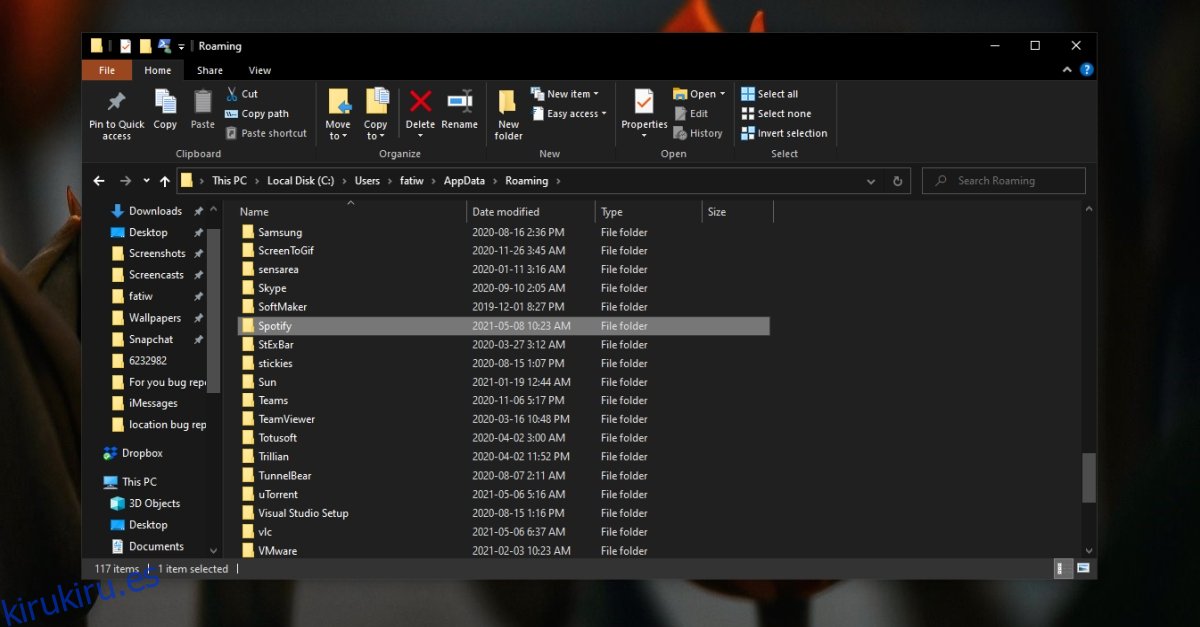
3. Salga de las aplicaciones relacionadas con Spotify
Hay bastantes clientes de Spotify no oficiales y aplicaciones auxiliares que los usuarios ejecutan en su sistema. Estas aplicaciones permiten a los usuarios controlar Spotify de una manera que no es compatible con las aplicaciones nativas. Si ha instalado alguna de estas aplicaciones;
Cierra todas las aplicaciones relacionadas con Spotify
Reinicie el sistema y asegúrese de que ninguna de estas aplicaciones se ejecute al inicio.
Instala Spotify.
Nota: algunos usuarios han podido instalar Spotify después de desinstalar iTunes. También asegúrese de que Steam no se esté ejecutando cuando intente instalar Spotify.
4. Instalar en modo seguro (conexión en red habilitada)
Si aún no puede instalar Spotify, intente instalarlo en modo seguro.
Abra el menú de inicio.
Haga clic en el botón de encendido.
Mantenga presionada la tecla Mayús y haga clic en Reiniciar.
Arrancará en el menú Solución de problemas.
Vaya a Opciones avanzadas> Configuración de inicio> Reiniciar.
De la lista de opciones, seleccione la de Modo seguro con funciones de red.
Instala Spotify.
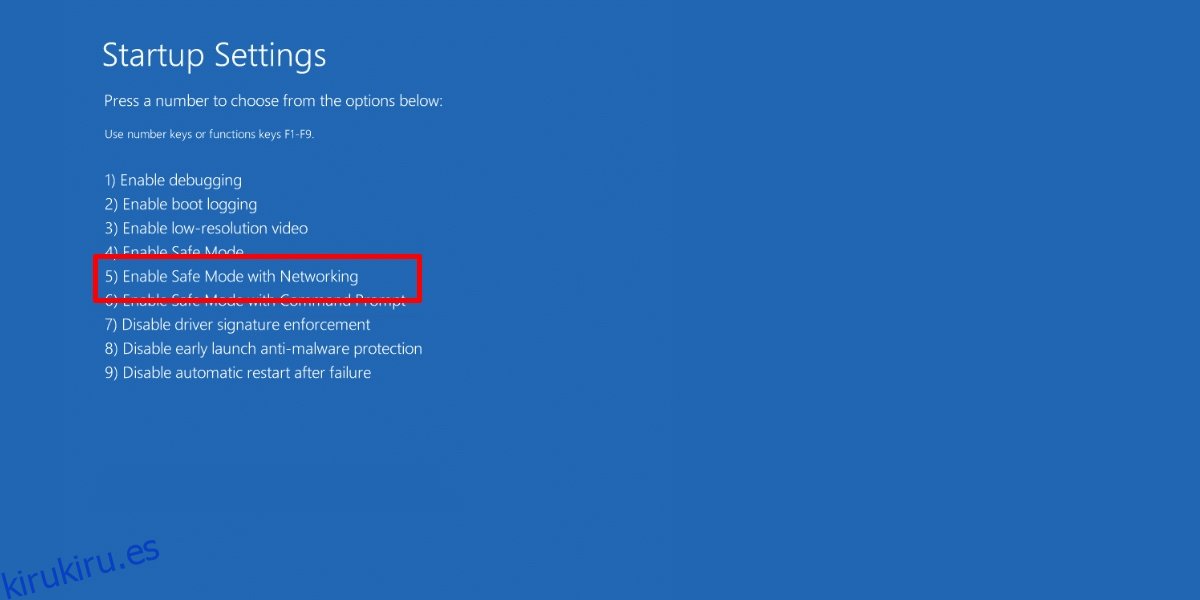
5. Utilice la versión de Microsoft Store
Si todo lo demás falla, puede instalar Spotify desde Microsoft Store. Esta versión no muestra el código de error 18 de Spotify porque no crea un directorio en la carpeta AppData. Es una aplicación para UWP y funcionan de manera diferente.
Visita este enlace en su navegador.
Haga clic en Obtener.
Abra la aplicación Microsoft Store cuando se le solicite.
Haga clic en Obtener y luego en Instalar.
Spotify se instalará en su sistema.
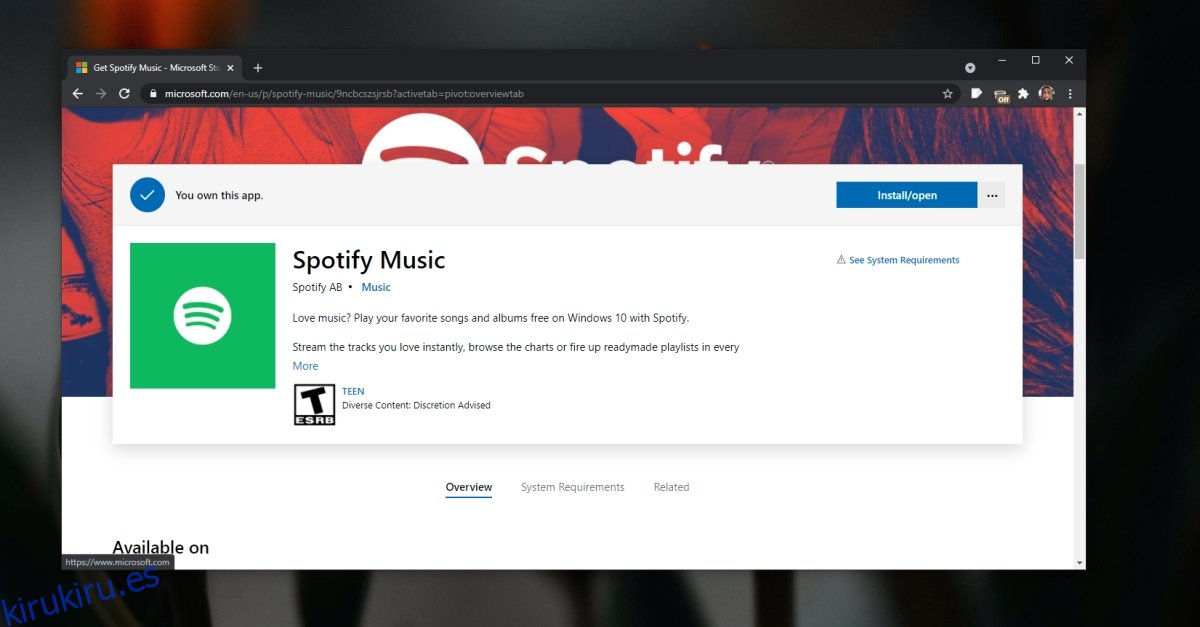
Conclusión