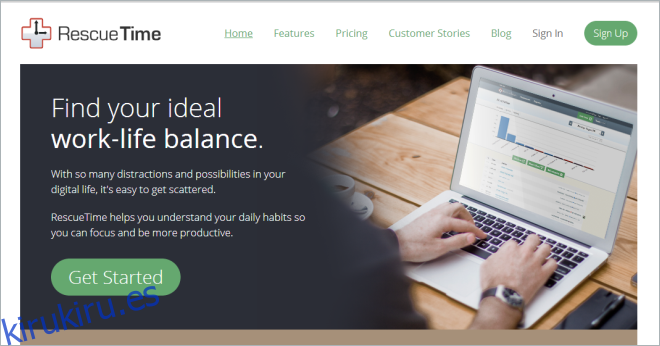La gestión del tiempo es un elemento importante para muchas personas. Seguro que todos tenemos vidas ocupadas, pero cuanto más podamos sacar de nuestro tiempo, más tiempo tendremos para todas las cosas de la vida. Dicho esto, depende de cada individuo qué tan eficientes sean para pasar el tiempo que tienen a su disposición. Afortunadamente, hay un montón de aplicaciones que facilitan el cálculo del tiempo que dedicamos a diferentes tareas en nuestra vida digital y registran los datos en función de la información recopilada. RescueTime es una de esas aplicaciones web útiles que utiliza para aprovechar al máximo cada segundo de su día. Le permite realizar un seguimiento del tiempo dedicado a diferentes actividades, como las aplicaciones que usa, los sitios que navega y los archivos a los que más accede.
RescueTime divide cada una de sus actividades en diferentes categorías, que incluyen, entre otras, Negocios, Noticias y opinión, Comunicación y programación, Redes sociales, etc. Cada categoría también tiene subcategorías e incluso puede agregar una nueva subcategoría si deseo.
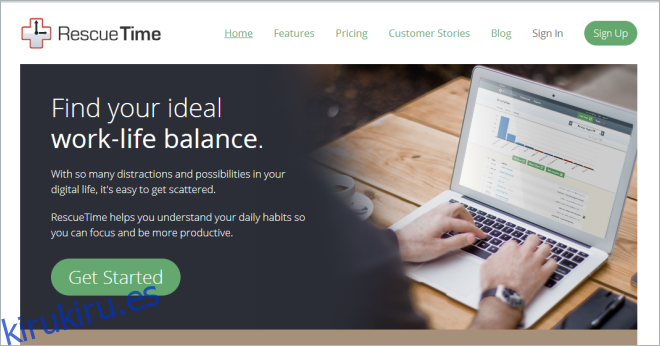
Para comenzar con RescueTime, debe registrarse para obtener una cuenta (suscripciones gratuitas y de pago disponibles) y descargar e instalar el cliente RescueTime en su computadora.
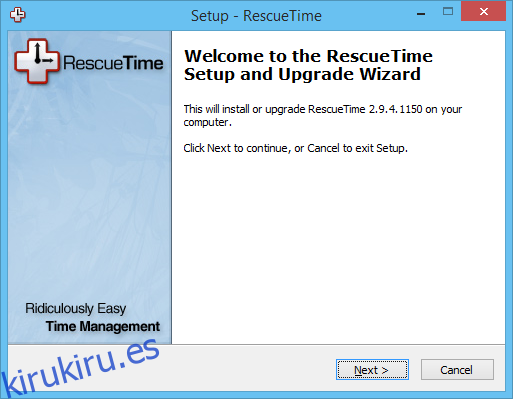
Después de instalar la aplicación, deberá verificar su dirección de correo electrónico a través del cliente de escritorio, después de lo cual la aplicación comienza a ejecutarse en segundo plano sin interrumpir su flujo de trabajo.
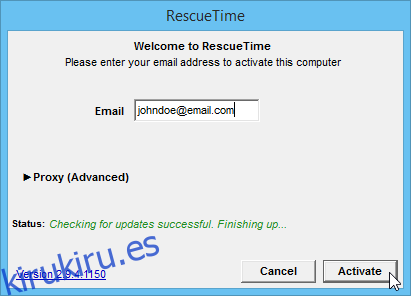
RescueTime luego comienza a rastrear el tiempo que dedica a cada tarea, ya sea navegando en Facebook durante unos minutos, anotando algunas notas en Evernotes o dibujando algo en Paint. En otras palabras, puede rastrear el uso de su aplicación y sitio web y registrar tanto el tiempo activo (primer plano) como el tiempo en ejecución. Todo lo que registra se guarda automáticamente en línea. Obtiene un tablero donde encontrará un gráfico que representa cuánto tiempo ha dedicado a diferentes tareas. Como se mencionó anteriormente, agrupa automáticamente estas tareas en diferentes categorías, aunque puede elegir cuáles son más productivas para usted.
También hay un área de informes donde puede ver estadísticas de uso de aplicaciones y sitios web. Y si encuentra que una de sus tareas no está en la categoría correcta, puede moverla fácilmente allí navegando a la opción de categorías.
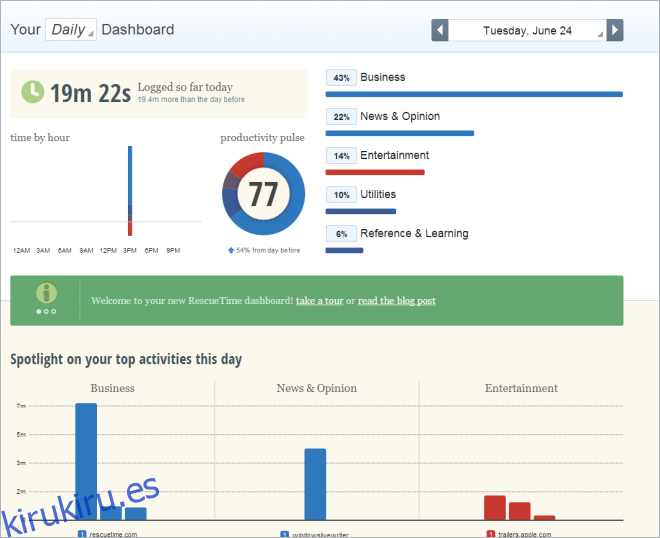
RescueTime también le permite establecer objetivos específicos sobre sus tareas. Por ejemplo, si desea pasar la mayor parte de su tiempo investigando y aprendiendo, puede establecerlo como su categoría productiva, y cada aplicación y sitio web que se encuentre en esa categoría lo ayudará a lograr ese objetivo.
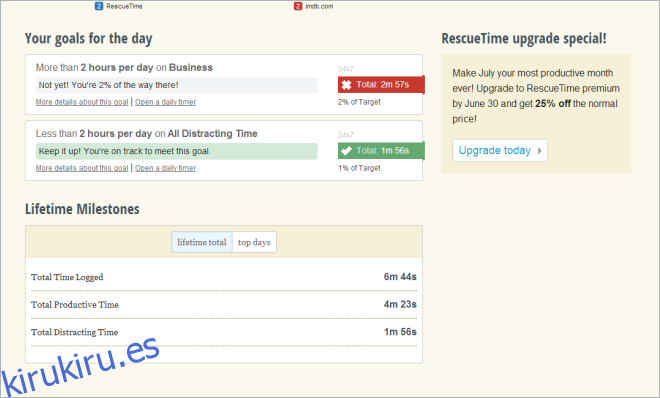
Se pueden crear nuevos objetivos en cualquier momento a través de la ventana Establecer un nuevo objetivo, donde solo necesita especificar la categoría de la tarea y cuánto tiempo desea dedicarle.
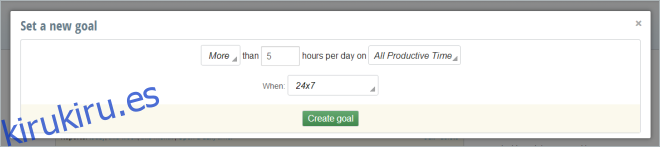
RescueTime ofrece actualmente a sus usuarios planes gratuitos y pagos denominados RescueTime Lite y RescueTime Premium, respectivamente. Este último ofrece más flexibilidad y control sobre la administración de su tiempo y ofrece beneficios adicionales a $ 9 mensuales o $ 72 anuales.